Haptic Touch: The Ultimate Guide
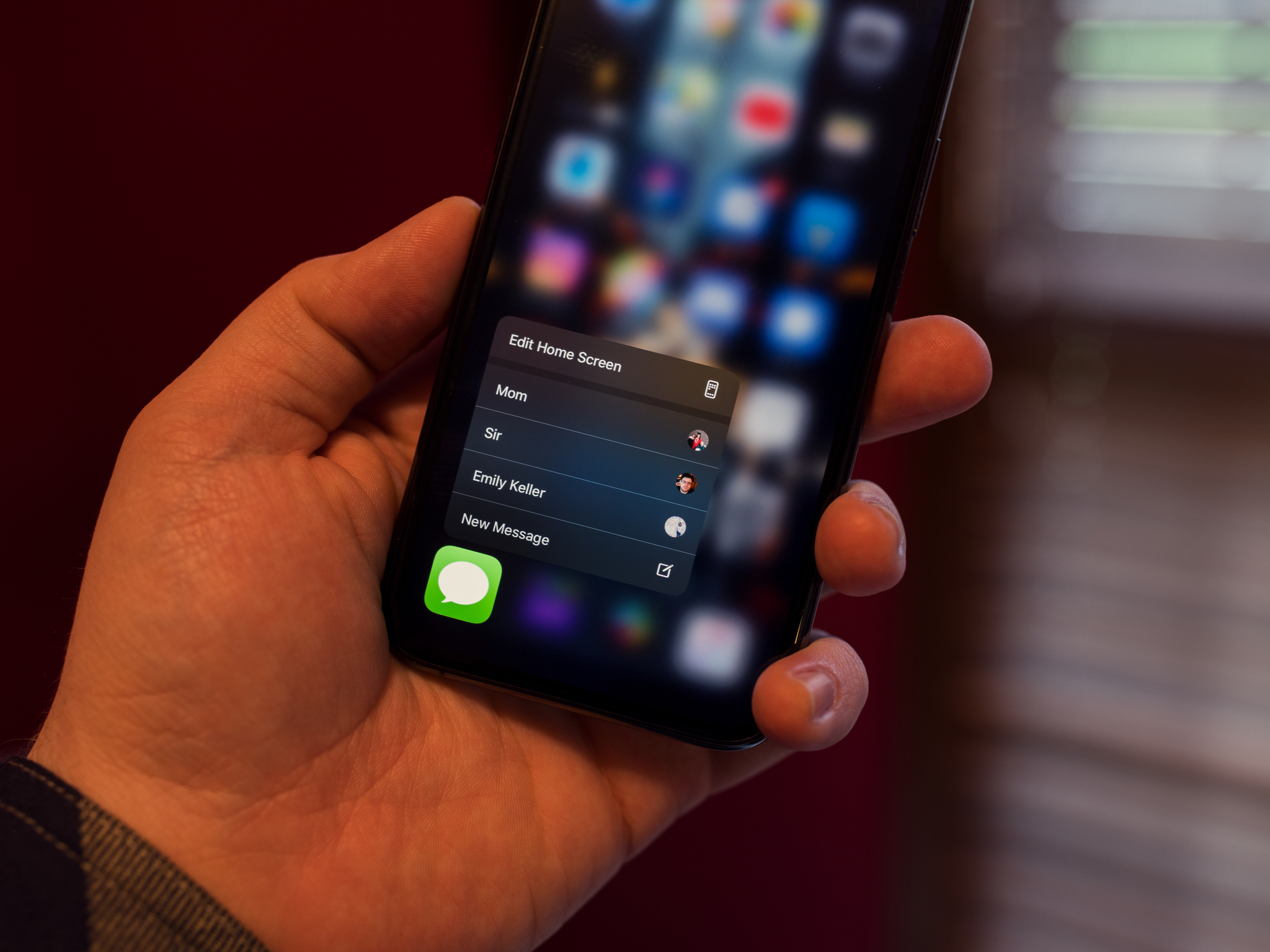
Haptic Touch is multitouch made multifunctional. With it, you can long-press to launch actions instead of apps, reply to notifications, preview messages and links, switch keyboards, switch apps, animate Live Photos, and more. It's like a wormhole through iOS that lets you do more without having to do more.
Haptic touch replaced 3D Touch in iOS 13 and every iPhone. Most of the functions are the same, but how you get to those functions is slightly different. You no longer "deep press" or "hard press" to trigger an action. Instead, place your finger on what you want to get more info or perform a new task and rest it there for two seconds. Then, tap the action you want to use.
Though some 3D Touch functions still work on devices built with 3D Touch (like triggering the cursor on the keyboard), they were redesigned in iOS 13 as Haptic Touch instead, which has carried on to iOS 14, too. Whether you're on an iPad Pro, iPhone SE, or a new iPhone 12, Haptic Touch works the same.
How to rearrange or delete apps on the Home screen with Haptic touch
The most significant change comes with rearranging or deleting apps on the Home screen. With 3D touch, you'd "deep press" the screen to trigger app actions, but you'd only rest your finger on an app for two seconds to trigger jiggly mode.
With Haptic touch, place your finger on an app for three seconds. After two seconds, haptic actions are triggered, but if you keep your finger on the screen for one additional second, you'll trigger that jiggly mode that allows you to rearrange or delete apps.
How to see Home screen actions with Haptic Touch
If you have an iPhone 6s or later, you can long-press firmly (Haptic Touch) on an app icon to bring up quick actions. All apps have quick actions, even if it's simply the standard App Store app shortcut that lets you share the app with someone else. Some apps have several quick actions, including dynamic quick actions that update based on the last person you contacted, an article you read, show you watched, etc. Tap on an action to go directly to that feature or content in the app.
For basic quick actions:
Master your iPhone in minutes
iMore offers spot-on advice and guidance from our team of experts, with decades of Apple device experience to lean on. Learn more with iMore!
- Long press (Haptic Touch) on the Home screen icon you want to open quick actions for.
- Tap on the action you want to perform.

Dynamic actions work the same way; only the subject of the task will change based on recency, location, time, and other factors.
- Long press (Haptic Touch) on the Home screen icon you want to open quick actions for.
- Tap on the action you want to perform.
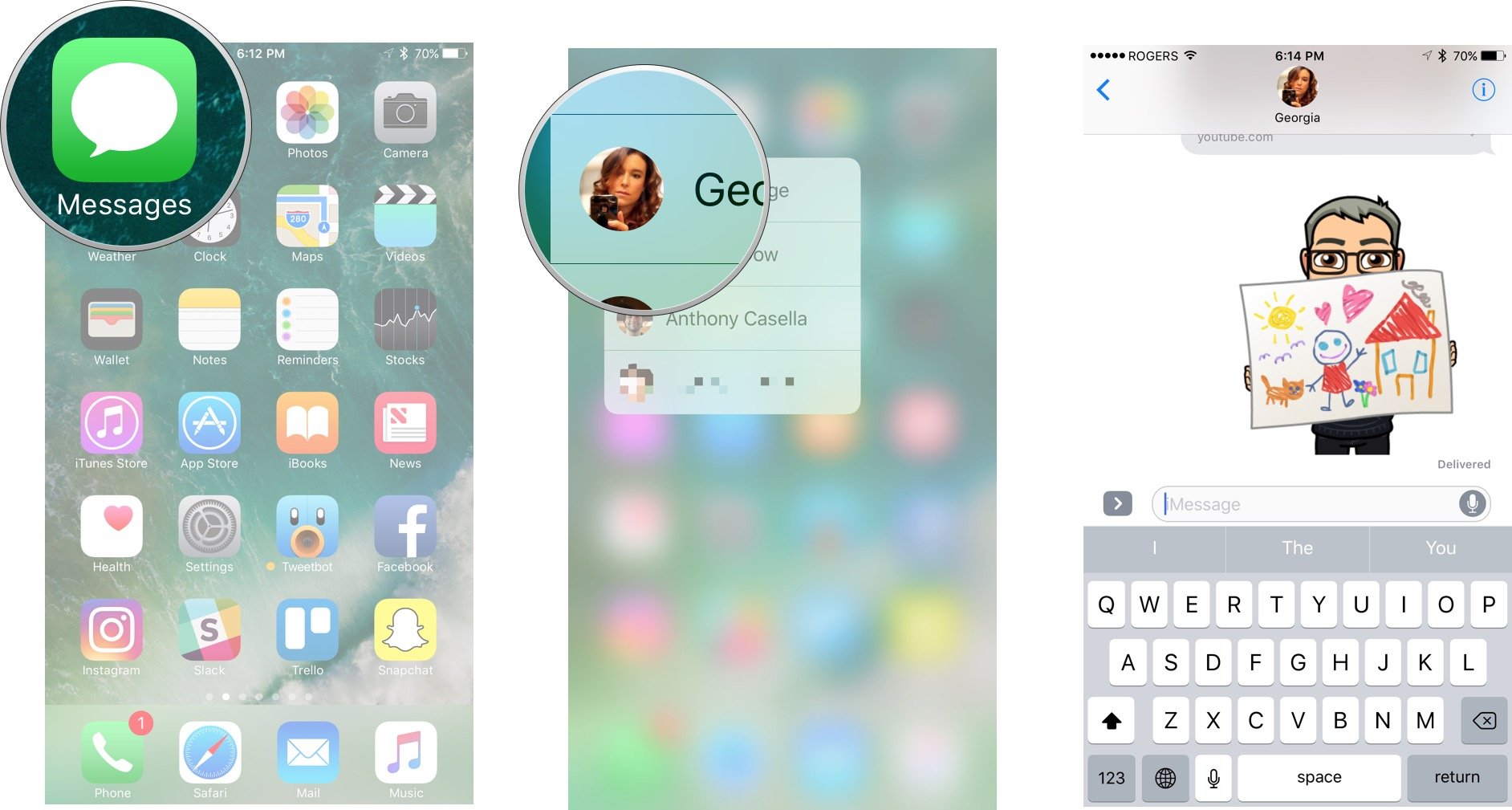
When you're downloading apps there are specific quick actions just for downloading, including prioritizing one app over all others, pausing downloads, and canceling them.
- Long press (Haptic Touch) on the installation icon for the app you want to open quick actions for.
- Tap on the action you want to perform.

Folders also have Haptic Touch actions. The default lets you rename the folder, but if apps have notification badges, you can see the count and tap straight into the app without having to open the folder.
- Long press (Haptic Touch) on the Home screen folder you want to see quick actions for.
- Tap on the action you want to perform.

Quick actions also work inside some apps. For example, you can see recommended contacts to quickly send an iMessage in Messages or open a new private tab directly in Safari.
- Messages: Long press to see contacts for people you've messaged with recently
- Calendar: Long press to see today's events.
- Photos: Long press to see your most recent albums, new Memories, and One Year Ago moments.
- Maps: Quickly mark your current location, send your location, or search nearby.
- Notes: Long press to scan a document, add a new photo, or create a new photo or note.
- Reminders: Triage your current reminders or add a new one to one of your pre-made lists.
- Books: Long press to quickly tap books you're currently reading
- News: Long press to see headline news or tap into the Today view.
- Safari: Long press to open a new tab, new private tab, show your bookmarks, or show your reading list.
- Phone: See your favorite contacts, view your most recent call or voicemail, search for a contact or create a new contact.
- Music: Long press to see your recently played songs.
- FaceTime: Long press to see your favorite contacts.
- Contacts: Long press to see your favorite contacts or create a new contact.
Many App Store apps also provide shortcuts. The best way to find them is to experiment by long pressing on all the things.
How to interact with notifications using Haptic Touch
Haptic Touch can be used to preview and interact with certain notification, from the Lock screen or Notification Center. Though the amount of interaction will vary depending on the app, from a simple preview to a full-on, persistent experience, the way it works is the same.
- Long press (Haptic Touch) on a notification.
- Type, tap, or otherwise interact with the notification.
- Tap the X button or swipe down to dismiss the notification.
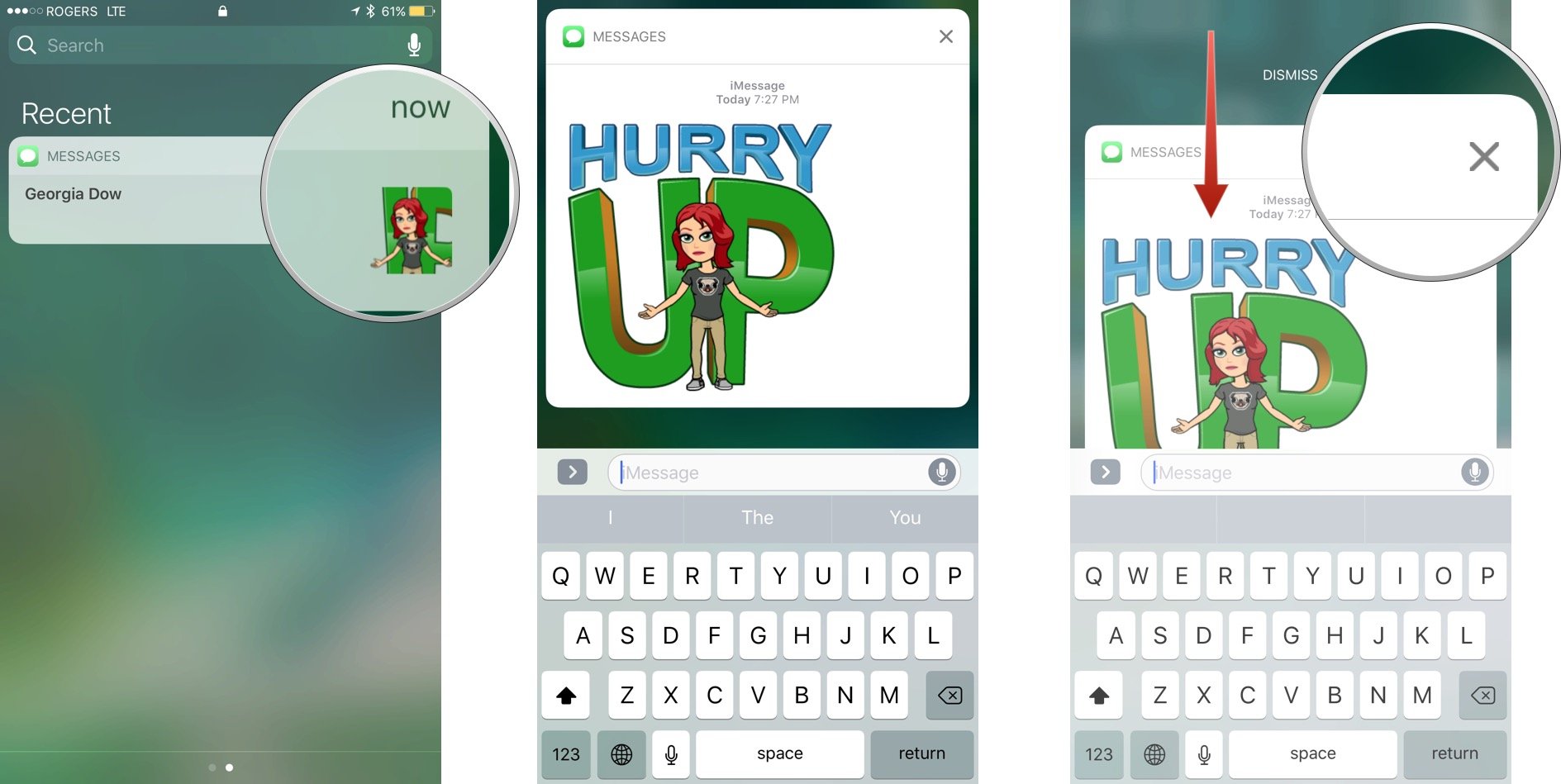
If you have Haptic Touch you can also clear all notifications from Notification Center.
- Long press (Haptic Touch) on the X button above your notifications.
- Tap on Clear All Notifications.
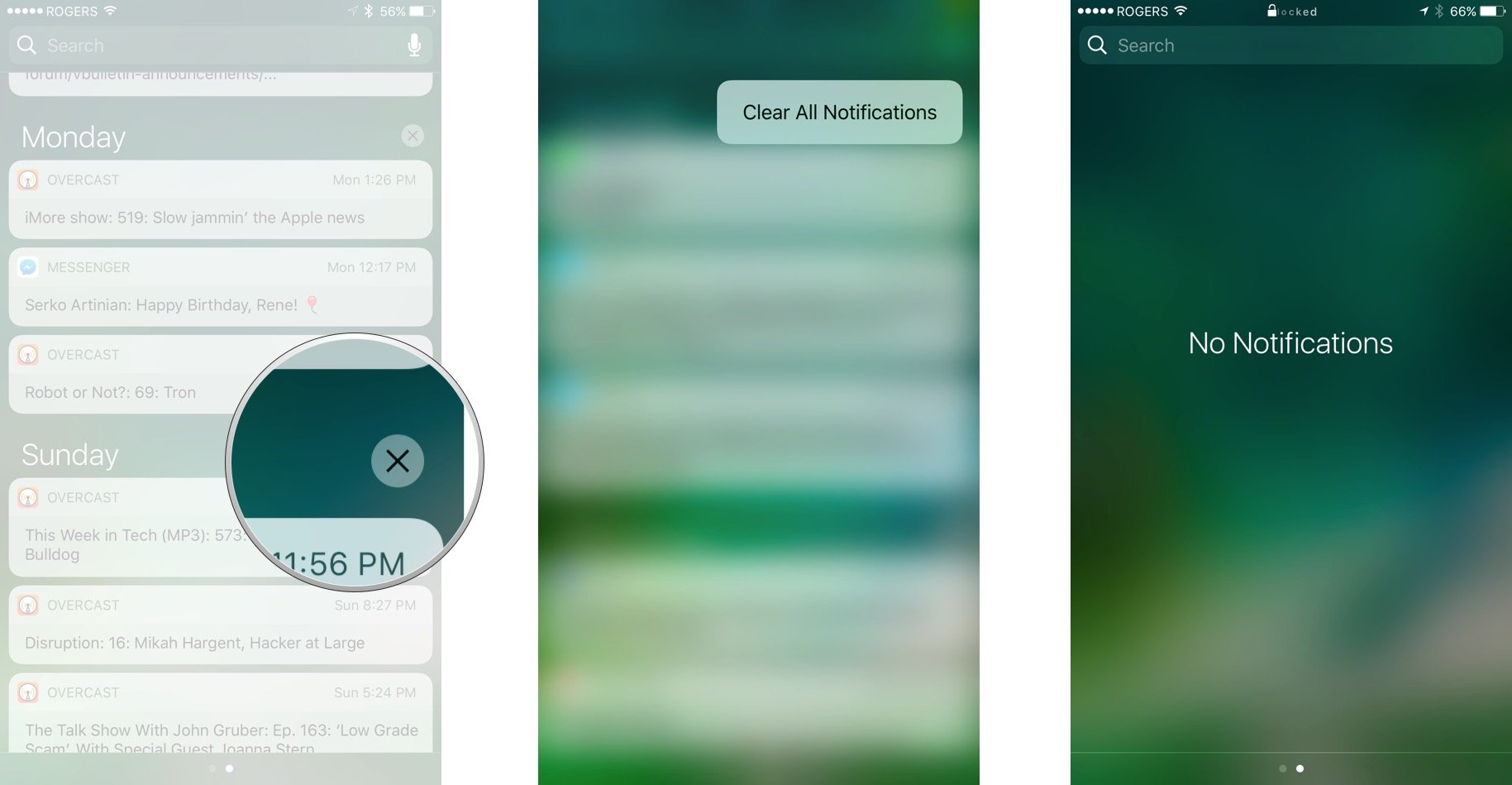
You can also manage preferences for an apps notifications using Haptic Touch.
- Long press on the notification.
- Tap the ... in the notifications' upper-right corner.
- Tap Deliver Quietly, Turn Off..., or Settings to manage how notifications from that app are delivered.
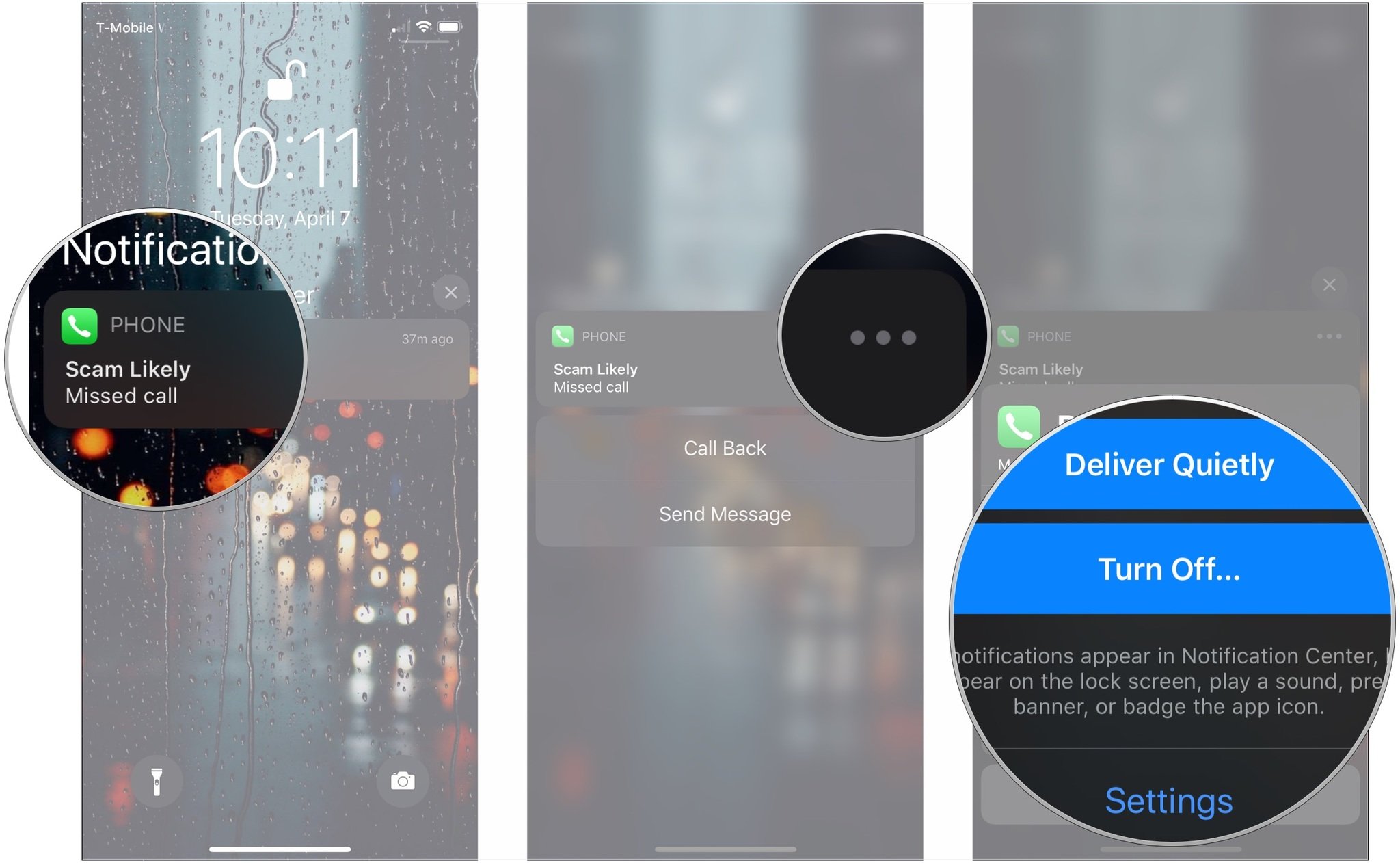
How to see Control Center actions with Haptic Touch
Control Center has some additional accessible features you can use with Haptic Touch, including switching Wi-Fi networks, switching AirPlay speakers, and more.
You can quickly switch Wi-Fi networks using Haptic Touch in Control Center.
- Swipe up from the bottom bezel onto the screen to bring up Control Center on iPhone 8 and older. Swipe down from the upper-right corner on iPhone X and newer.
- Long press the Wi-Fi indicator.
- Long press the Wi-Fi indicator again.
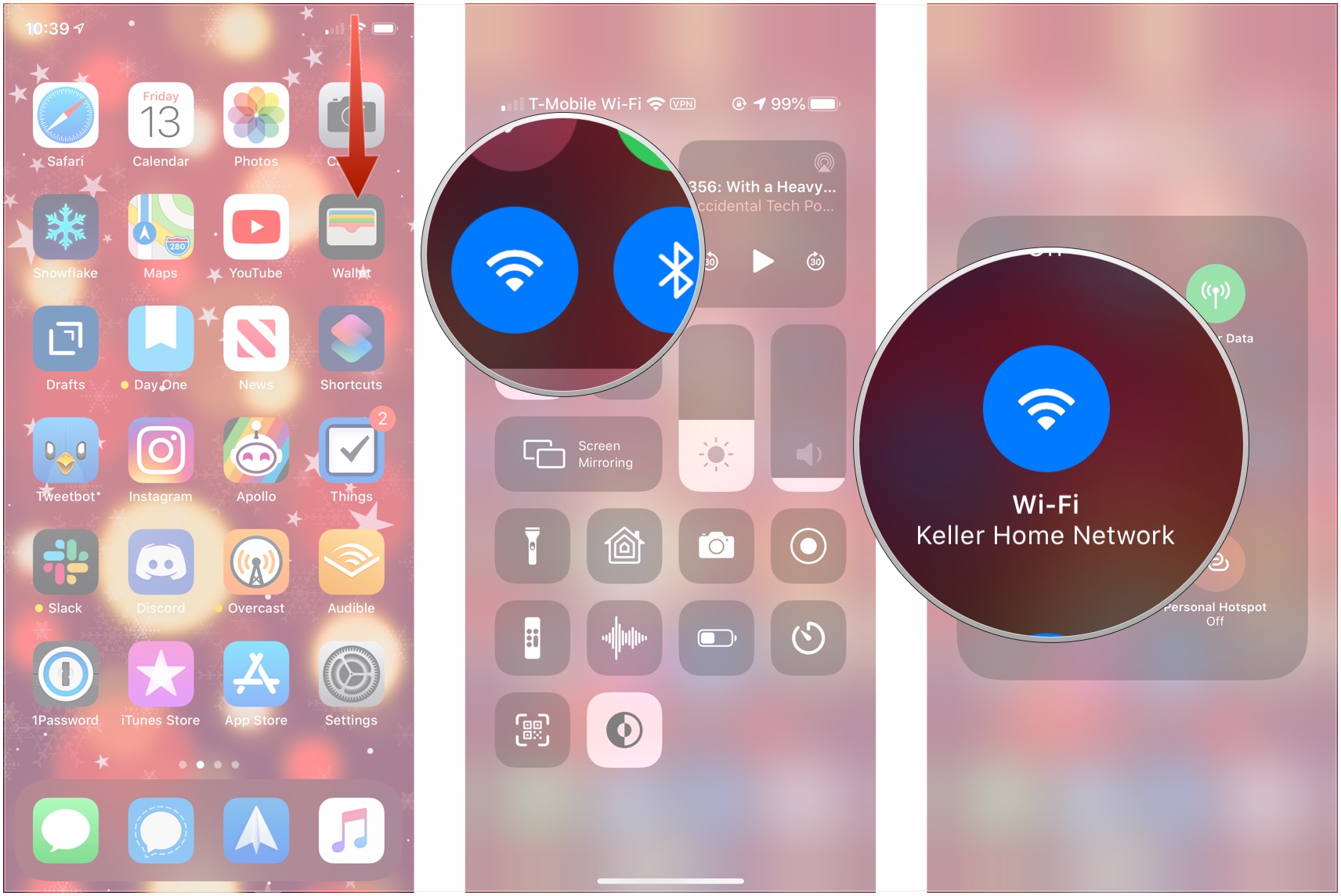
- Tap a new Wi-Fi network.
- Tap Wi-Fi Settings to jump into your Wi-Fi settings.
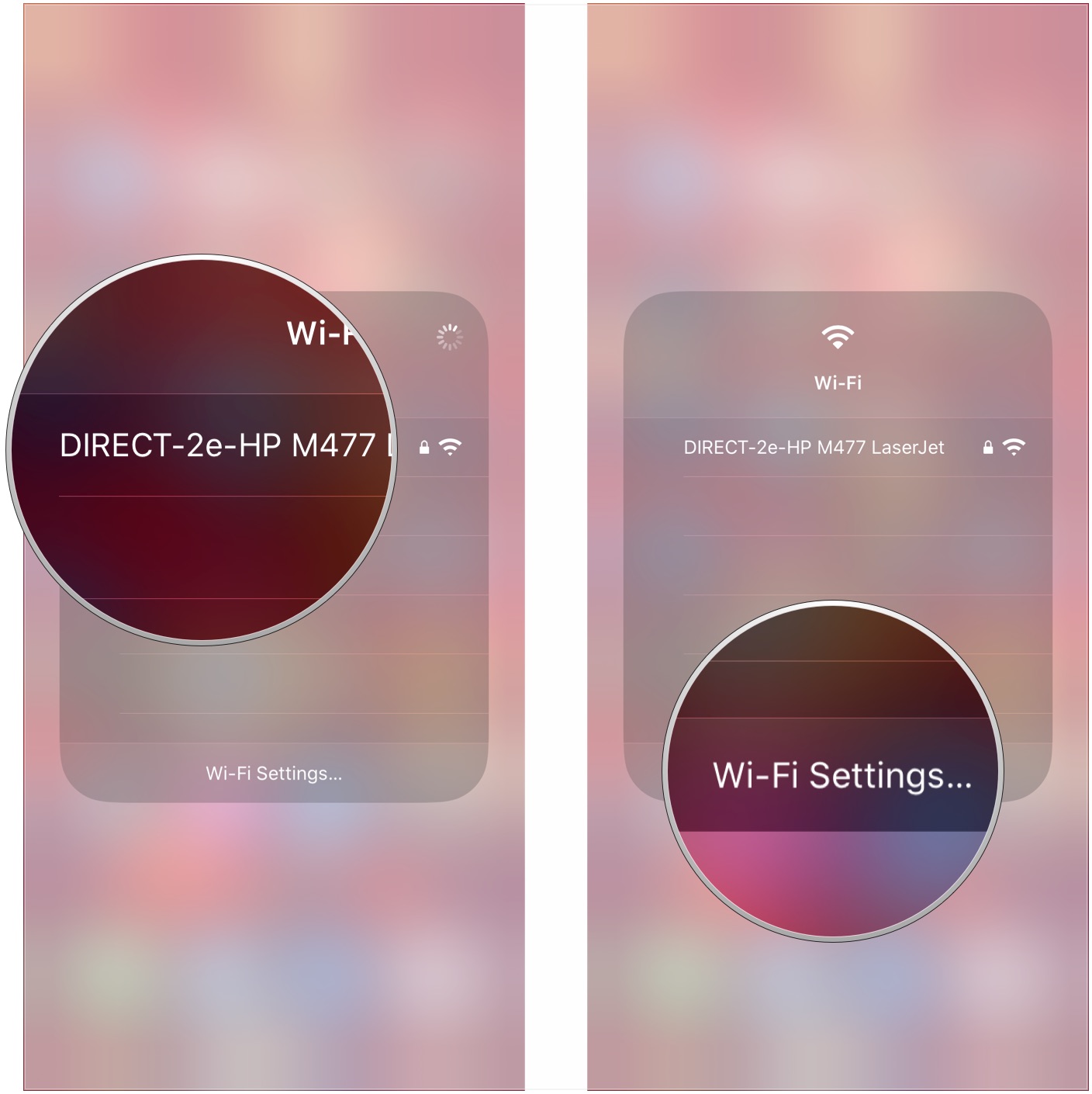
Many of the built-in Control Center widgets offer customizable controls when you use Haptic Touch to access more actions.
- Activate Control Center swiping up from the bottom bezel onto the screen to bring up Control Center on iPhone 8 and older. Swipe down from the upper-right corner on iPhone X and newer.
- Long press on the control that you want to use:
- Long press on the Flashlight to set the intensity from bright to low light.
- Long press on the Timer to set the interval from one minute to one hour.
- Long press on the Calculator to copy the last result.
- Long press on the Camera to go right to Selfie, Record Video, Take Portrait, or Take Portrait Selfie.
- Long press on Screen Mirroring to select a device to mirror to.
- Long press on Screen recording to select the Camera app or Skype to record. You can also turn on or off the microphone.
- Long press on the Music controls to control playback, see your AirPlay devices, and switch between connected speakers to playback your music.
- Long press Voice Memos to playback recent voice memos or start a new recording.
- Long press Remote to control your Apple TV.
- Tap the option you want.
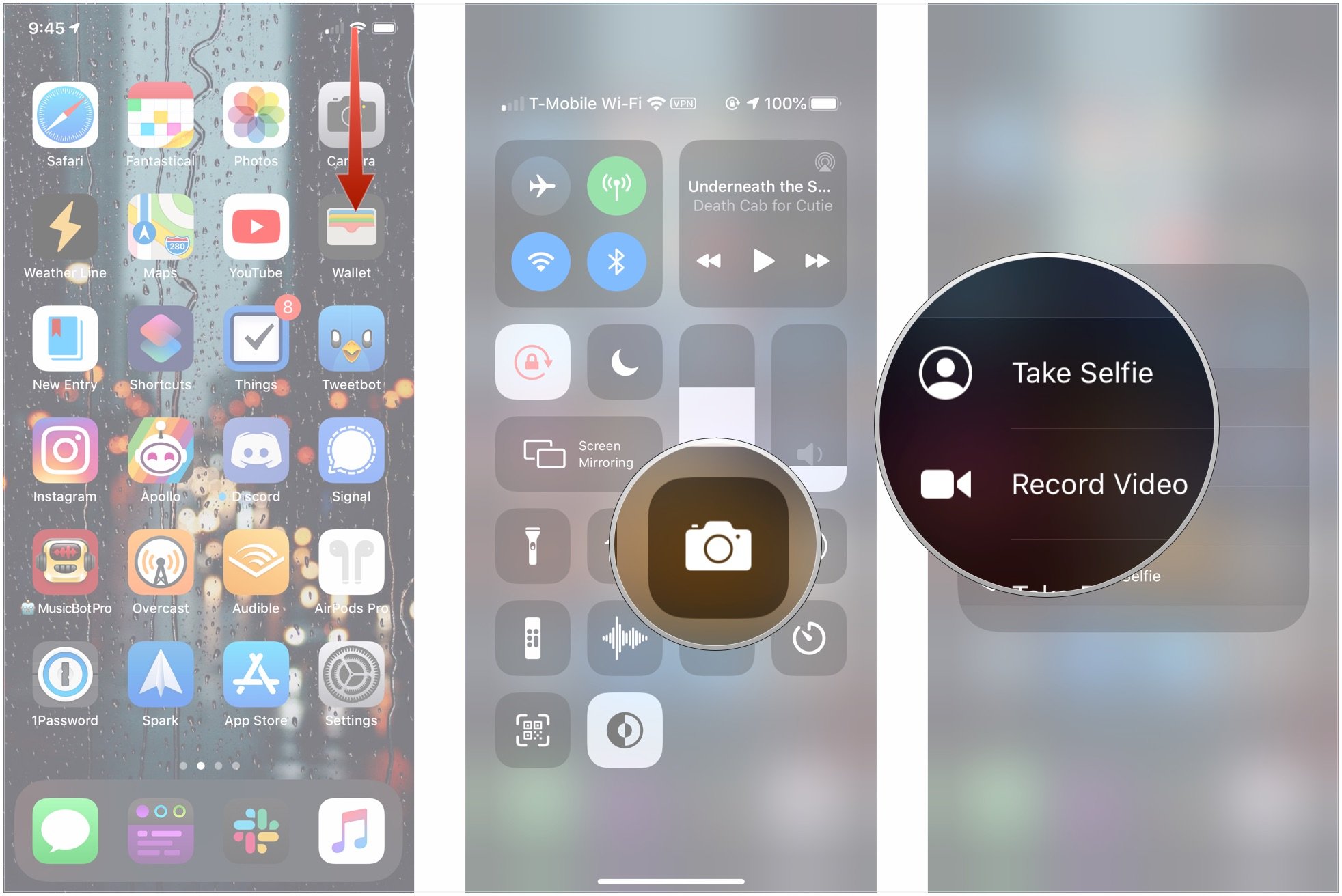
You can also use Haptic Touch on the Home card to interact with your HomeKit-enabled accessories.
- Long press the Home contorl button.
- Tap an accessory to turn it on or off.
- Long press on an accessory to pop up additional options, like brightness or color options for smart bulbs.

How to 'Peek' and perform quick actions with Haptic Touch
Haptic Touch lets you preview and jump into messages, weblinks, and automatic links (data detectors for dates, locations, airline information, etc.). Peek can also provide you with quick actions so you can act on it without having to launch the full screen or full app. If Peek is available, the link, image, or message will pop out to a new hovering window with actions listed below it.
- Long press on the item or link you want to peek at. Additional information will pop out onto the screen.
- Select the action you want to perform. In Safari, for example, you can:
- Open in a new tab
- Download Linked file
- Add to reading list
- Copy link
- Share link
- Hide link previews
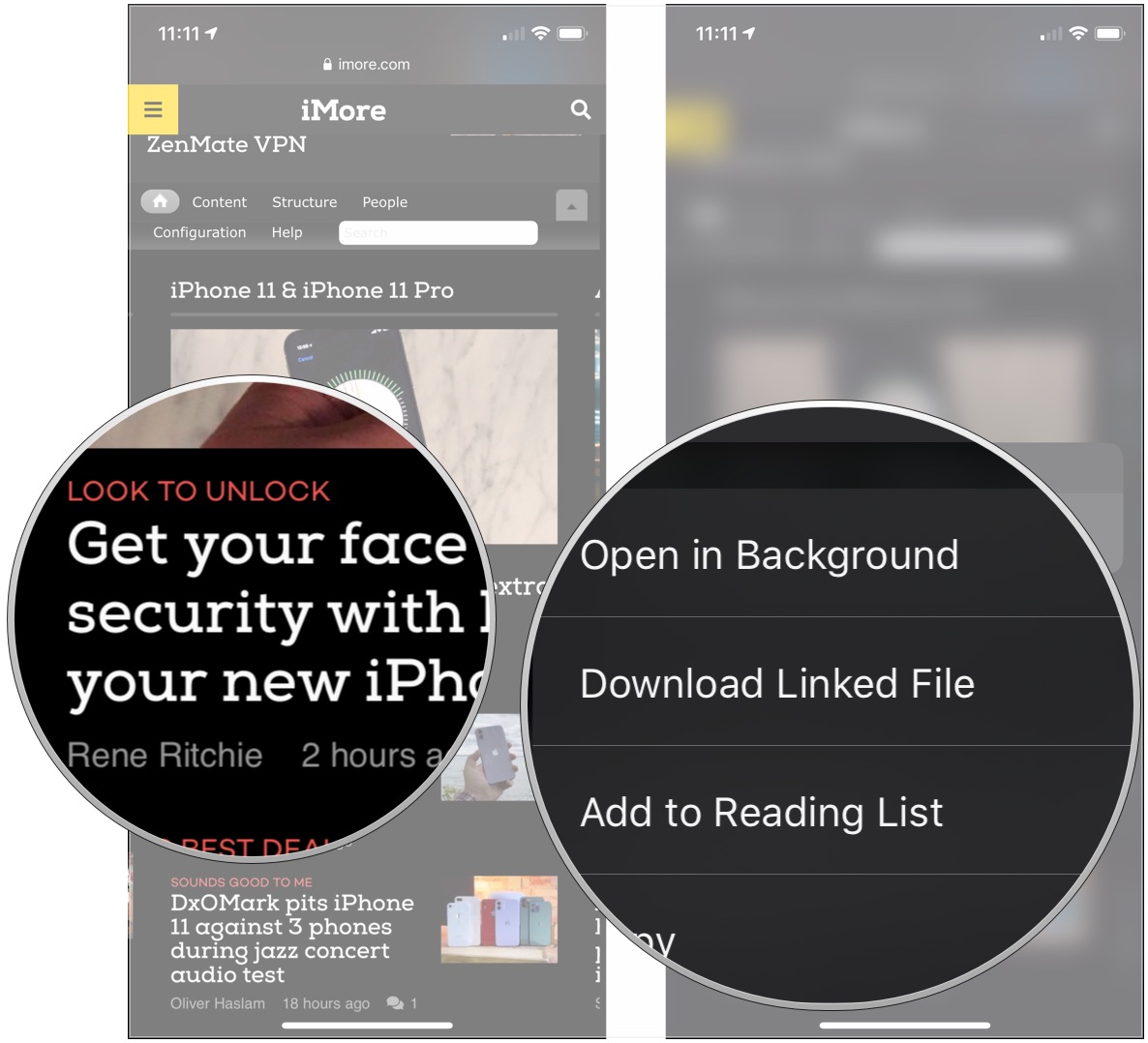
If the Peek is enough, or the item or link isn't what you wanted:
- Tap outside the pop-out window to dismiss it.
To pop into a message and perform an action:
- Long-press an email in your inbox list to view additional actions. Mail actions are:
- Reply
- Reply all
- Forward
- Mark...
- Notify me
- Mute
- Move message
- Trash message/Archive message
- Tap an action to perform it.
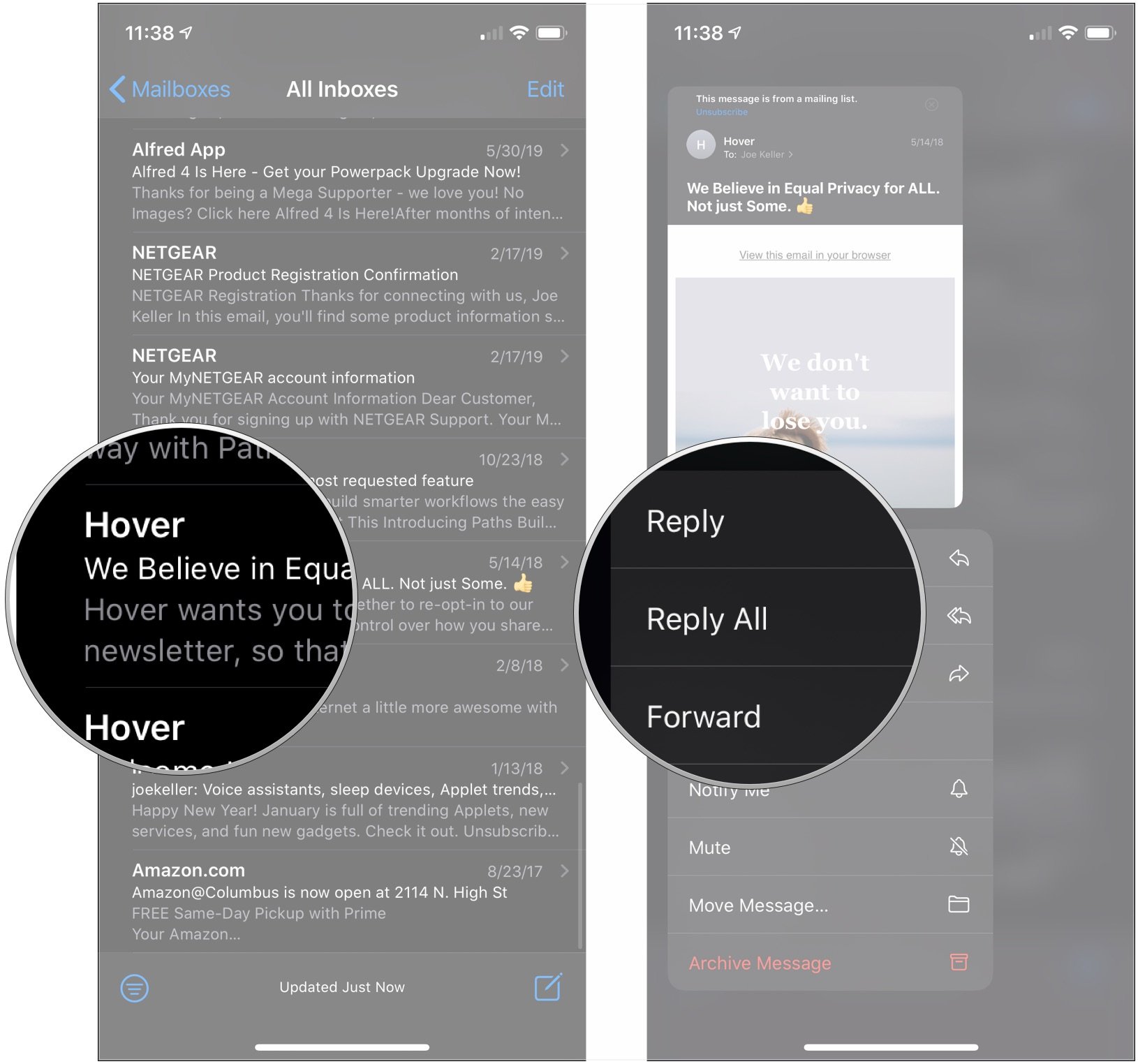
To get back to your inbox:
- Tap outside of the pop-out window to dismiss it.
How to animate a Live Photo with Haptic Touch
Live Photos capture 1.5 seconds of motion before and after the photo, so you can see the smile emerge, the bird take off, the rain begin, or the stumble happen. They animate in when you swipe between them in the Photos app, but you can animate them at any time, including as your Lock screen wallpaper, with Haptic Touch.
- Long press the Live Photo to see—and hear—it comes to life.
- Peek and pop a Live photo by long pressing on it in while viewing all photos in an album. You can also perform the following actions:
- Copy
- Share
- Favorite/unfavorite
- Show in All Photos (if you are viewing from a specific album)
- Delete
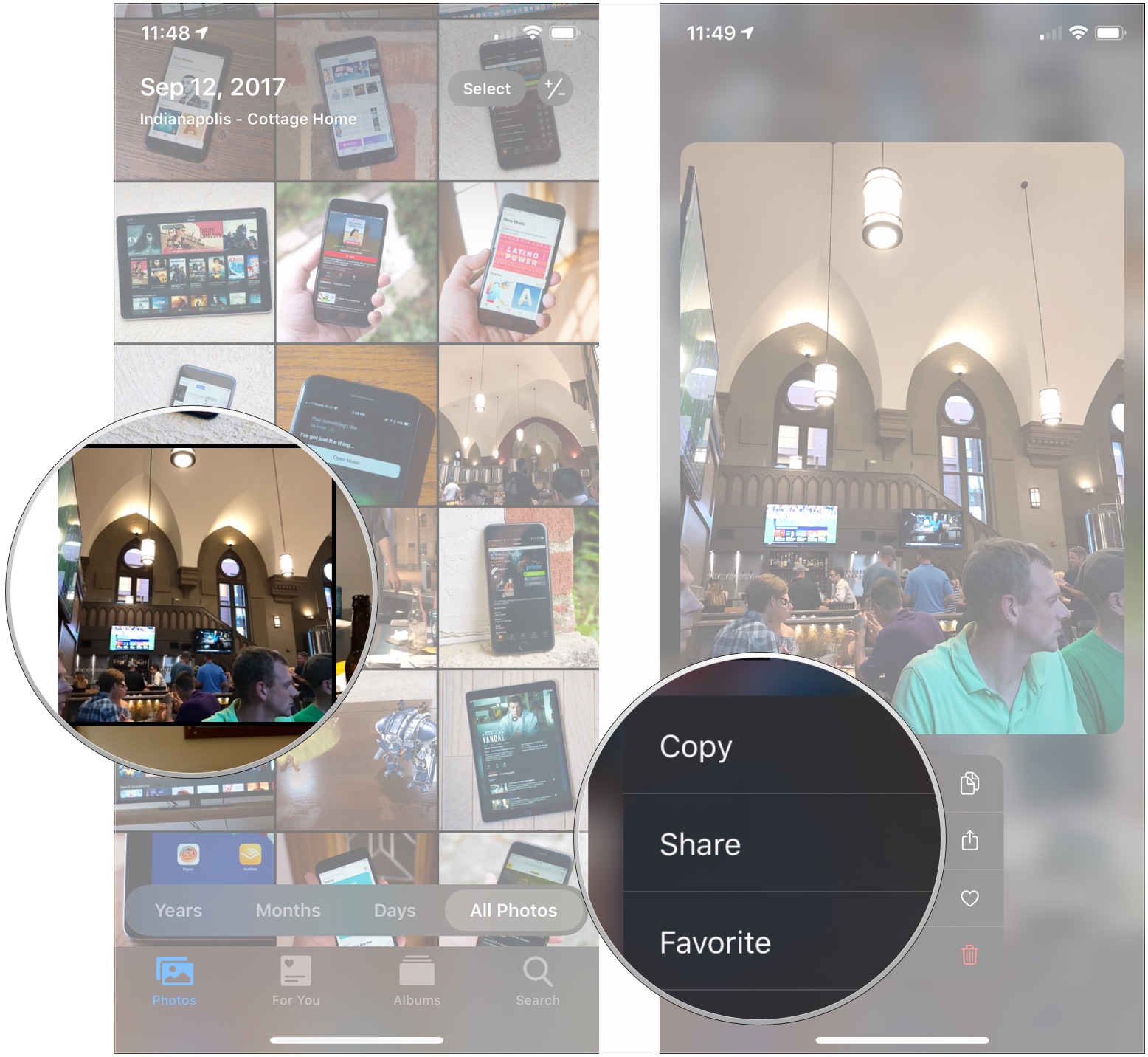
How to activate trackpad mode (trigger the cursor) with Haptic Touch
If you want to turn your digital keyboard into a virtual trackpad, you can do so with just a single press. With 3D Touch, you could press anywhere on the keyboard to trigger the trackpad, but now you must specifically use the Space Bar on the keyboard instead.
- Launch the app you want to use and bring up the keyboard.
- Long press on the Space Bar (Note: devices with 3D Touch support can still use any key to trigger the trackpad).
- Drag your finger around to move the cursor.
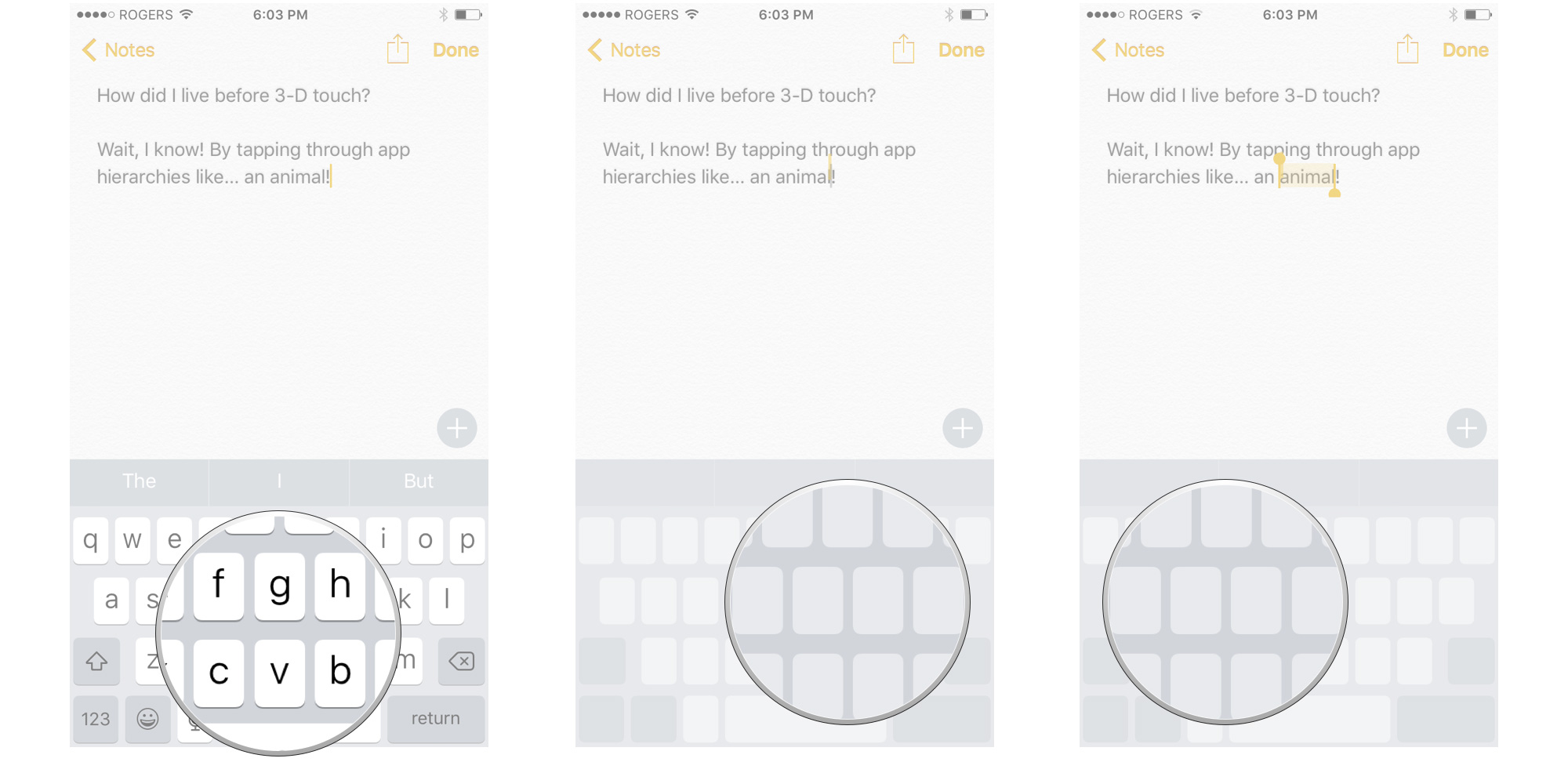
How to customize Haptic Touch
If you're tripping Haptic Touch too easily, or you're having too hard a time engaging it, you can change the pressure sensitivity levels in Settings as well. You can test each setting using the peek and post demo below the setting. That'll make sure you get the best option.
- Launch Settings from your Home screen.
- Tap Accessibility.
- Tap Touch.
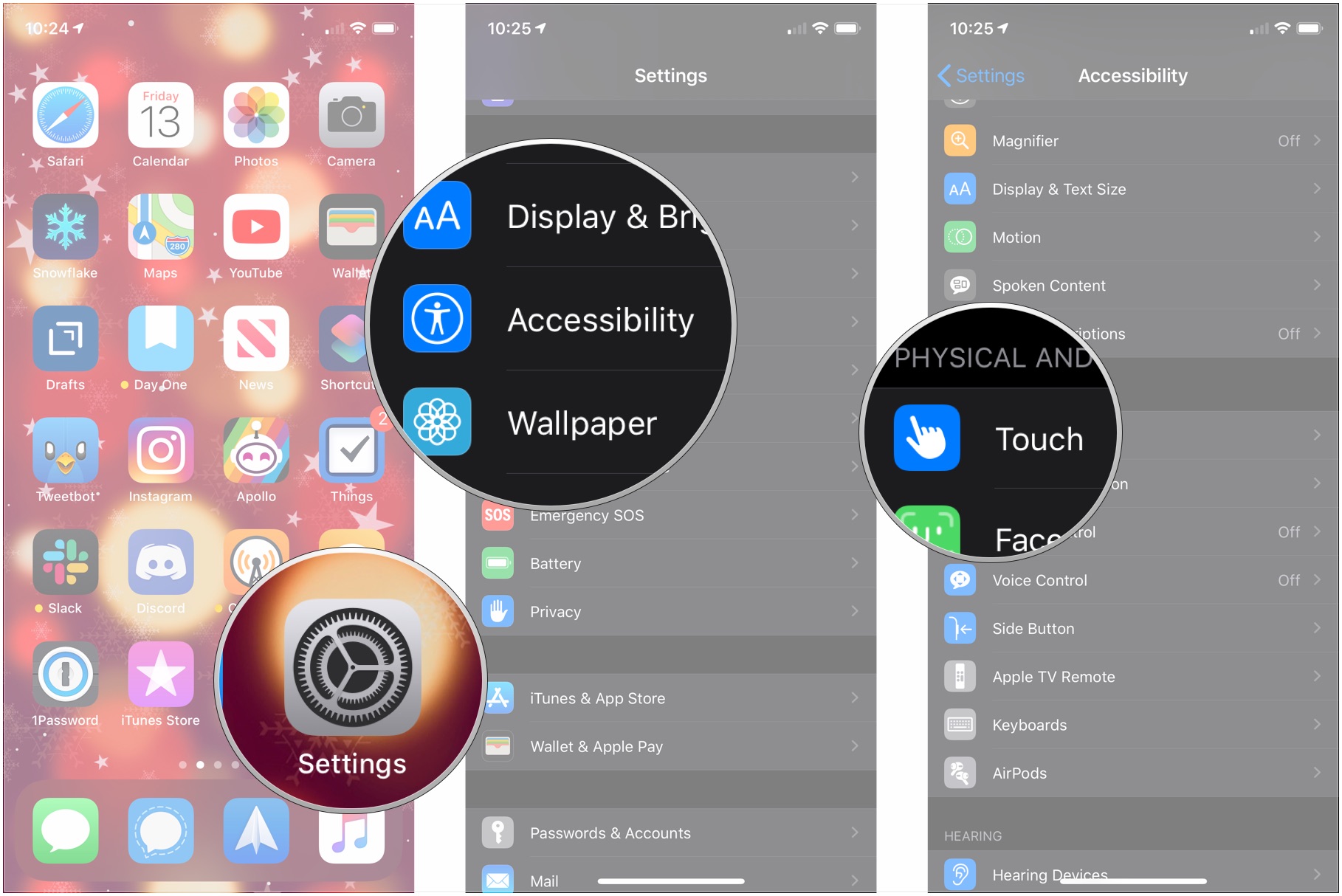
- Tap Haptic Touch.
- Tap Fast or Slow to adjust the time it take to trigger Haptic Touch.
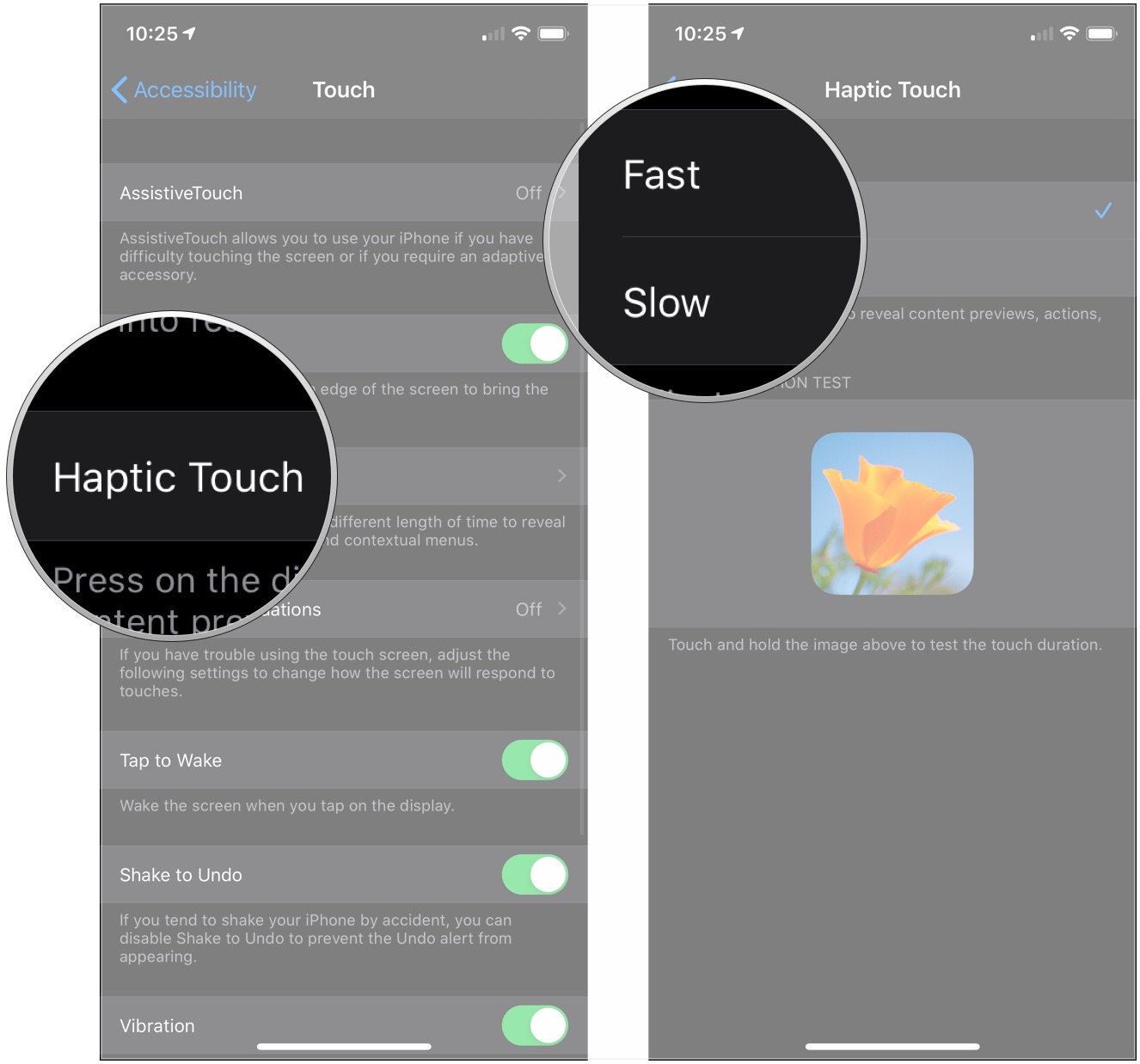
Any Haptic Touch questions?
If you have any trouble with Haptic Touch or any additional questions, drop them in the comments below!
Updated October 2020: Updated for iOS 14 and iPhone 12 .

Rene Ritchie is one of the most respected Apple analysts in the business, reaching a combined audience of over 40 million readers a month. His YouTube channel, Vector, has over 90 thousand subscribers and 14 million views and his podcasts, including Debug, have been downloaded over 20 million times. He also regularly co-hosts MacBreak Weekly for the TWiT network and co-hosted CES Live! and Talk Mobile. Based in Montreal, Rene is a former director of product marketing, web developer, and graphic designer. He's authored several books and appeared on numerous television and radio segments to discuss Apple and the technology industry. When not working, he likes to cook, grapple, and spend time with his friends and family.

