How to set up and send email on your new iPad

Once you've got your new iPad and it's all set up, you'll want to add your email accounts to it. Reading and responding to email from an iPad is a great experience on its own. Whether you've got iCloud, Gmail, Exchange, Hotmail, Yahoo! or another type of mail, or no mail account at all yet, it'll only take you a few minutes to get all set up.
Setting up a free iCloud mail account
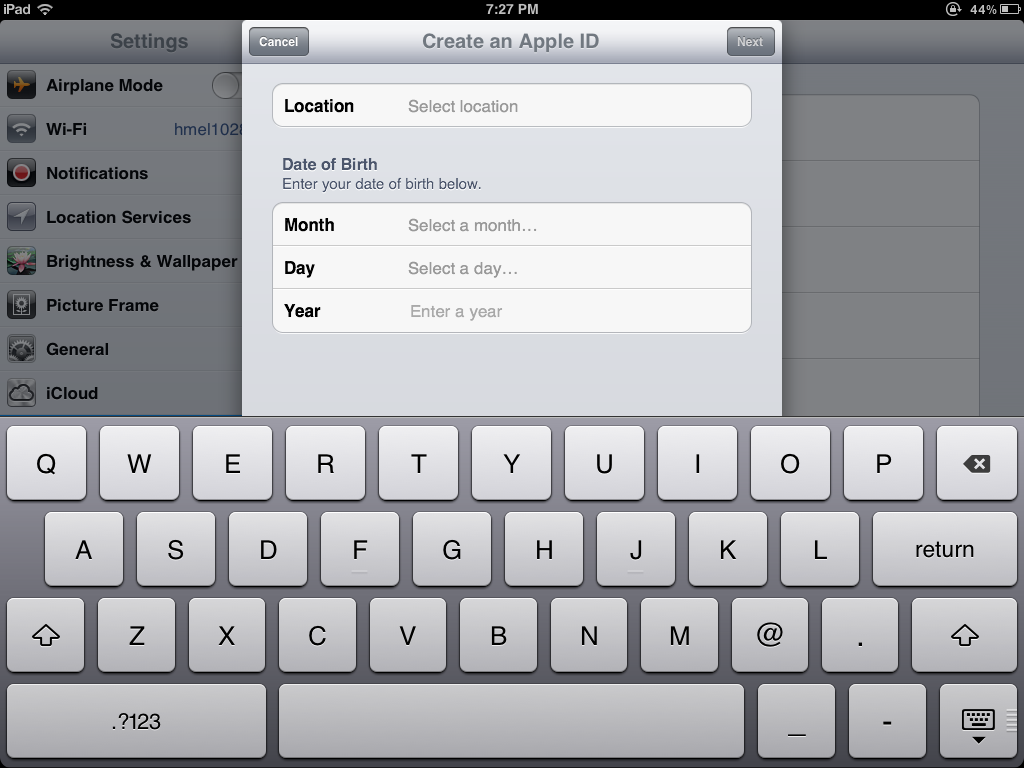
If you don't have a mail account yet, you'll need to set one up in order start emailing as well as do things like buying things from the App Store with an iTunes ID.
Apple allows you to create an iCloud account for free that comes with your own @me.com email address. If you're not sure how to do this, you can check out our guide below to set up your account before proceeding.
Setting up an existing email account
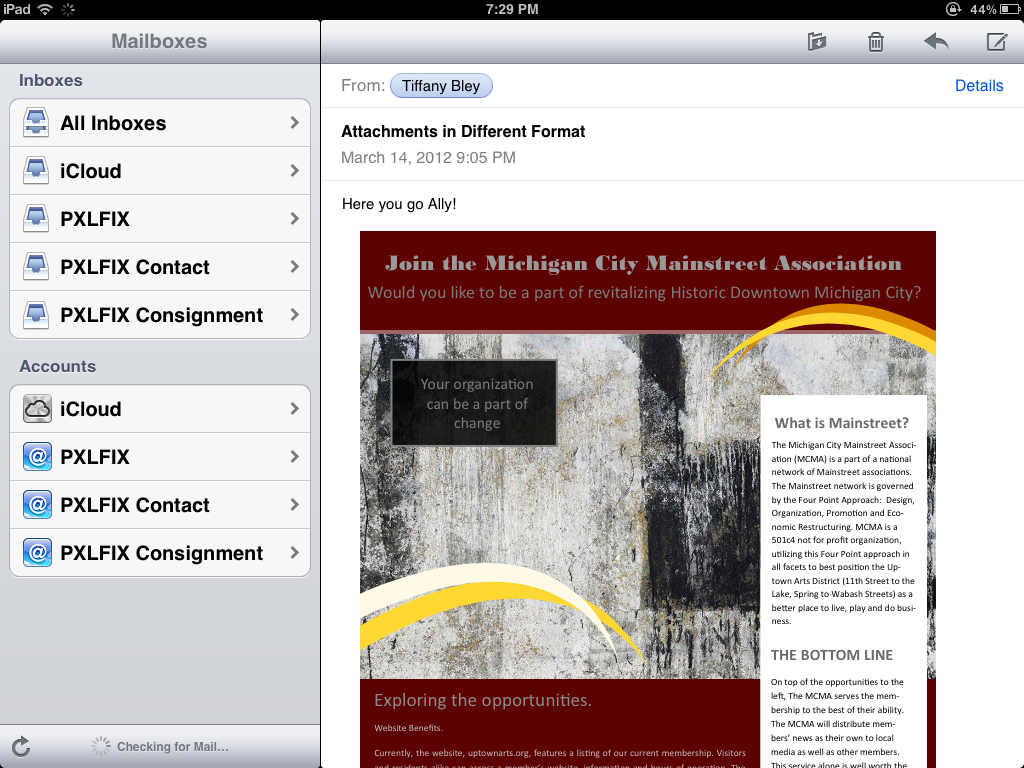
If you've already got an email address, odds are it's compatible with iPad. iOS supports the following email types natively -
- iCloud
- Microsoft Exchange
- Gmail
- Yahoo
- Aol
- Hotmail
- MobileMe (will be converted completely to iCloud this summer)
If you are already using iCloud to sync everything else and have already signed in under iCloud, odds are your mail account is already configured for you. Just pop into the Mail app to confirm this.
Everyone else can follow these steps to configure existing email accounts -
- Go into Settings on your iPad.
- Now tap on Mail, Contacts, & Calendars.
- Tap Add Account... under Accounts.
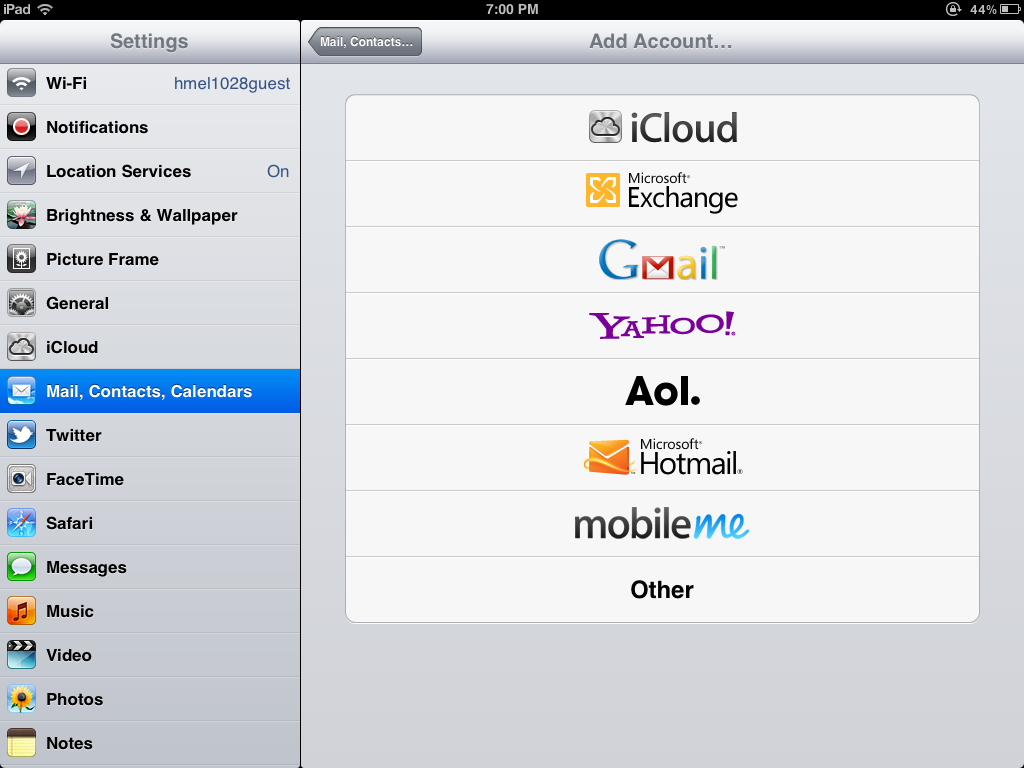
- Click on the type of email account you have. For this example, I'll use Gmail.
- If you've got another type of email account than the options listed, you can click "Other". You may need some additional settings from your IT administrator or from your email account provider in order to finish configuration.
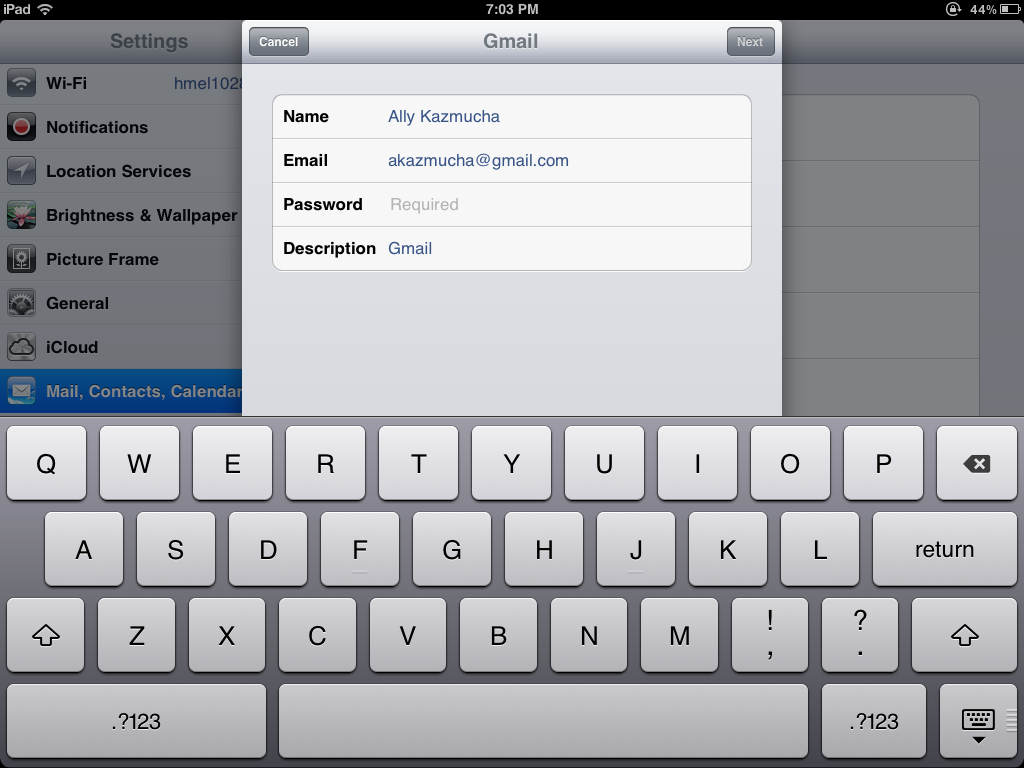
- Fill out the fields your iPad will prompt you for including name, email, password, and description. Your description can be whatever you want to nickname your account.
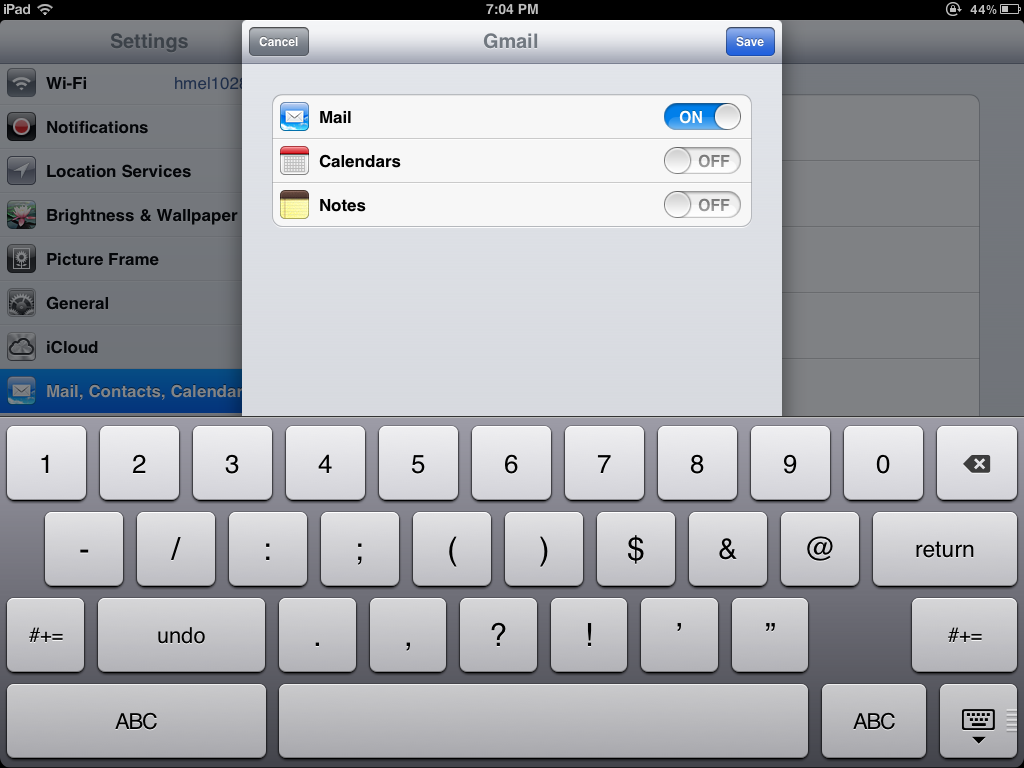
- Your iPad will when verify your account. From here you may have some different sync options depending on your account type. As you can see, I can sync mail, calendars, and notes. I can tick off items I don't want to sync with my iPad. Since I use iCloud for my calendars and notes, I'll just turn off calendar and notes syncing for Gmail.
- Tap Save in the upper right hand corner and you're done.
You should now be able to go back to your homescreen and tap the Mail icon. Upon first launch, it may take your iPad a few minutes to bring down all of your folders and messages.
Master your iPhone in minutes
iMore offers spot-on advice and guidance from our team of experts, with decades of Apple device experience to lean on. Learn more with iMore!
How to send an email
- Tap on your Mail app to launch it.
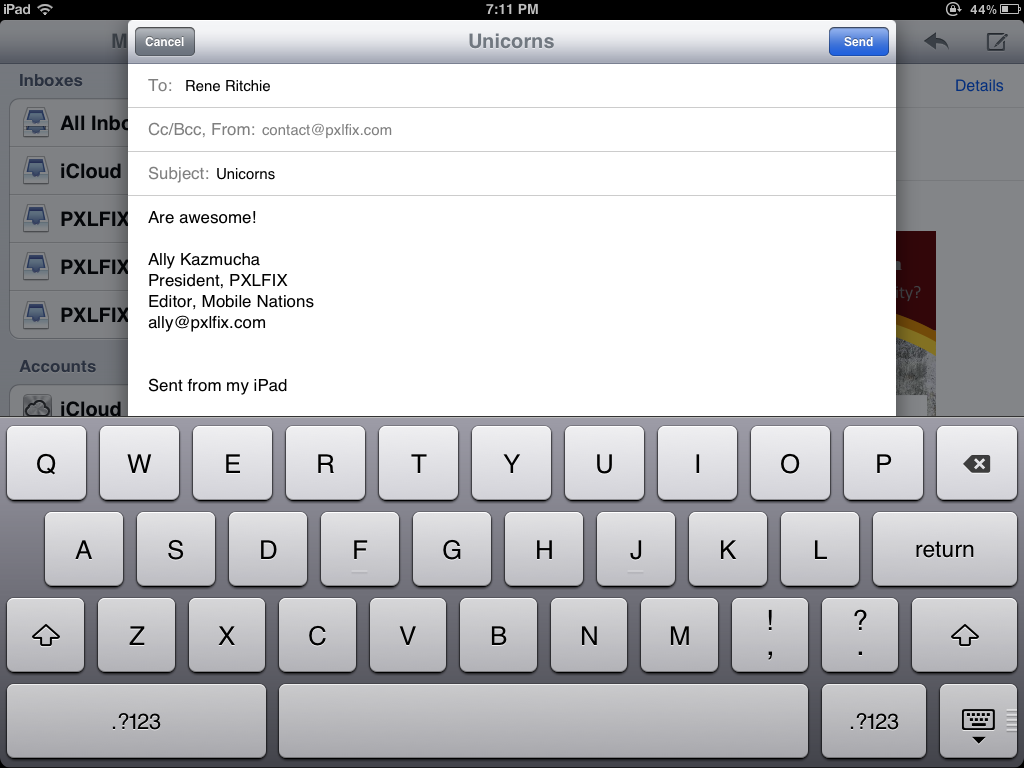
- In the upper right hand corner you'll see a pen and paper icon. Tap it.
- This will open a new email. You can either type in an email address or type the name of the contact you'd like to email from your address book.
- Fill out the subject and email body and tap send in the upper right hand corner and your message will be on its way.
That's really all there is to it. If you'd like more tips on using email on your iPad, check out the links below.
Additional resources:
- How to add a custom mail signature to your iPhone or iPad
- How to mark multiple emails as read on iPhone or iPad
- Even more email tips
iMore senior editor from 2011 to 2015.

