How to print from your new iPad using AirPrint
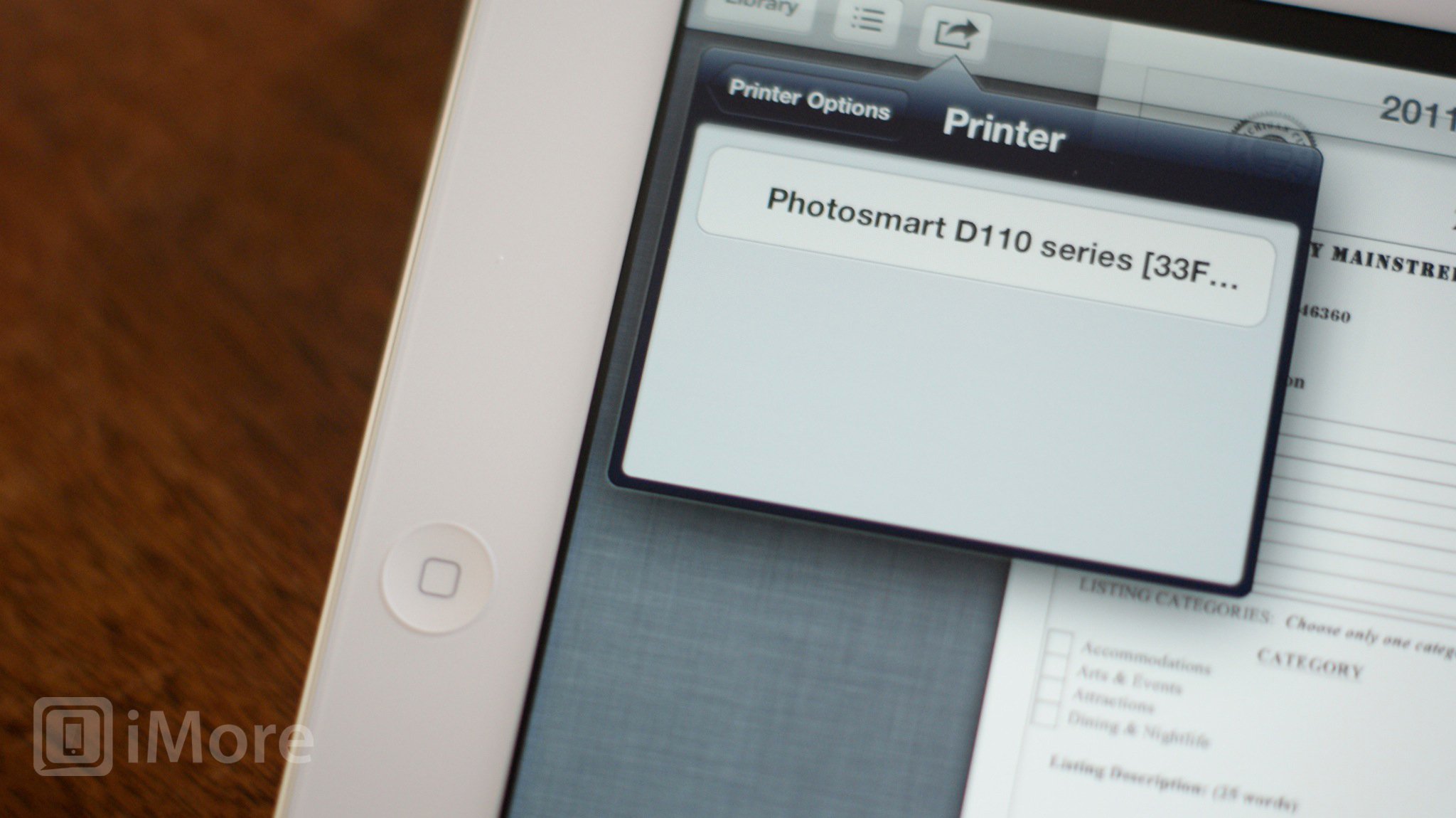
Whether you just happen to be surfing the web, reading a news article, or viewing a document on your new iPad and you want to print out, or you're doing actual work, for work, and need a hard copy, AirPrint makes is easy to print just about anything right from your iPad -- as long as your printer is compatible.
How to see if your printer is AirPrint compatible
To be able to print from your iPad you'll need a Wi-Fi enabled printer that supports AirPrint. To see if your wireless printer is supported, you can view the following list on Apple's website -
Apple adds new printers to this list regularly. If your printer shows it's compatible but your iPad doesn't find it, make sure your printer is running the newest firmware version. In order to upgrade your printer, you'll need to check your manufacturer's specifications. Most of the time it's as easy as checking for an update straight from settings and letting it update.
How to print from your iPad using AirPrint
Once you've got your printer configured to support AirPrint, you can print straight from your iPad.
- Navigate to the document you'd like to print.
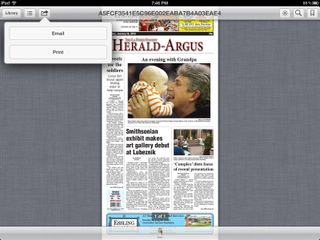
- From the navigation menu, choose the additional options menu which looks like a box with an arrow coming out of it. It may be located in different positions based on what app you're trying to print from.
- Choose Print.
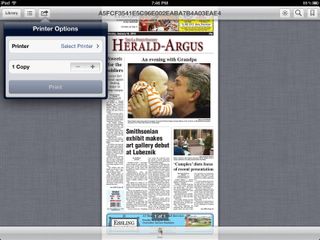
- Now you'll need to choose the printer you'd like to print to.
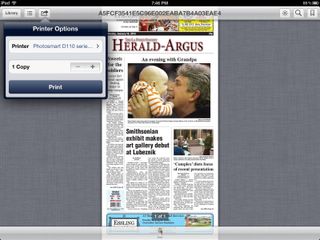
- Adjust the number of copies you'd like to print and then tap Print.
That's all there is to it. Your content should print directly to the printer with no computer required.
Troubleshooting AirPrint issues
If you run into issues printing something from your iPad, try performing the following steps and see if they resolve your problems -
- Make sure your printer is updated to the latest firmware and supports AirPrint (you can refer to the list above provided by Apple or ask your manufacturer).
- Check to ensure that your printer is connected to the same network as your iPad is. Your iPad won't recognize your printer if it isn't wirelessly connected and on the same network.
- Make sure you are selecting the correct printer name. If you have more than one printer in your home by the same manufacturer it can be hard to tell which is which so check the exact model numbers.
Once you've got your new iPad and printer paired up you'll be able to wirelessly print documents without ever touching a computer. It's a great feature to utilize when you aren't in a position to hop on a computer or don't want to boot one up just to print something. I actually find myself printing from my iPad and iPhone more than I do my actual computer these days. What have your experiences been with AirPrint?
Master your iPhone in minutes
iMore offers spot-on advice and guidance from our team of experts, with decades of Apple device experience to lean on. Learn more with iMore!
iMore senior editor from 2011 to 2015.













