How to manage your iCloud storage on iPhone or iPad
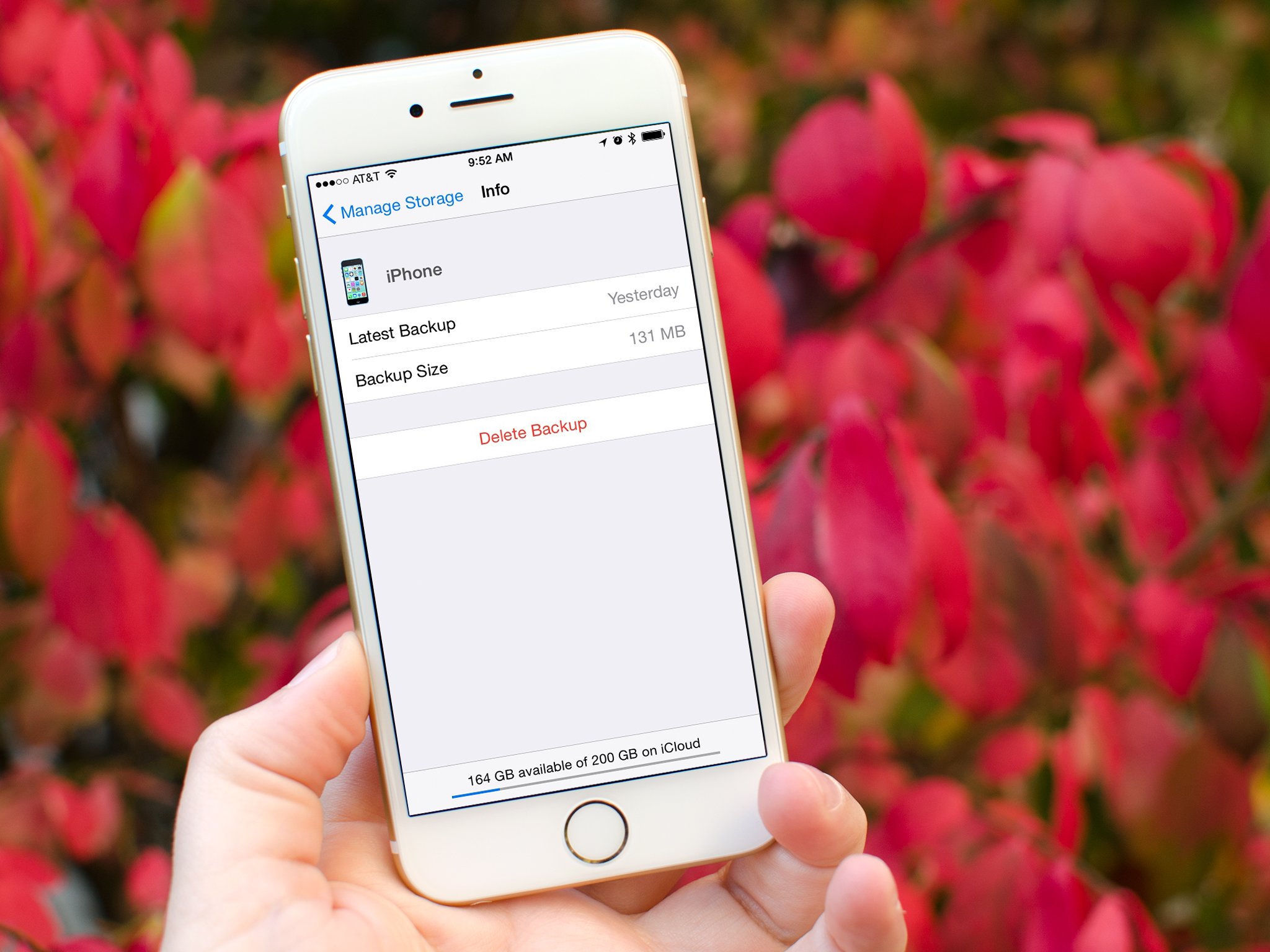
If you're on a free iCloud storage plan, you're probably already aware that you only get 5GB to store your information. That isn't a lot of space, especially if you own multiple iOS devices. One way you can free up some additional space is by manually choosing what app data gets stored and what doesn't.
Turning off app data doesn't mean that apps will not return to your device during an iCloud restore; it just means the app's data will not return. Typically, the camera roll and document-centric apps take up the most space. If you decide to turn these off, just make sure you're okay with losing the data within them in the event of a restore.
We'd suggest saving any documents or photos to your computer frequently to free up storage space. Or you can upgrade your iCloud storage plan if you want to store all your things all the time.
- How to view your iCloud usage
- Which iCloud storage plan is right for you?
- How to buy more iCloud storage (or downgrade your iCloud storage)
- How to sync app data with iCloud
- How to set up iCloud Keychain
- How to set up Find My iPhone
- How to sync your documents and data to iCloud
- How to share your iPhone's current location
- How to change your iCloud email aliases
- How to delete files in iCloud
How to view your iCloud usage
Want to check and see what percentage of your iCloud storage space you've used? It's easy.
- Launch the Settings app on your iPhone or iPad.
- Tap the Apple ID banner at the top.
- Tap iCloud. The colored graph at the top shows you which types of data are taking up space and how much.
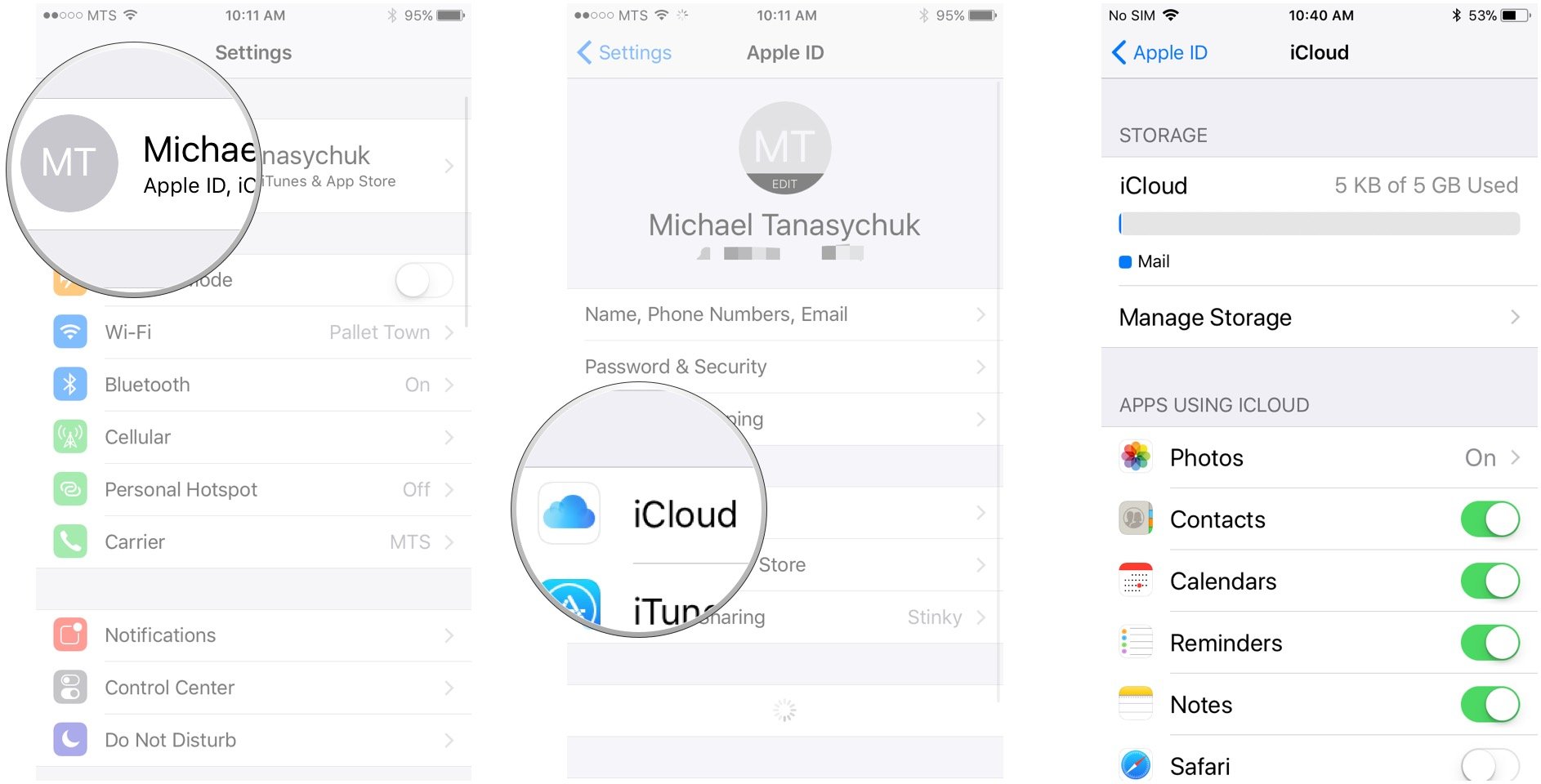
Which iCloud storage plan is right for you?
Instead of just being able to house your contacts, calendars, Photo Stream, and backups, iCloud Drive can act as a central repository for lots of different kinds of files.
You can then access these files through various different kinds of apps. iCloud Drive can also help take some of the strain off of your physical storage constraints if you need it to.
You'll need to pick a monthly subscription plan that dictates how much iCloud Drive storage space you get to share and access on your iPhone, iPad, and Mac or PC.
Master your iPhone in minutes
iMore offers spot-on advice and guidance from our team of experts, with decades of Apple device experience to lean on. Learn more with iMore!
Which storage plan is right for your needs? Read our complete guide!
How to buy more iCloud storage (or downgrade your iCloud storage)
If you have a few bucks to spare, I highly recommend ponying up a few bucks a month to increase your storage space.
- Launch Settings from your Home screen.
- Tap the Apple ID banner at the top.
- Tap iCloud.
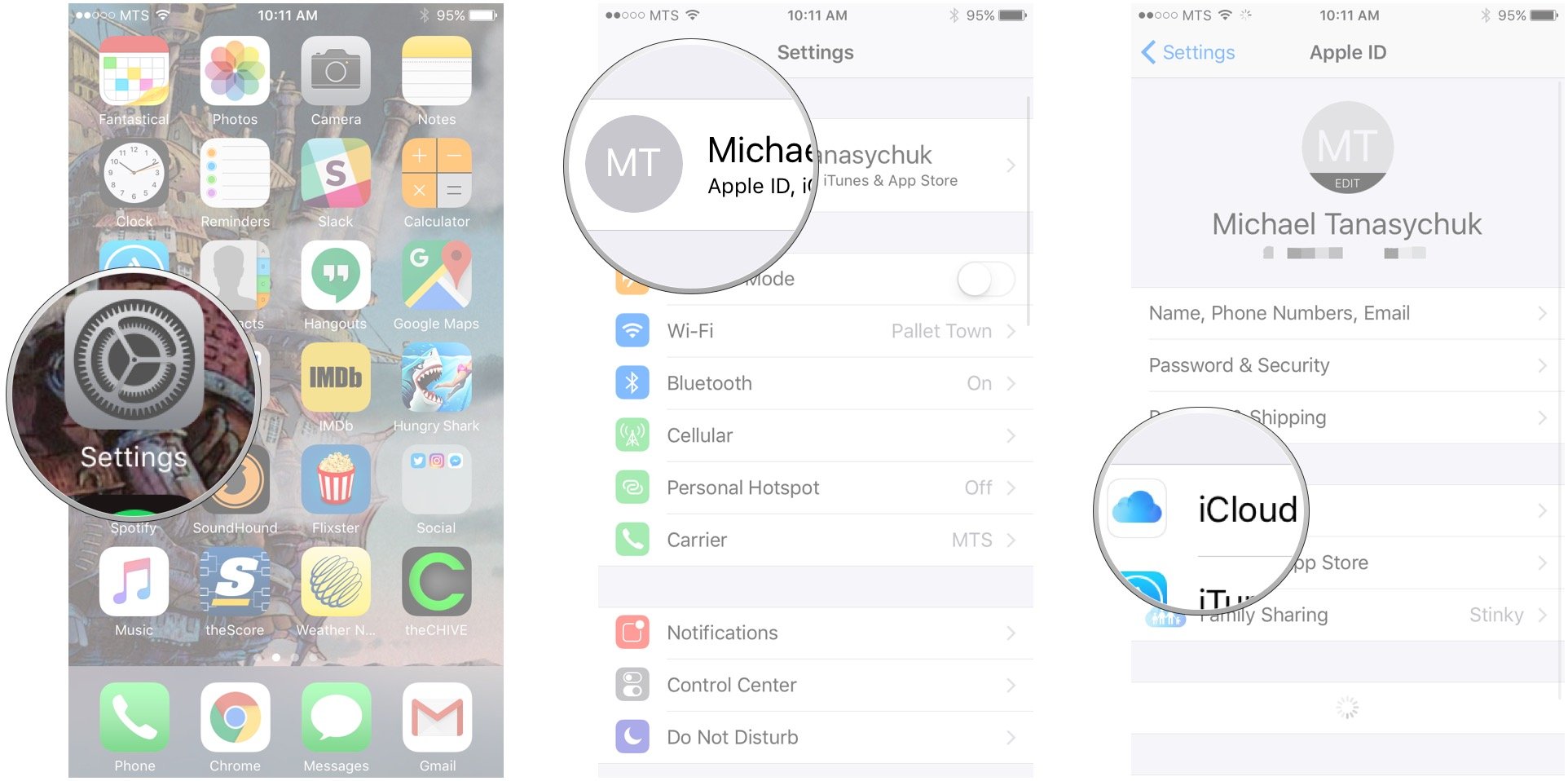
- Tap Manage Storage under iCloud.
- Tap Change Storage Plan.
- Tap an option. Prices will vary based on region (mine are Canadian).
- Tap Buy in the top right corner.
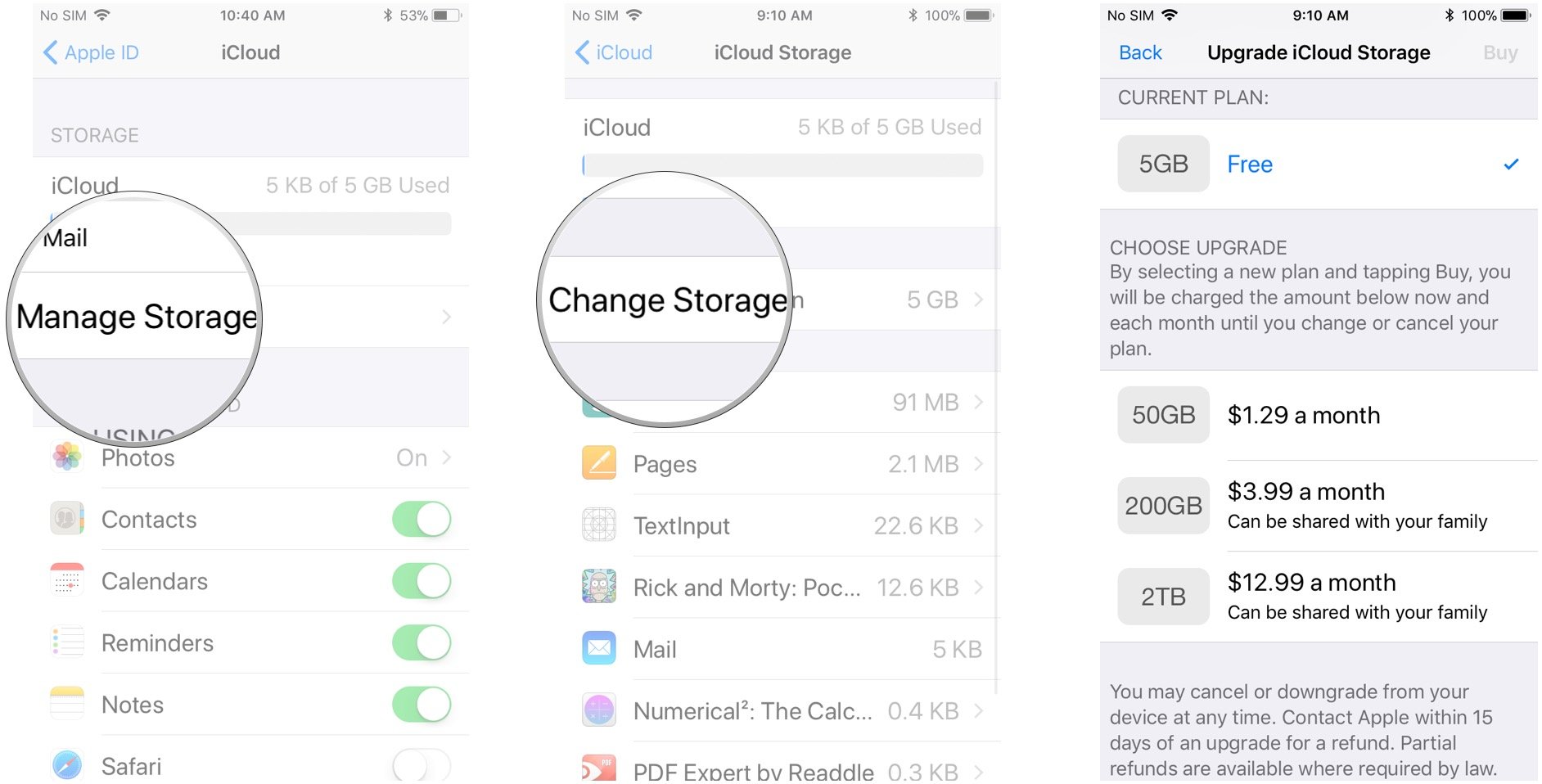
By default, you get 5GB on iCloud, but you can upgrade to 50GB by paying $0.99/month (U.S.) — enough to save smartphone photos and videos for the typical user — or higher-priced 200GB/$2.99, and 2TB/$9.99 plans. Here's how you can upgrade.
How to sync app data with iCloud
- Launch the Settings app on your iPhone or iPad.
- Tap the Apple ID banner at the top.
- Tap on iCloud.
- Tap the switches next to the apps you'd like to turn off.
- Decide what to do with the existing app data.
- Tap Keep on My iPhone to keep the data.
- Tap Delete from My iPhone to get rid of it.
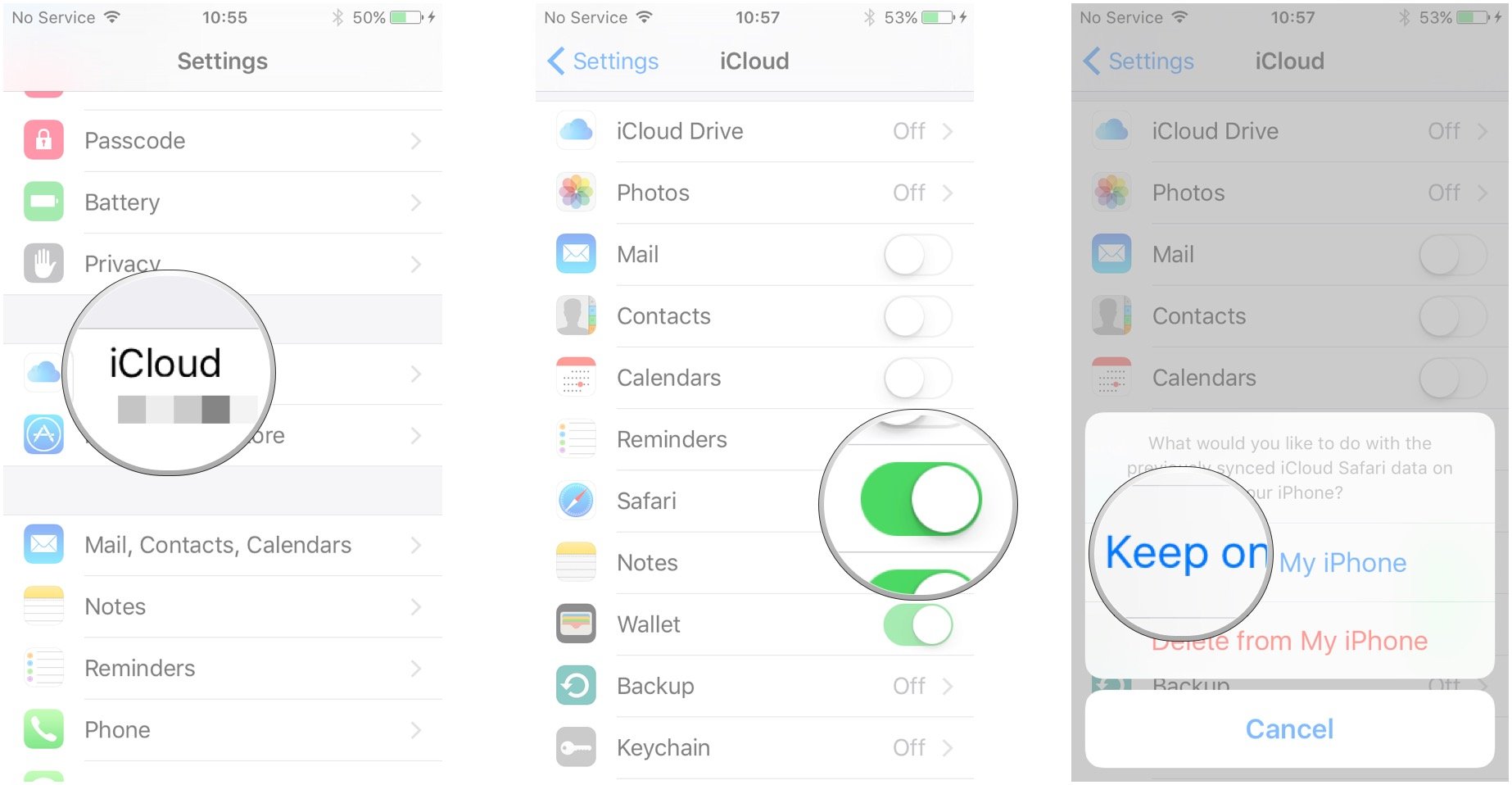
Now you can be more selective when deciding what gets backed up to iCloud, so that nothing unnecessary is taking up valuable storage space.
Third-party app data
Not all third-party apps support iCloud storage. The ones that do will appear towards the bottom of the Apps Using iCloud section. You can turn them off the same way as described above, but you don't have to decide to keep the data on your iPhone or delete it.
If you want to disable all third-party apps, just tap the switch next to iCloud Drive. iCloud Drive is the gatekeeper for third-party apps, as well as Pages, Numbers, and Keynote. If you disable iCloud Drive, you won't be able to view or collaborate on shared documents.
How to set up iCloud Keychain
iCloud Keychain is Apple's attempt to bring password management to the mainstream. With it, your account names, passwords, and even credit cards numbers can be safely and securely stored on your iPhone or iPad keychain, and synced across all your devices thanks to iCloud. In conjunction with Safari, it can also generate new, unique passwords, and autofill them whenever you need them. So, how does it all work?
How to set up Find My iPhone
Find My iPhone lets you remotely track your lost, stolen, or misplaced Apple device — be it an iPhone, iPad, iPod touch, AirPods, or Mac — from virtually anywhere, as long as the device in question has some kind of internet connection. Not only can Find My iPhone help you locate a stolen or lost device, but it can also assist in remotely wiping your private information so your device data doesn't fall into the wrong hands. If you're not sure where to start, we can walk you through enabling Find My iPhone on all your devices.
How to sync your documents and data to iCloud
Want to use iCloud Drive for app documents and data? Here's what you need to know.
How to share your iPhone's current location
If you use Find My Friends, you can control who you share your location with and from what device it's shared. Here's how!
How to change your iCloud email aliases
Want to add or change the iCloud.com email aliases for your account? Here's how.
- Launch the Settings app on your iPhone or iPad.
- Tap the Apple ID banner at the top.
- Tap iCloud.
- Scroll to the bottom of the screen and select Mail.
- Tap the switches next to the aliases you wish to use or disable.
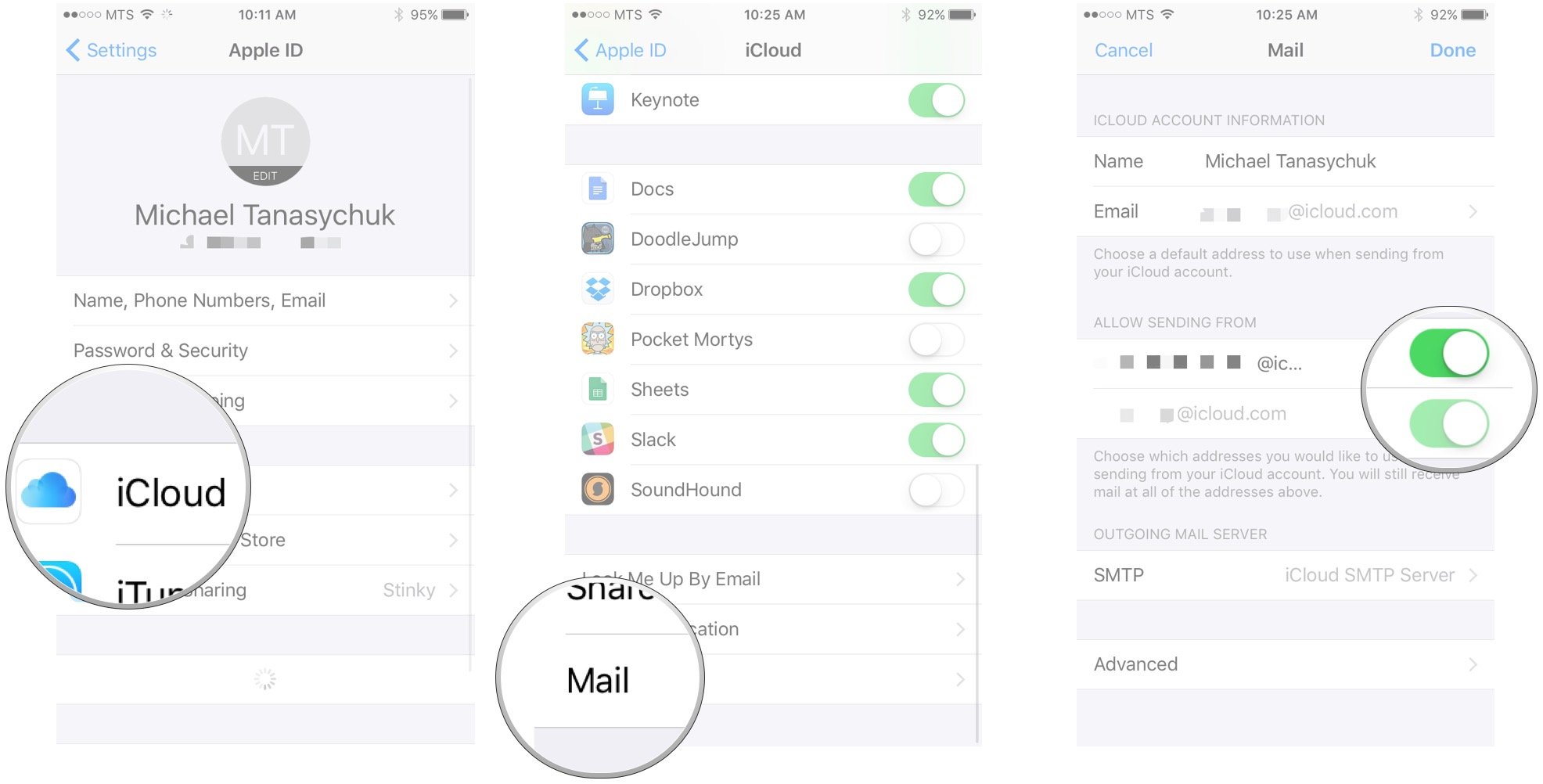
How to delete files in iCloud
By default, Apple gives all users 5GB of free online storage space for backups, synced data, and photos. But as you might be well aware, when trying to clear physical space on your iPhone, 5GB is not a lot of storage. Here's how to try and free up even more space:
Option A: Clean up your image library
There are a few places in the Photos app you can visit to help spring clean your iCloud Photo Library and reduce its size. First, it's helpful to browse through your most recent images; if you have any extra selfies or extraneous video you no longer want to keep, that can help. You can even visit their dedicated folders in Photos > Albums: You can find storage space offenders in Selfies, Videos, Slo-Mo, Time-lapse, Bursts, Screenshots, and Panoramas.
Note: You can't currently delete files solely from iCloud or solely from your device — delete a photo or video from your iPhone, and it's gone everywhere. Instead, Apple intelligently manages what gets stored on your device and iCloud versus what only gets stored in iCloud.
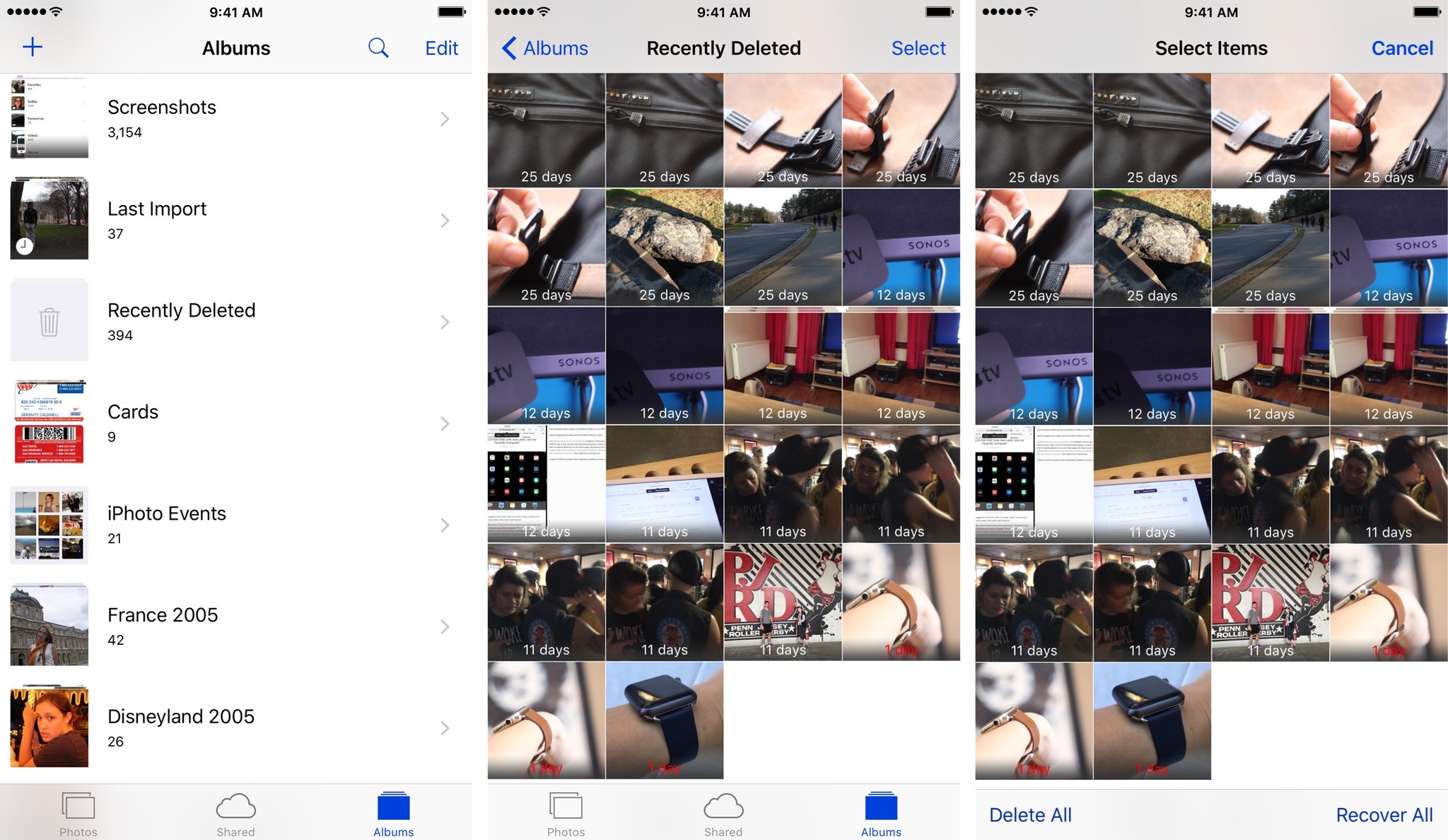
Once you've done your initial sprucing, check the Recently Deleted album; it stores any images you've initially deleted for 30 days before getting rid of them for good — in case you've had a change of heart. If you just want those pictures gone, however, you can press Select, then Delete All to remove them from iCloud Photo Library.
Option B: Delete your old device backups
In addition to storing your images and video, iCloud is designed to store your iPhone and iPad backups — and if you've been using an iPhone for a while, chances are you might have some old backups taking up valuable space. Here's the fix as it appears in iOS 10.3 or later:
- Launch the Settings app from your Home screen.
- Tap the Apple ID banner at the top.
- Tap iCloud.
- Tap Manage Storage.
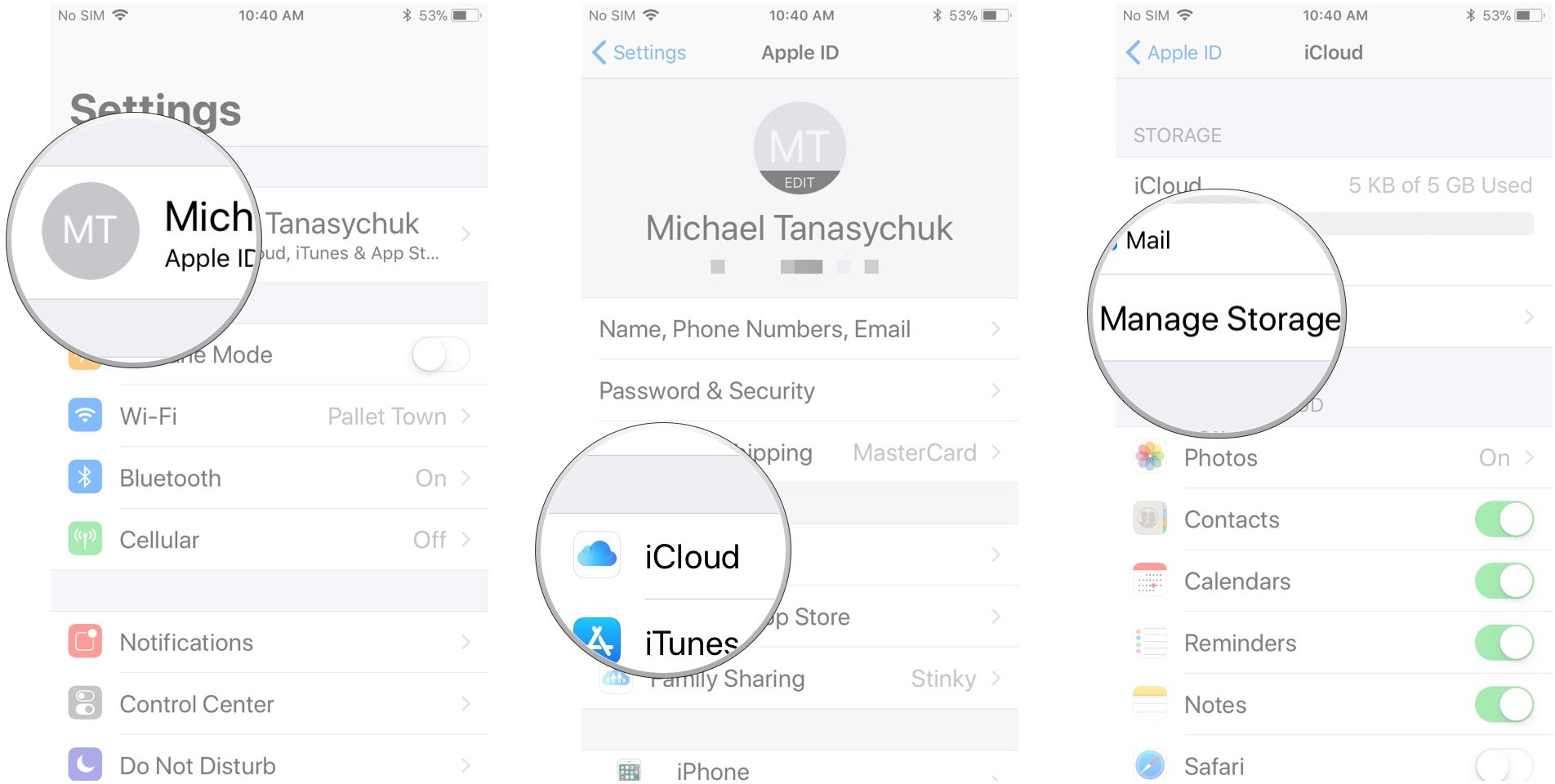
- Tap Backup
- Tap a device under Backups.
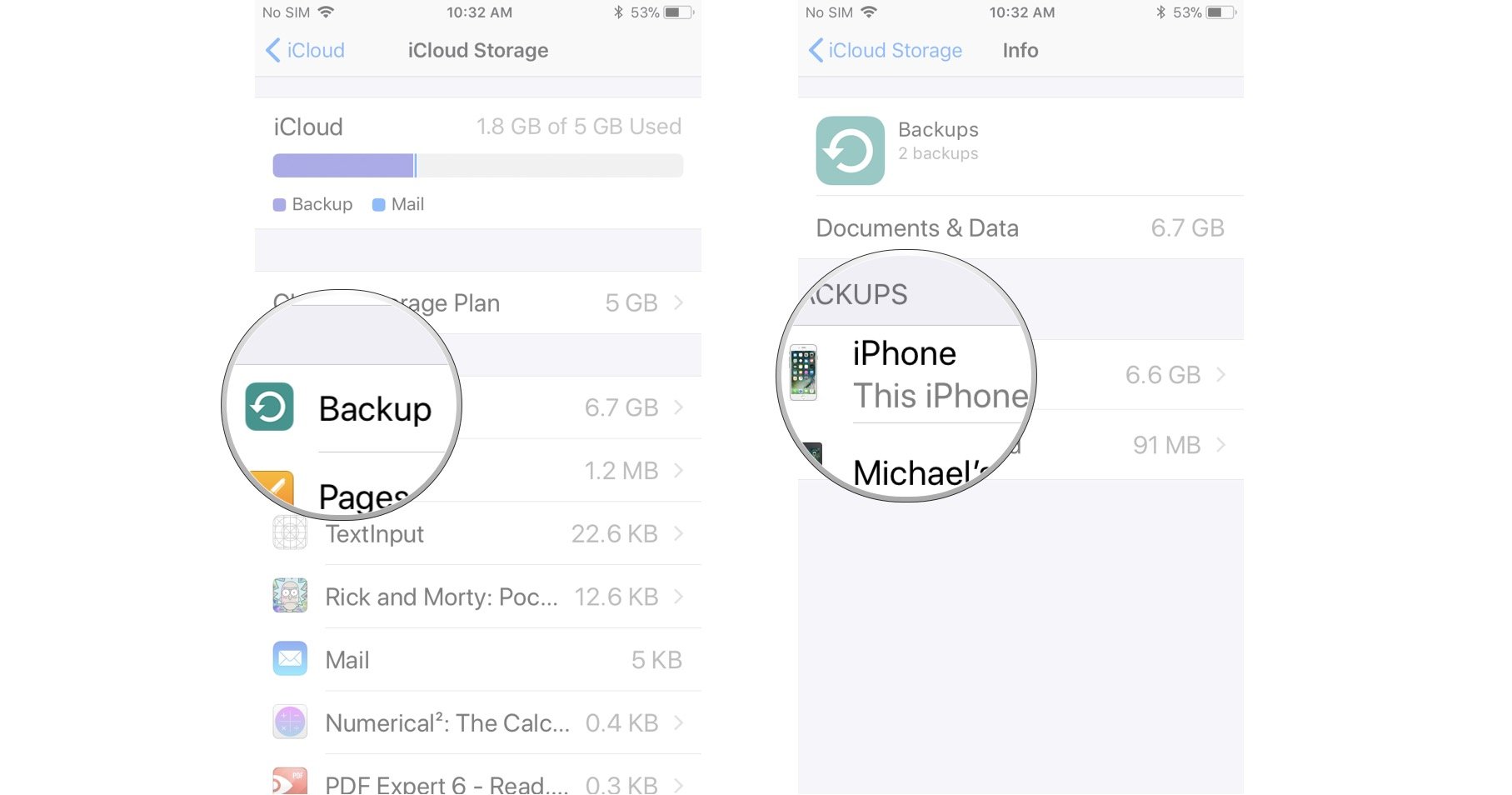
- Tap Delete Backup.
- Tap Turn Off & Delete in the pop-up.
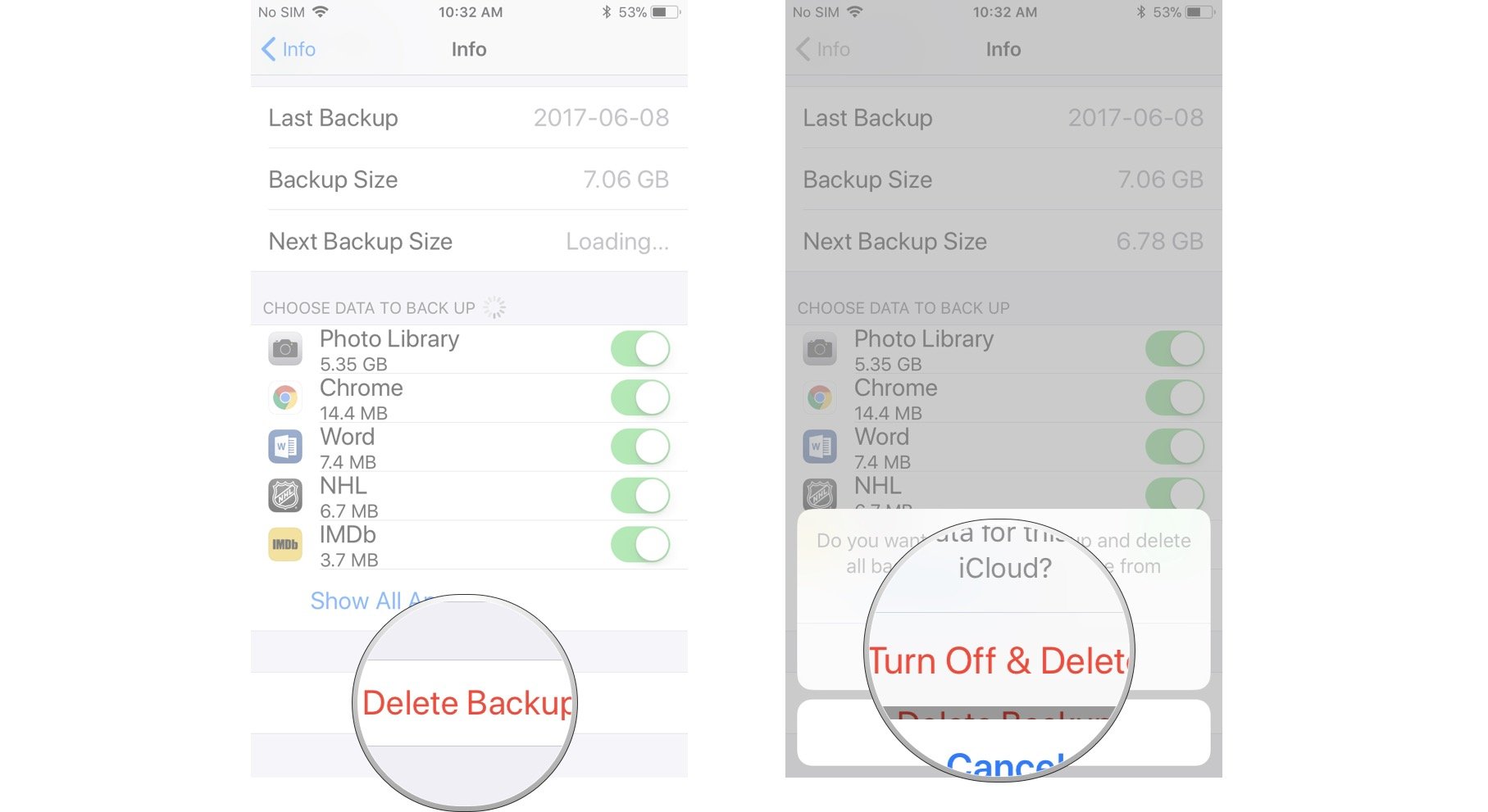
You can use this method to delete multiple backups; just tap a different device in step 6 each time.
This should help relieve your iCloud account of any extraneous backup files.
Questions?
Let us know in the comments.
Mick is a staff writer who's as frugal as they come, so he always does extensive research (much to the exhaustion of his wife) before making a purchase. If it's not worth the price, Mick ain't buying.


