How to use the Clock app on iPhone and iPad with Siri

The great thing about Siri is how easily you can use it to control everything. Not just your iPhone, but you can also use Siri for things like the best HomeKit temperature sensors, and even control time itself! Okay, maybe not time itself, but you can control your time better, and track different timezones just by talking. Here's how you can use the Clock app on iPhone and iPad with just your voice.
How to view the time in any city with Siri
The Clock app on iPhone and iPad can help you keep track of the time all around the world. That's incredibly convenient if you want to keep track of multiple relatives... or offices. If you just want to know what time it is anywhere in the world, though, Apple's virtual assistant, Siri is even more convenient!
- Say Hey Siri or press and hold the Home button or Power button on your iPhone or iPad to activate Siri.
- Say something like "What time is it in Florence, Italy?" Siri should automatically give you the time.
- Tap the clock widget within Siri in order to automatically be taken to the Clock app if you'd like.
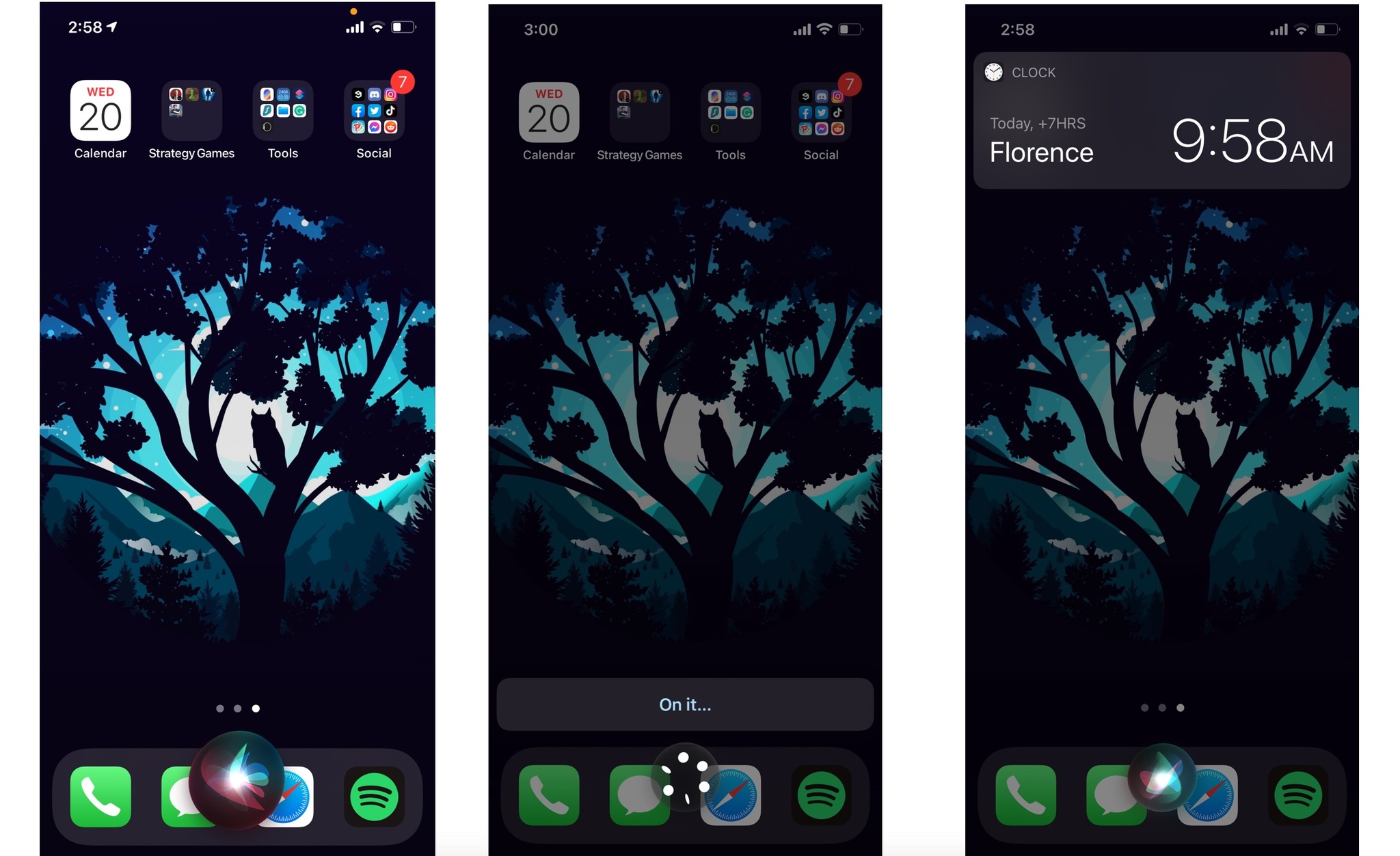
How to set an alarm with Siri
- Say Hey Siri or press and hold the Home button or Power button on your iPhone or iPad to activate Siri.
- Say something like "Wake me up in 30 minutes," or "Wake me up on weekdays at 8 a.m.," or even just "Set an alarm for 8 a.m." Siri should confirm your alarm has been set.
- You can always tap on the new alarm to go to the Clock app and check all your available alarms.
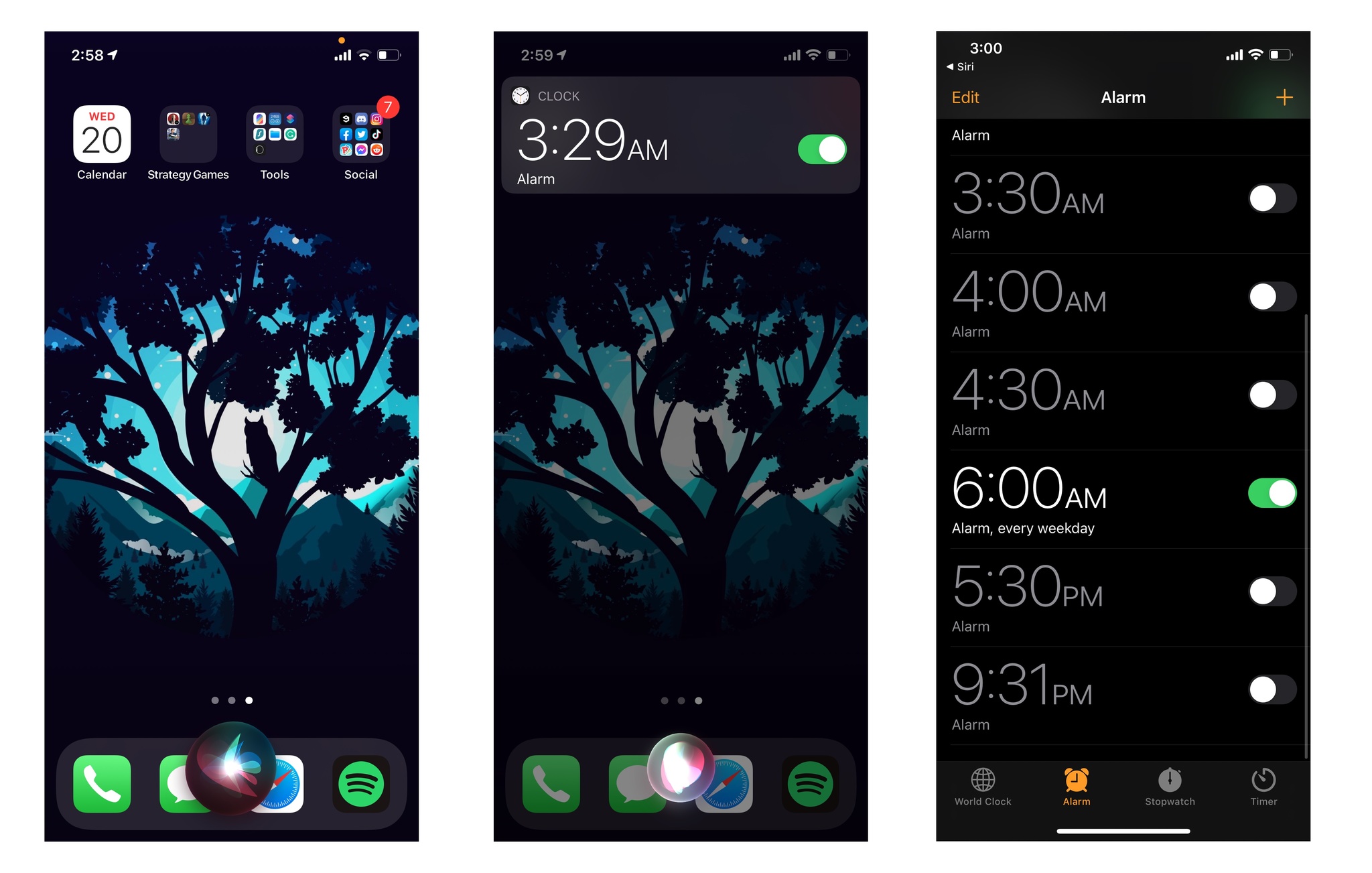
How to edit a current alarm with Siri
Some may argue that nothing is worse than getting out of bed any earlier than you have to. Luckily, Siri makes it super simple to edit your existing alarms. All you've got to do is ask and Siri can do all the heavy lifting for you!
- Say Hey Siri or press and hold the Home button or Power button on your iPhone or iPad to activate Siri.
- Say something like "Change my 6:30 a.m. alarm to 6 a.m."
- If you have more than one alarm matching your description, Siri should ask you to confirm what alarm you mean — this can happen if you have a one-off alarm and a recurring alarm for the same time.
- Make your selection and Siri should confirm the new time.
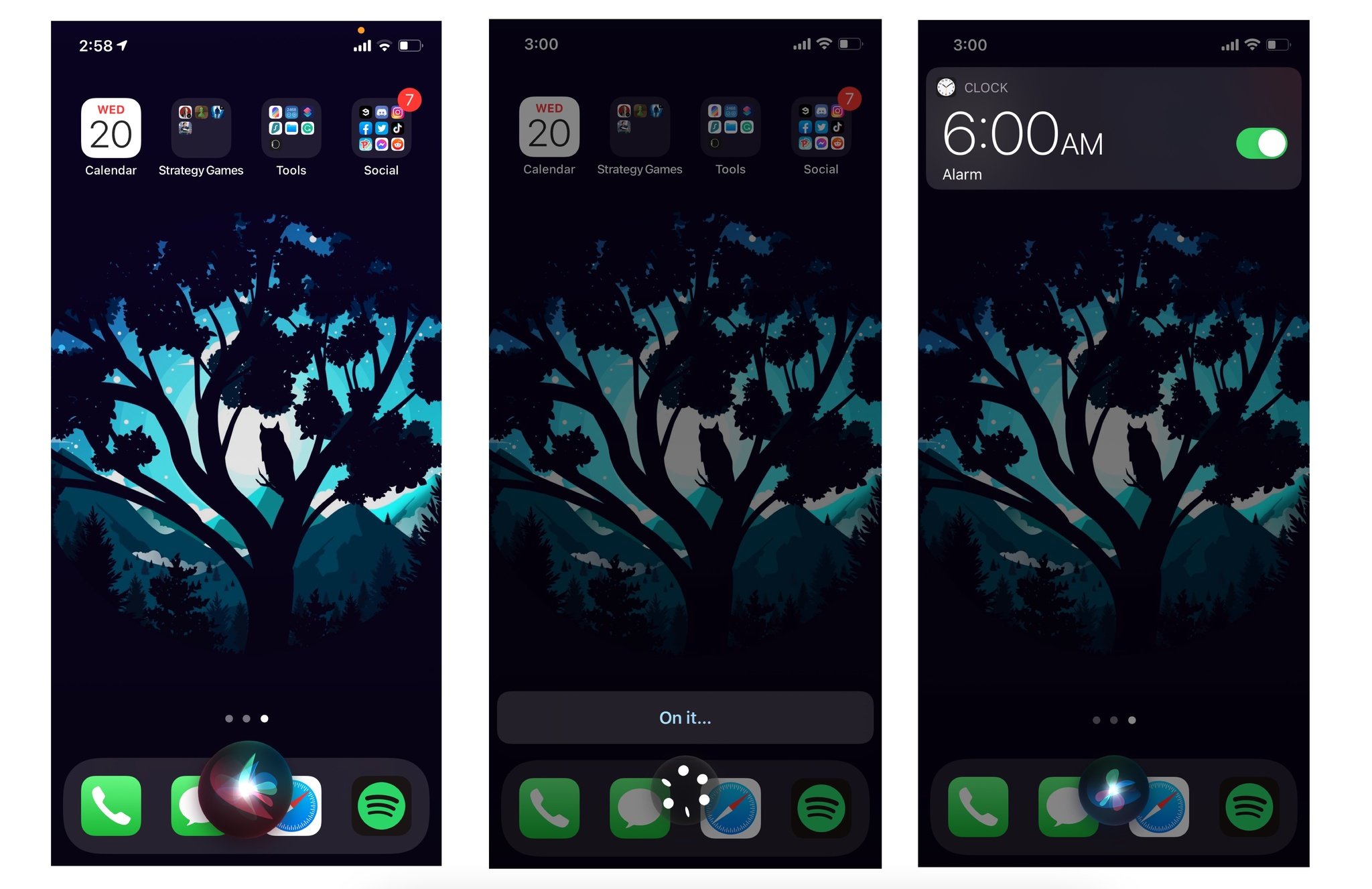
How to delete an alarm with Siri
Apple's virtual personal assistant, Siri, can set any alarm you ask for. But after a while all those alarms can pile up. Luckily, what Siri sets, Siri can also delete — either one at a time or all at once. That makes Siri super efficient at keeping you super efficient!
- Say Hey Siri or press and hold the Home button or Power button on your iPhone or iPad to activate Siri.
- Say something like "Delete my 7 a.m. alarm."
- If Siri finds more than one alarm for that time, you'll be asked to confirm which one you'd like to delete.
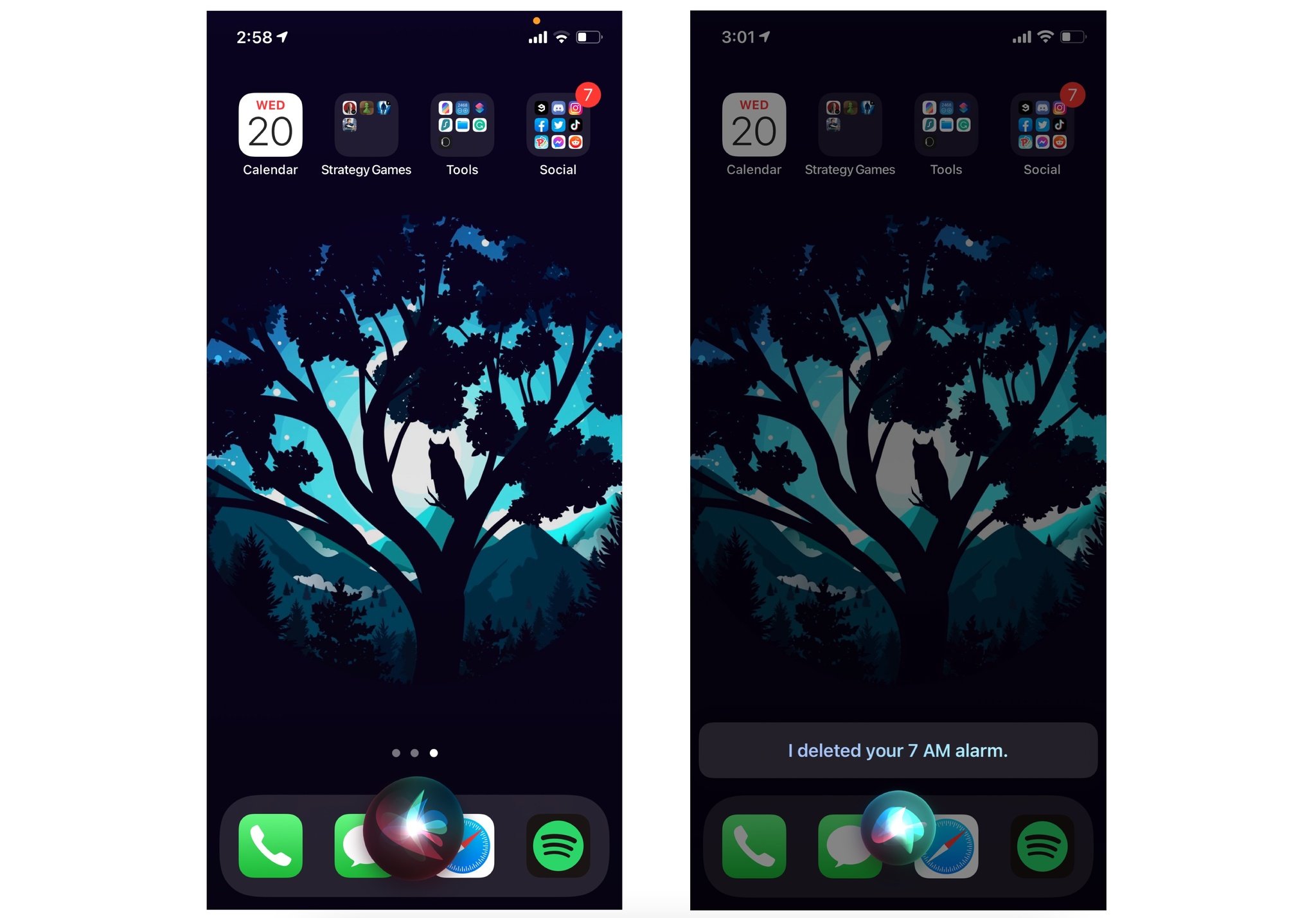
How to delete all alarms with Siri
- Say Hey Siri or press and hold the Home button or Power button on your iPhone or iPad to activate Siri.
- Say "Delete all my alarms."
- Say or tap "yes" to confirm to Siri that you do indeed wish to eradicate all the alarms.
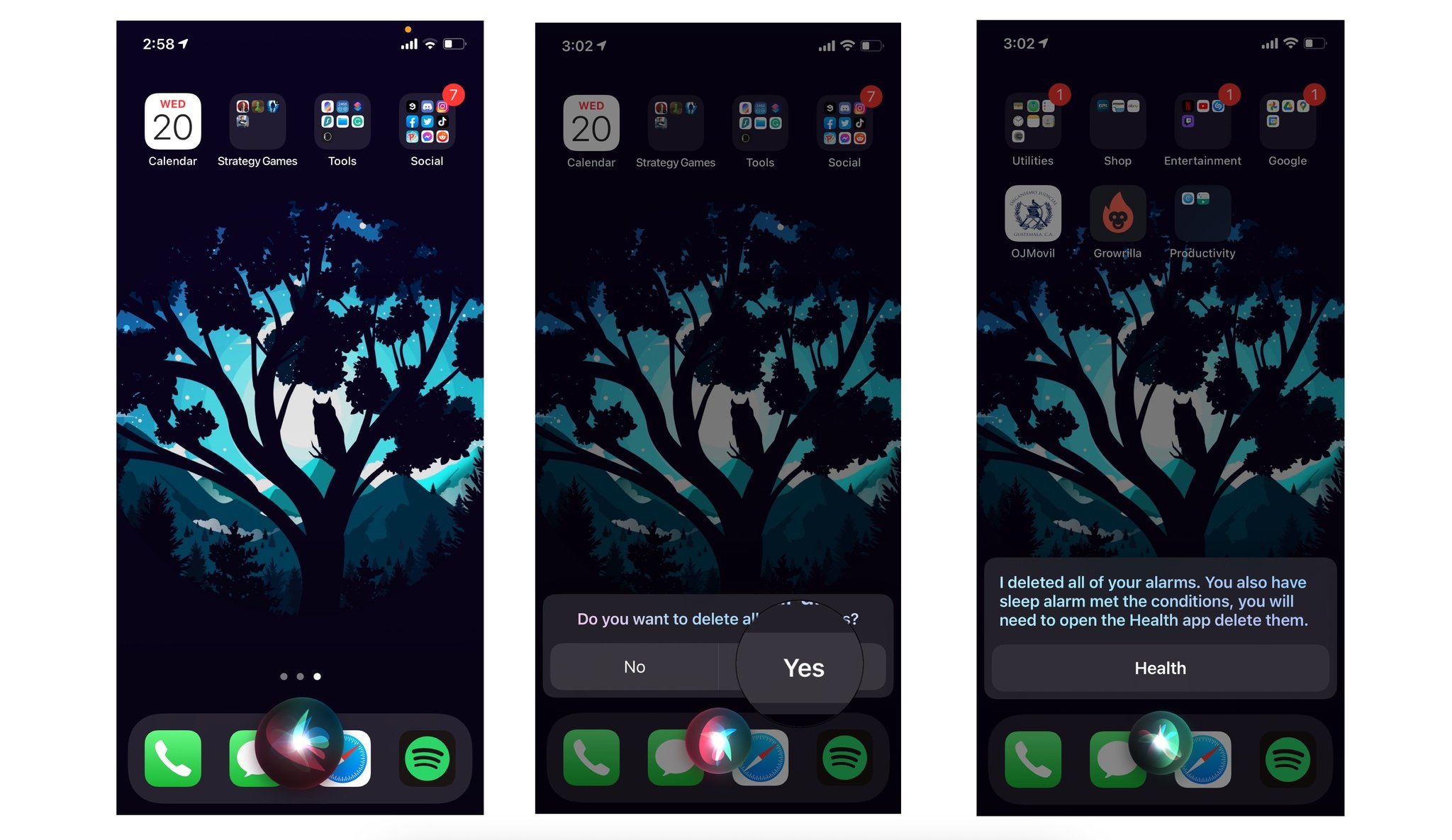
How to set a timer with Siri
Tapping into the Clock app on your iPhone or iPad, hitting the Timer tab, and then setting a countdown is a lot of first-world work. Luckily, Apple's personal virtual assistant, Siri makes it a breeze. Just say how long you want to time something for, and so it shall be timed!
- Say Hey Siri or press and hold the Home button or Power button on your iPhone or iPad to activate Siri.
- Say something like "Set a timer for 20 minutes."
- Siri should confirm that the timer was created and started.
- To view the timer inside the Clock app, just tap on the countdown within Siri.
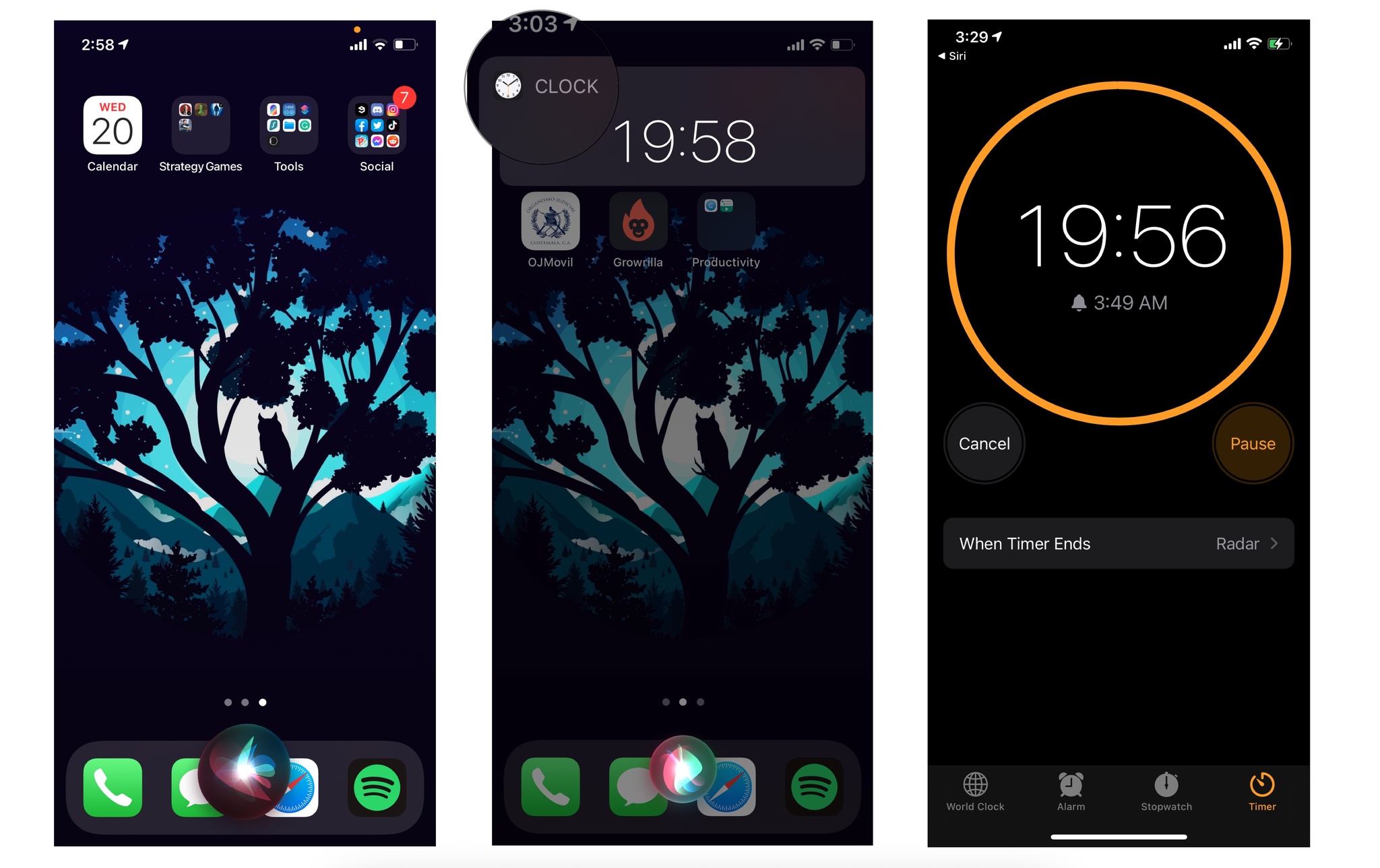
Once you've set your timer with Siri, you can go back to the Home screen and use your iPhone or iPad like normal. When your timer is up, an alarm will go off letting you know!
Questions about the Clock App on iPhone?
Do you still have questions about how to use the Clock app with Siri on your iPhone or iPad? Let us know in the comments below.
Master your iPhone in minutes
iMore offers spot-on advice and guidance from our team of experts, with decades of Apple device experience to lean on. Learn more with iMore!
Updated January 2021: Updated screenshots to reflect minor changes in iOS 14.

Luke Filipowicz has been a writer at iMore, covering Apple for nearly a decade now. He writes a lot about Apple Watch and iPad but covers the iPhone and Mac as well. He often describes himself as an "Apple user on a budget" and firmly believes that great technology can be affordable if you know where to look. Luke also heads up the iMore Show — a weekly podcast focusing on Apple news, rumors, and products but likes to have some fun along the way.
Luke knows he spends more time on Twitter than he probably should, so feel free to follow him or give him a shout on social media @LukeFilipowicz.

