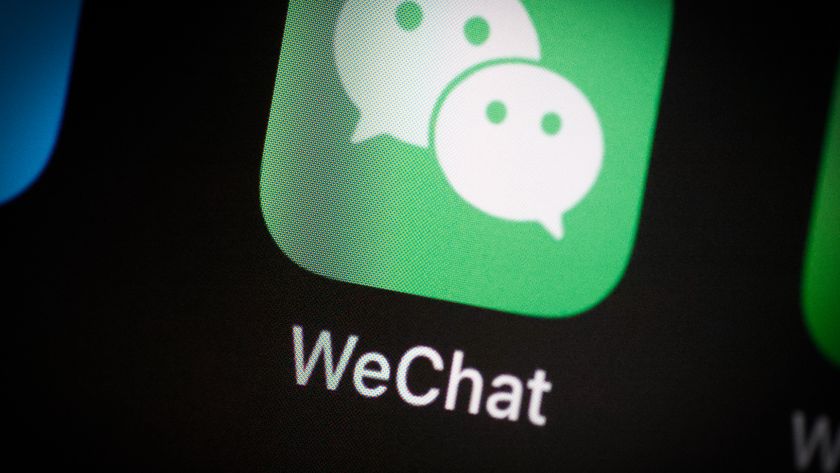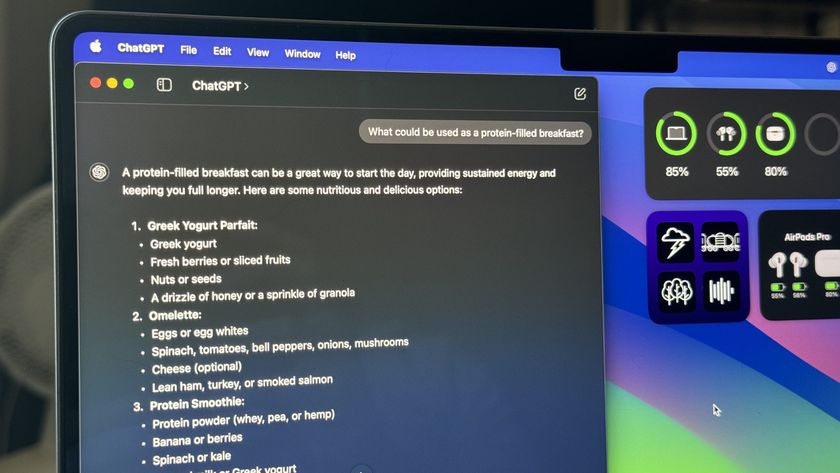How to download apps and games from the App Store
Get the most out of your iPhone.
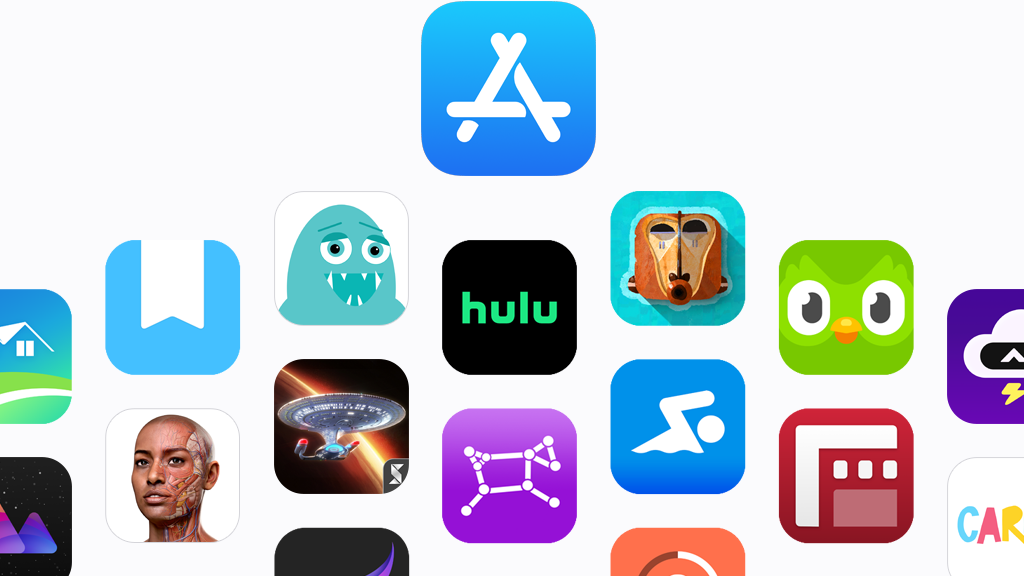
Though the suite of apps that come with your new iPhone or iPad is pretty impressive, there's so much more out there to explore.
The App Store is filled with alternative apps to the first-party ones that are pre-installed on your new iPhone, as well as great games to play on the go. It doesn't matter if you have one of the best iPhones or an older model, the App Store is an essential part of what makes the iPhone so great.
Here's how to download apps and games from the App Store on iOS.
How to search for apps in the App Store
In order to get all the cool apps you want on your iPhone, you need to know how to search for them on the App Store.
- Launch the App Store
- Tap the magnifying glass on the bottom right of your screen
- Type in your search query and tap the search button

How to download apps and games from the App Store
Once you've searched for the app you want, it's time to download and install it.
- Follow the steps to search for the app or game you want
- Tap the app or game you wish to purchase or download for free
- Tap Get if it is free, or the price of the app if it is paid
- Place your finger on the Home button to activate Touch ID or double-click the side button for Face ID to authenticate, purchase, and download
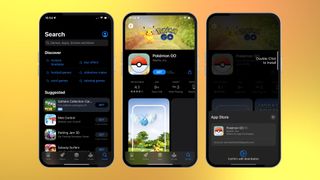
How to manually update apps and games on iPhone and iPad
- Open the App Store app
- Tap your Profile icon in the upper-right corner
- Scroll down and tap Update for apps that need an update or tap Update All to download all available updates
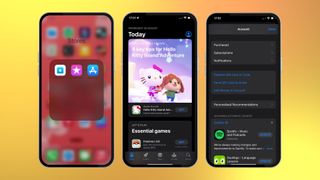
How to automatically update apps and games on your iPhone and iPad
Apple gives you the option to have app updates take place automatically. That way, you don't have to keep checking to see what needs an update.
- Open the Settings app
- Scroll down and tap on App Store
- Under automatic downloads, tap App Updates to toggle the switch on
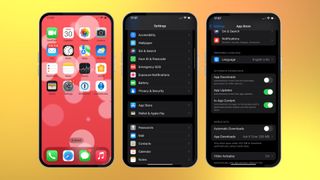
When enabled, app updates will automatically take place every day.
Master your iPhone in minutes
iMore offers spot-on advice and guidance from our team of experts, with decades of Apple device experience to lean on. Learn more with iMore!
How to automatically download apps and games you buy on one device onto others
If you own more than one Apple device, like an iPhone and an iPad, or an iPad and an iPod touch, or all three, you can automatically download apps and games onto all of them if they are all under the same Apple ID. Well, you can't download iPad-only apps onto an iPhone or iPod touch, but that is the only restriction.
- Open the Settings app
- Scroll down and tap on App Store
- Under Automatic Downloads, tap Apps to toggle the switch on
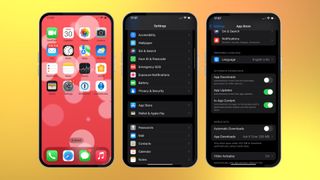
You can also turn on automatic downloads for music, Apple Books, and audiobooks the same way.
How to disable app updates over cellular
If you have concerns about using up too much of your cellular data, it is a very good idea to disable downloading updates over cellular, especially if you have automatic updates turned on.
- Open the Settings app
- Scroll down and tap on App Store
- Tap Automatic Downloads under Cellular Data to toggle the switch off
One more thing... App fatigue
Though our Apple Arcade ultimate guide will give you tonnes of games to download and try out, it can get very easy to overload your phone with apps you will never use. The App Store is a veritable treasure trove of creativity, but not every app you take on will be worth your time. In your first month or so of using your new device, try out as many apps as you can. After a while, it's worth deleting those you don't use.
I've often found myself unable to download the new iOS update or a brand-new app because my folders are filled with software I'll never use. If you have the time to do so, it's worth really taking everything you download and justifying its place in your storage. Use the Screen Time section in Settings for an easy way to know which of your apps are being used. This will make sure you aren't hurriedly deleting apps to make room for more photos down the line.
James is a staff writer and general Jack of all trades at iMore. With news, features, reviews, and guides under his belt, he has always liked Apple for its unique branding and distinctive style. Originally buying a Macbook for music and video production, he has since gone on to join the Apple ecosystem with as many devices as he can fit on his person.
With a degree in Law and Media and being a little too young to move onto the next step of his law career, James started writing from his bedroom about games, movies, tech, and anything else he could think of. Within months, this turned into a fully-fledged career as a freelance journalist. Before joining iMore, he was a staff writer at Gfinity and saw himself published at sites like TechRadar, NME, and Eurogamer.
As his extensive portfolio implies, James was predominantly a games journalist before joining iMore and brings with him a unique perspective on Apple itself. When not working, he is trying to catch up with the movies and albums of the year, as well as finally finishing the Yakuza series. If you like Midwest emo music or pretentious indie games that will make you cry, he’ll talk your ear off.