Apple brings full-on multitouch to desktop with Magic Trackpad
Your fingers glide effortlessly along the expansive, glass-but-not-quite-glass-feeling surface. The cursor flies from edge to edge. You pause, press down, feel and hear a satisfying click, and then glide on. A double swipe sends the gallery hurtling down until it stops under the weight of its own virtualized momentum. A double twist rotates a photo. A click in the right corner brings up the contextual menu, a click in the left selects copy. A triple touch grabs the window and moves it aside, a quadruple swipe switches you to email and then another right click, another left, and the photo is pasted into the message. Your fingers pull clear of the Apple Magic Trackpad and you smile. Computing is fun again.
Apple went all-in on multitouch for the iOS-based iPhone, iPod touch, and now iPad, and they've been slowly extending that back to their Mac platform as well, first with MacBook trackpads, then the Magic Mouse, and now the Magic Pad.
"Wait, this is an iPhone and iPad blog, why are you talking about a Mac peripheral?" Because. That's why. iOS comes from Mac OS and if Apple has shown us anything over the years it's that they're the best in the business at leveraging advances back and forth between the two. With rumors of Apple TV going iOS and my persistent fantasy that Apple will replace DashBoard and Front Row with an iOS layer, what they do with multitouch for Mac is definitely something I want to keep an eye on. Two actually, as often as I can spare them. So if this isn't something you're personally interested in, no worries, hit up the next post. If it is, if you think like I do that nothing Apple releases exists in a vacuum, then hang on to your pinches and swipes; the review starts after the break.
Unboxed. Literally.
Magic Trackpad doesn't come in a fancy glass container like its magic mouse cousin. It comes in a box akin to what Apple uses for their software packages. The front shows the Magic Trackpad itself, the back describes the multitouch gestures you can do with it. Inside is the same as out, you get the trackpad and a the plain paper pamphlet that tells you about it. Yes, it includes batteries, and they're already installed.
Hardware
Clearly designed to sit side by side with the Apple Aluminum Keyboard -- especially the newer, numeric-keypad-less version -- the Magic Trackpad has the same look, the same angulation, the same round battery housing. "Look" being the key word because the surface of the Magic Trackpad isn't aluminum at all, it's glass like the MacBook Trackpad. It's mixed and coated -- according to what Apple has previously said about said MacBook Trackpad -- to provide just the perfect feel and friction. That's hyperbole, of course, and I find both to be usable enough if strangely desensitizing over time. Perhaps that's just the result of to much Stoneloops on the iPhone, however...


What's interesting is that Magic Trackpad feels cooler than my MacBook Pro trackpad, no doubt because it's not sitting on top of a furnace-hot Intel chipset.
As with most things Apple, the fit and finish is spectacular. Every edge is clean and crisp, every line straight and every curve precise. The power button on the right clicks perfectly, the battery door on the left screws smoothly and securely.



And yes, the little rubber feet are the buttons. Push down on the Magic Trackpad and just like the MacBook trackpad (and the BlackBerry Storm, of course), you get an audible, tangible, click.

So it looks great, it feels great, but how does it work?
Setup
Setup is simple. You need the latest version of Mac OS X, 10.6.4, and the Magic Trackpad software update if you don't have it already (MacBook and MacBook Pro users might -- so don't worry if you don't see it available). Once you have those, just hit "Bluetooth set up device", detect the Magic Trackpad, and it just works.
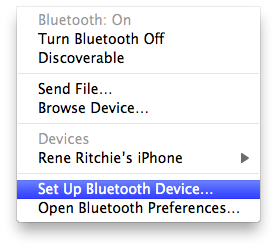
Preferences
If you're familiar with current generation MacBook trackpad preferences, then you'll feel right at home with the Magic Trackpad. If not, Apple makes it very easy. Go to Settings, chose Trackpad, and you'll be presented with a series of speed sliders, feature checkboxes, and movie to show you what those features do.
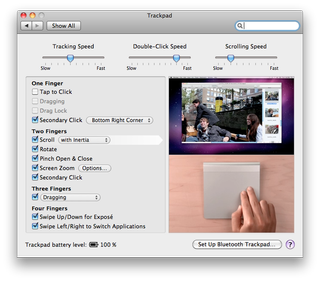
Tracking speed, double-click speed, and scrolling speed can all be adjusted from slow to fast. Between work and home, desktop and laptop, I use enough machines that I've just found it simpler to stick with the defaults. They work fine to me. If you like to tweak, though, you have the option.
One finger gestures include tap to click, dragging, drag lock, and secondary click (assignable to either bottom right or bottom left corner). Two fingers let you scroll (with inertia -- I heart inertia), rotate, pinch to open and close, screen zoom (with toggle key, move preferences, and image smoothing checkbox), and secondary click. Three fingers let you swipe to navigate (think going from one picture to another in Photos) or dragging (moving windows around). Four fingers let you swipe up/down for Exposé and left/right to tab-switch between apps.
##Usage
I've been using an iPhone and Macbook since 2007, I currently use a 2009 Magic Mouse and a 2010 iPad and MacBook Pro. I spend 12 to 18 hours a day using some form of Apple multitouch. So, needless to say, I had zero learning curve with the Magic Trackpad. (I'm using it to write this review, right now). That's one of the huge advantages you get if you've sold your soul to Apple hardware -- they've brought you along, trained you, and made you accustomed to their technology step-by-step, year after year.

I tried to capture the feeling of using Magic Trackpad at the beginning of the review. If I grant that I'm an anomaly, a freak, or a fanboy, however, then let me break it down into the tangibles.
The Bluetooth connection is good. I've experienced no lag, no loss of signal, no interruption in interactivity. The throw is excellent. A swipe from side to side sends the cursor flying from edge to edge. Gestures are quick and precise. I can tell nary a difference between my MacBook Pro's built-in trackpad and this Bluetooth one.
The gestures, while not intuitive, work well once you get used to them. If you have an iPhone but have never used a MacBook trackpad, it will be mixed bag of hurt. Some things are similar and others different. That creates a level of mental overhead you don't experience with the very different mouse. One finger will move you around but not select or swipe. Two fingers will scroll (like the iPhone does in frames) but everywhere. Three and four fingers you'll just have to learn.
In my Magic Mouse review I complained Apple left a lot of gestures out. Obviously, those gestures are all here for Magic Trackpad.
Rechargeable-ish
Apple is also selling a re-charger along with a pack of 6 NiCad batteries that you can use with Magic Trackpad, Magic Mouse, Apple Aluminum Keyboard, or pretty much anything else that takes AAs.
That's great. I'd still like a real, rechargeable peripheral from Apple. Shove a LiOn battery inside and have the door open into a micro USB port and let me plug it in when I need and want to. That way if the battery goes dead in the middle of podcast, I'm not scrambling, I'm just plugging it in like an old fashioned peripheral.
Magic Pad vs. iOS apps, Magic Mouse, and Wacom
Does it invalidate iPhone, iPod touch, and iPad trackpad apps? Not at $69. If you already have one of those devices, and one of the trackpad simulating apps, as long as you don't find it too cumbersome or battery draining to keep launching and using the app, you'd be trading functionality and flexibility, convergence and coolness for the convenience and independence of a dedicated device.

Does is supersede the Magic Mouse? For anyone but die-hard mousers, for anyone who doesn't need to grip and move a physical object around, yes it does. It requires less desk space and offers more gesture support. While I was initially worried, trained perhaps by iPhone fingers, that there was no way the Magic Trackpad could be as precise, as pixel perfect, I haven't had the slightest problem so far. (And I live in Photoshop).

Should Wacom be afraid? Yes and no. While newer Wacom devices offer multitouch support their history and tradition is in pen-based, sensitivity-based, angle-based input. If you need that pen, if you need to produce that kind of art or design, you need to stay with Wacom, much as if you need the feel of that mouse you need to stay with the mouse. If iPhone and iPad have made your fingers do the working, however, then you can safely say goodbye to Wacom and hello to Magic Trackpad. (Bamboo touch users, you have a choice -- Apple matches look and feel, Wacom offers a stylistic alternative).
Conclusion
Magic Trackpad has just launched. I'm really, truly loving it so far but like any launch-timed review I've only used it for a short time. For now, it's replacing my Magic Mouse and it's replacing my iOS apps for controlling my Mac from the couch. I think it's going to stay that way but I'll come back after a week, and again after a month and update to let you know.
For now Apple has done with Magic Trackpad what Apple does best -- pushed technology further and faster by wrapping it up in gorgeous form and simple-enough function.

Rene Ritchie is one of the most respected Apple analysts in the business, reaching a combined audience of over 40 million readers a month. His YouTube channel, Vector, has over 90 thousand subscribers and 14 million views and his podcasts, including Debug, have been downloaded over 20 million times. He also regularly co-hosts MacBreak Weekly for the TWiT network and co-hosted CES Live! and Talk Mobile. Based in Montreal, Rene is a former director of product marketing, web developer, and graphic designer. He's authored several books and appeared on numerous television and radio segments to discuss Apple and the technology industry. When not working, he likes to cook, grapple, and spend time with his friends and family.
