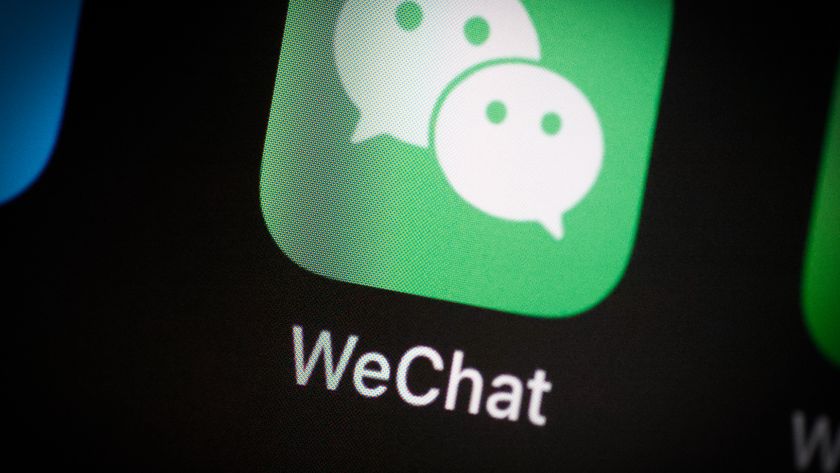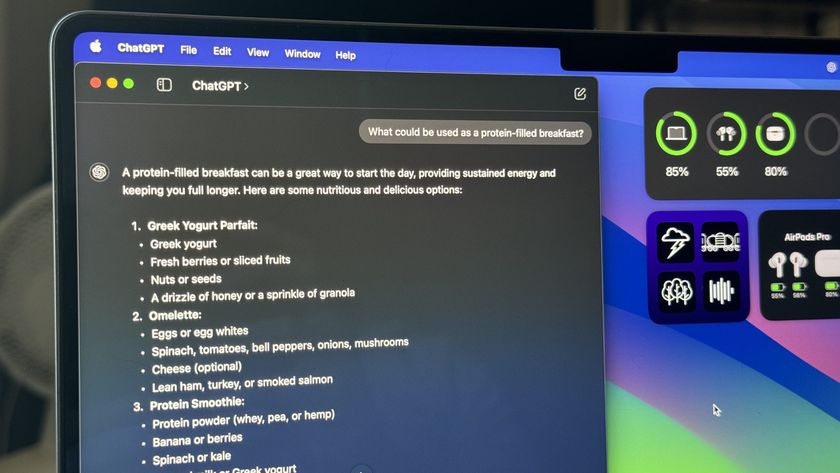How to use iMovie to create slow-motion videos

I got a bunch of requests from folks to explain how, exactly, I did those variable speed-up-slow-downs in my iPhone 6 camera video, so this week, we're taking a look at how you can use iMovie for iOS to do just that.
As of iOS 8, iMovie for iOS received a whole bunch of speed controls beyond "sloooooow" and "super super chipmunk fast," and they're really simple to use.
Step one: Create an iMovie project
Once you've opened iMovie, begin a new project (or open an existing one). You can do a quick slowdown or speedup in the Videos tab, but it's the same as it was in iOS 7—you'll have no fine-grained control.
Once you enter your project, tap the clip you want to slow down or speed up. Along the bottom left is a new control: speed modulation.
Step two: Speed modulation controls
In speed modulation mode, your clip has a little yellow bar along the bottom of it that controls that portion of the clip's speed. If your clip was filmed in 120 or 240 fps to begin with, it should have multiple speed modulation segments on it, with the currently selected one in yellow.
You can change that highlighted section by dragging the slider towards the turtle (slow, up to 1/8th the original speed) or toward the rabbit (fast, up to 2x). You can also adjust how much of the clip is sped up or slowed down by tapping and dragging each end of the yellow section, or by moving the playhead and tapping the Add button to add a new speed modulation segment. You can even add freeze frames into the video by tapping Freeze.
And if you're unhappy with how your clip's speed modulation looks, just tap reset and start over.
Master your iPhone in minutes
iMore offers spot-on advice and guidance from our team of experts, with decades of Apple device experience to lean on. Learn more with iMore!
This is much easier than the previous version of iMovie, which expected you to cut up your clip first to apply a speed modulation—and you could only apply it to the entire clip. Now, you don't have to cut a clip to apply speed changes at all; just use the speed modulation section of iMovie. And because this is all done within a single clip, those speed changes ramp in and out, similar to the Photos app's simple slow-motion controls.
A few tips
Unlike the Photos app, you can use iMovie's speed controls on any clip—whether it was filmed in 30fps, 60fps, 120fps, or 240fps. That said, your clip will look significantly better the more frames you have to work with—if you try and slow down a 30fps clip, iMovie will try and "fake" the slowdown by duplicating frames in your clip, and it won't play as smoothly.
Serenity was formerly the Managing Editor at iMore, and now works for Apple. She's been talking, writing about, and tinkering with Apple products since she was old enough to double-click. In her spare time, she sketches, sings, and in her secret superhero life, plays roller derby. Follow her on Twitter @settern.