How to delete your Apple ID
If the time comes, you can delete your Apple ID by following these steps.
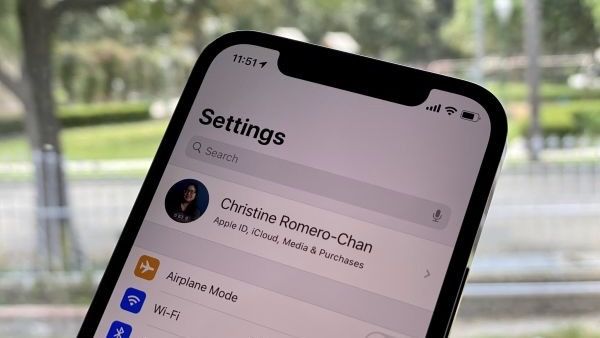
In recent years, Apple has added many more privacy tools for its customers. As part of these privacy initiatives, it's now possible to completely delete your Apple ID and its associated data. Depending on your circumstances, you can also temporarily deactivate your Apple ID, which might be a better solution.
In this article, you'll learn how to delete your Apple ID forever, deactivate it, and what happens when you do.
What happens when you delete your Apple ID
Deleting your Apple ID shouldn't be taken lightly. When your Apple ID is deleted, your account details and the associated data are removed from Apple's servers. Once you complete the deletion process, you'll no longer be able to access any data, content, or services associated with that Apple ID.
This means photos, documents, and other content are permanently deleted, including:
- Messages or calls sent via iMessage, FaceTime, or iCloud Mail.
- No more access to services such as iCloud, the App Store, iTunes Store, Apple Books, Apple Pay, iMessage, FaceTime, and Find My iPhone.
- In addition, Apple Store appointments and AppleCare support cases associated with the account are canceled.
Before deleting your account
Before deleting your Apple ID, Apple strongly recommends performing some critical steps. This will ensure you have offline access to many of your essential files.
First, it's strongly suggested you back up your iPhone, iPad, and Mac currently associated with your Apple ID. You should also download your DRM-free purchases related to iTunes Match and the Music app.
You should cancel active subscriptions, including those for the App Store, Apple News+, Apple Fitness+, Apple Arcade, and Apple TV+. Your Apple Music membership you also be canceled, if applicable.
Master your iPhone in minutes
iMore offers spot-on advice and guidance from our team of experts, with decades of Apple device experience to lean on. Learn more with iMore!
Your Apple ID is connected to an iCloud Drive. Go through this drive and copy the necessary files to an external drive. If you don't, those files will be deleted forever.
Finally, sign out of your Apple ID on all your Apple devices. You should also take steps to remove Activation Lock and turn off Find My across your devices.
Deleting your account
After you perform the above steps, you can delete your Apple ID, by following these steps on one of the best Macs or other devices:
- Go to the website https://privacy.apple.com/.
- Log into your Apple ID.
- Scroll down, and click "request to delete your account."
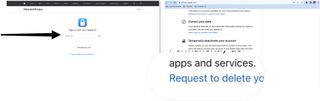
- Next, scroll down, and select a reason for the removal request.
- Click Continue and follow the additional steps. You cannot delete the account online if your Apple ID includes published content on iTunes or App Store. Instead, you'll need to contact Apple support.
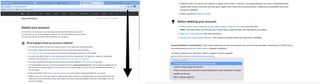
Once you successfully begin the account deletion process, either online or by contacting Apple support, the company will verify that you are the account holder who made the request. Once this proves successful, the account is permanently deleted.
As Apple explains, however, "When you delete your Apple ID, Apple makes our best effort to delete all personal data associated with your account. However, we are required to retain past transaction information for financial reporting purposes, and we may be required to retain certain information to comply with a court settlement or other ongoing legal procedure."
Before deactivating your account
There's another solution that doesn't go quite as far as permanently deleting an Apple ID. Instead, you can deactivate the account. When deactivated, your Apple ID is temporarily suspended, meaning you can't sign into your account or use it. But, Apple still keeps your account and data intact on its servers.
When your Apple ID is deactivated, you can't access data that you stored with Apple services that use your Apple ID, such as iCloud, iTunes, Apple Books, the App Store, Apple Pay, iMessage, FaceTime, and Find My iPhone.
Once again, Apple offers some suggestions on what to do before deactivating your Apple ID. These should look familiar:
- First, back up your iPhone, iPad, and Mac that are currently associated with your Apple ID. You should also download your DRM-free purchases associated with iTunes Match and the Music app.
- Next, cancel any active subscriptions, including those for the App Store, Apple News+, Apple Fitness+, Apple Arcade, or Apple TV+. Your Apple Music membership you also be canceled, if applicable.
- Your Apple ID is connected to an iCloud Drive. Go through this drive and copy necessary files to an external drive. If you don't, those files will be deleted forever.
- Finally, sign out of your Apple ID on all your Apple devices. You should also take steps to remove Activation Lock and turn off Find My across your devices.
Deactivating your account
After you perform the above steps, you can deactivate your Apple ID, by following these steps:
- Go to the website https://privacy.apple.com/.
- Log into your Apple ID.
- Scroll down, click "request to deactivate your account."
- Next, scroll down, and select a reason for the deactivation request.
- Click Continue and follow the additional steps.
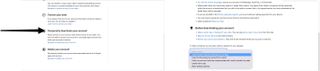
Reactivating your account
You can reactivate your Apple ID by using the unique alphanumeric access code you received from Apple. When you're ready to reactivate your Apple ID, contact Apple Support, provide your access code, and they'll help you reactivate your account. Unfortunately, if you lose this code, they won't be able to help reactivate your account.
All done!
The steps mentioned here will get the job done if you're thinking about deleting or deactivating your Apple ID. It's essential to think long and hard about whether to do so. If you continue to use Apple products, it doesn't make much sense not to have an Apple ID. It's your choice, of course.
Updated August 25, 2022: With new steps and information.

Bryan M. Wolfe has written about technology for over a decade on various websites, including TechRadar, AppAdvice, and many more. Before this, he worked in the technology field across different industries, including healthcare and education. He’s currently iMore’s lead on all things Mac and macOS, although he also loves covering iPhone, iPad, and Apple Watch. Bryan enjoys watching his favorite sports teams, traveling, and driving around his teenage daughter to her latest stage show, audition, or school event in his spare time. He also keeps busy walking his black and white cocker spaniel, Izzy, and trying new coffees and liquid grapes.


