Five hidden shortcuts in the new Music app you need to know!
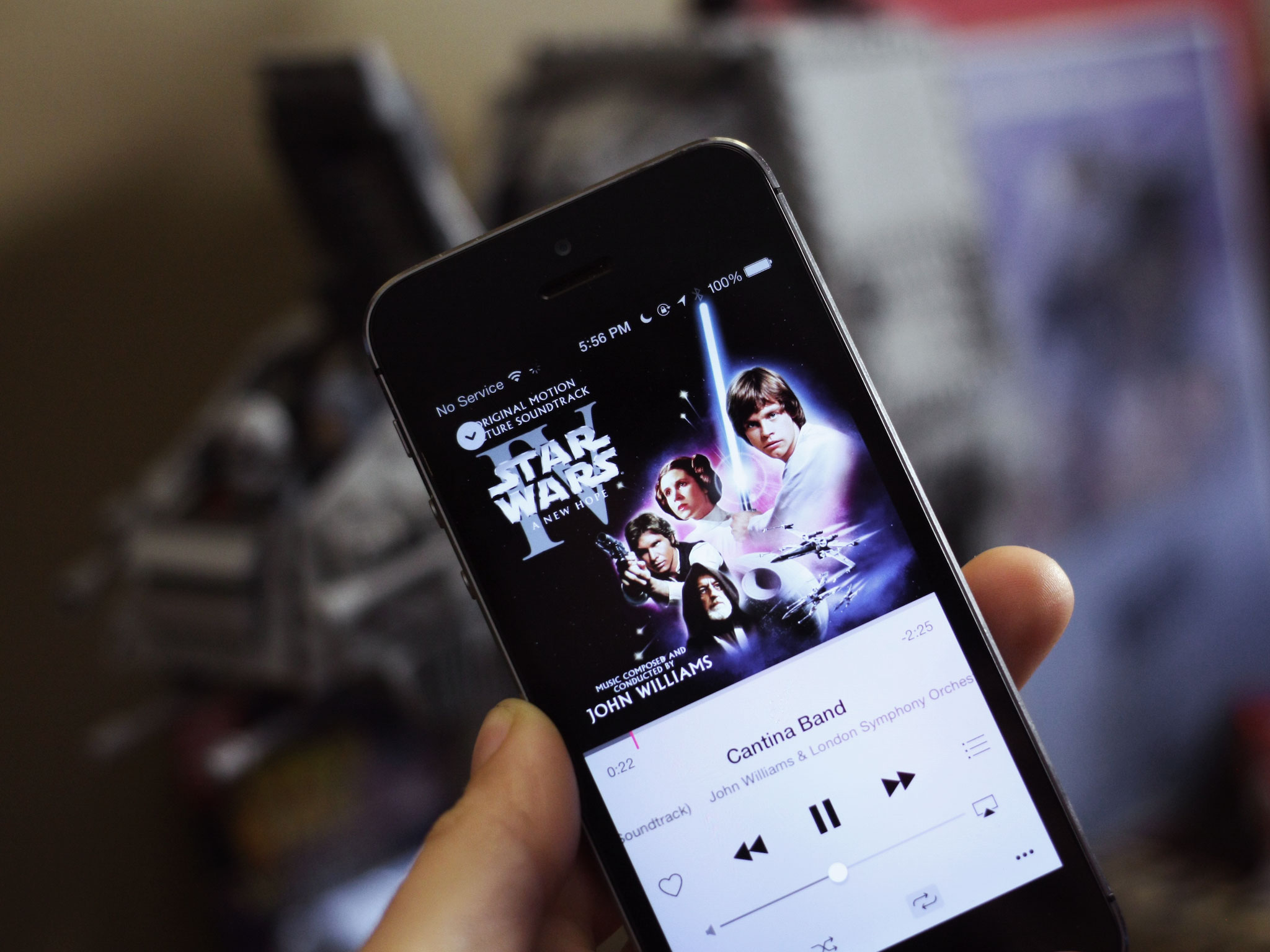
The new Music app packs a lot of functionality into itty bitty viewing space. As such, there are a lot of features in hidden in small and unusual corners that you might not have been able to find off the bat. Here are five quick tips for navigating the Music app a little bit smarter and faster, no headaches necessary.
1. View a song's full album
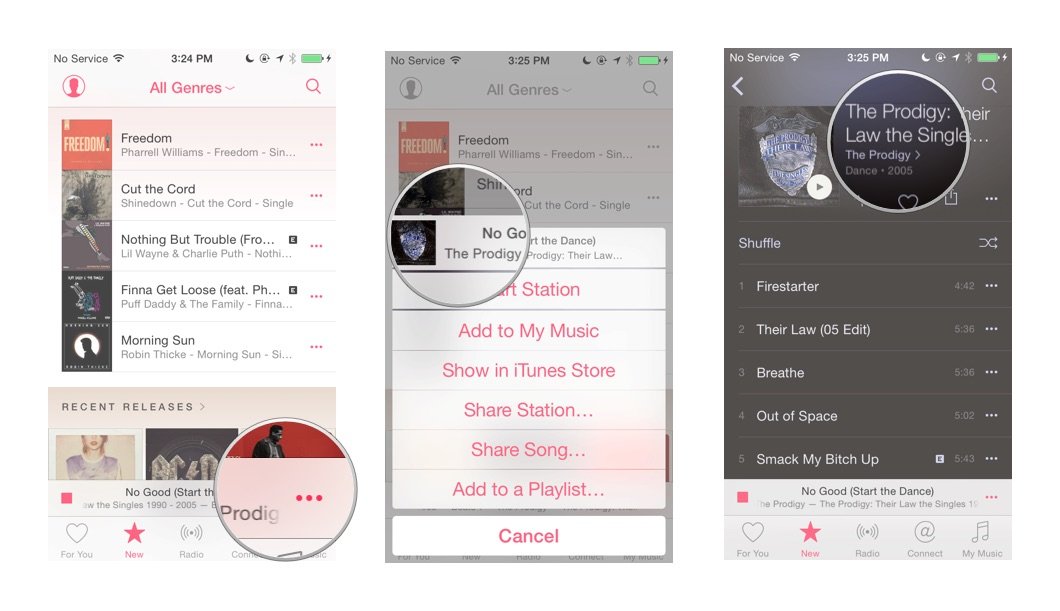
Can't figure out how to get to a song's full album? Don't panic—Apple didn't get rid of the view in the new Music app, it's just not outwardly labeled. Just tap the More (...) button next to any song, then tap the very top bar that lists the song title, album art, and artist; you'll then be brought to the full album. (To get to the artist, just tap on their name in album view.)
2. See all your offline music
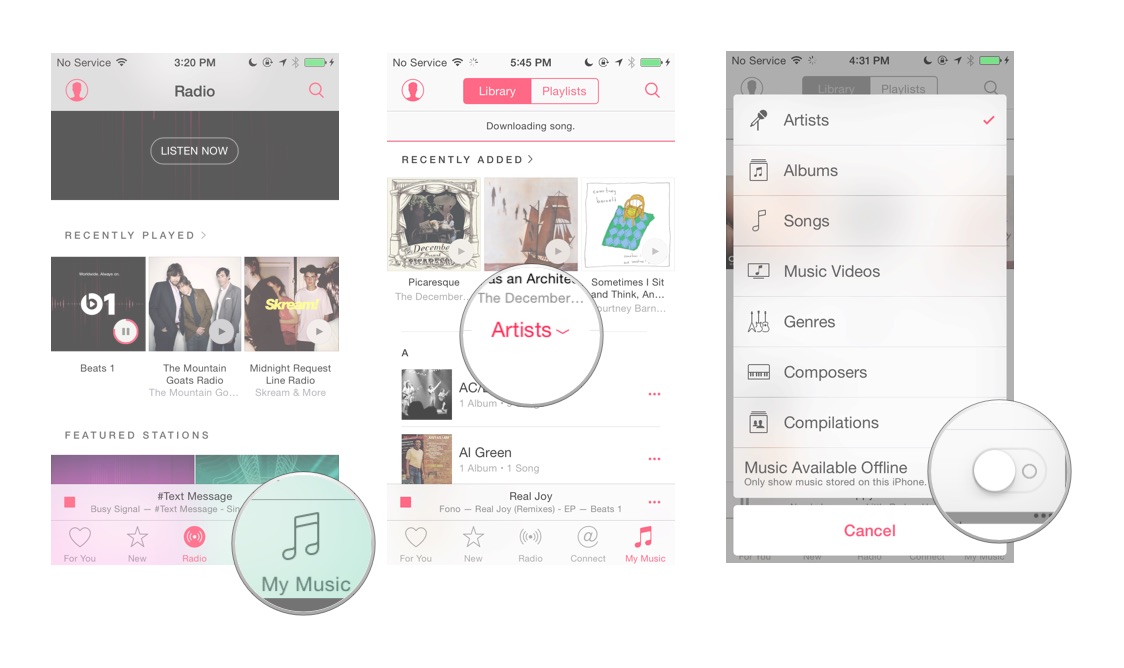
Want to see everything you've downloaded to your iPhone, iPad, or iPod touch? Tap My Music, then tap the sort menu. It'll launch a pop-over menu that, at the bottom, lists the Music Available Offline switch; tap it to only see music available locally on your device.
3. Tap and hold on For You playlists... and a whole lot more
Don't like a For You playlist that Apple Music recommended? Tap and hold to bring up a pop-over menu, where you can select I Don't Like This Suggestion to send it on its way. You can bring up this menu to add the playlist to Up Next, add it to your offline music, or share it, too.

You also can do the same gesture on any album or track in the New tab and pull up a pop-over menu for playing it next, adding it to Up Next, starting a station off the selection, adding to your music, showing it in iTunes, sharing it with friends, and adding it to a playlist.
4. Tap Recently Played to get a list of any radio stations you've listened to
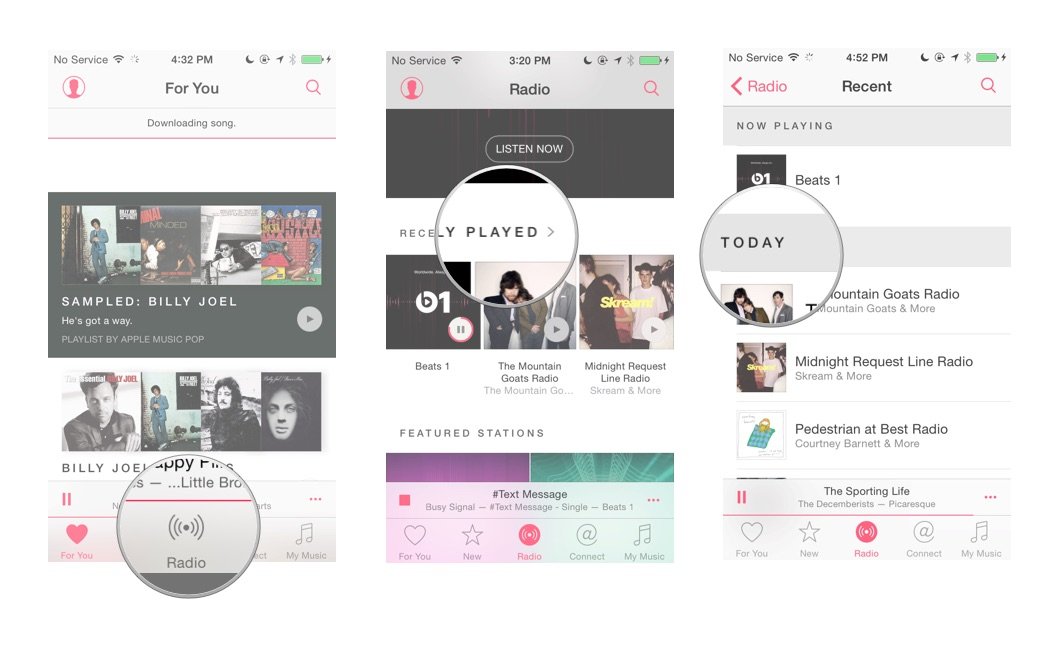
Can't find your old iTunes Radio stations? They're hiding—along with any other radio stations you've created off a song, artist, or album—behind the Recently Played title on the Radio tab. Just open the Radio tab and tap on Recently Played to see your full radio history.
5. Scroll down while in Up Next to see your play history
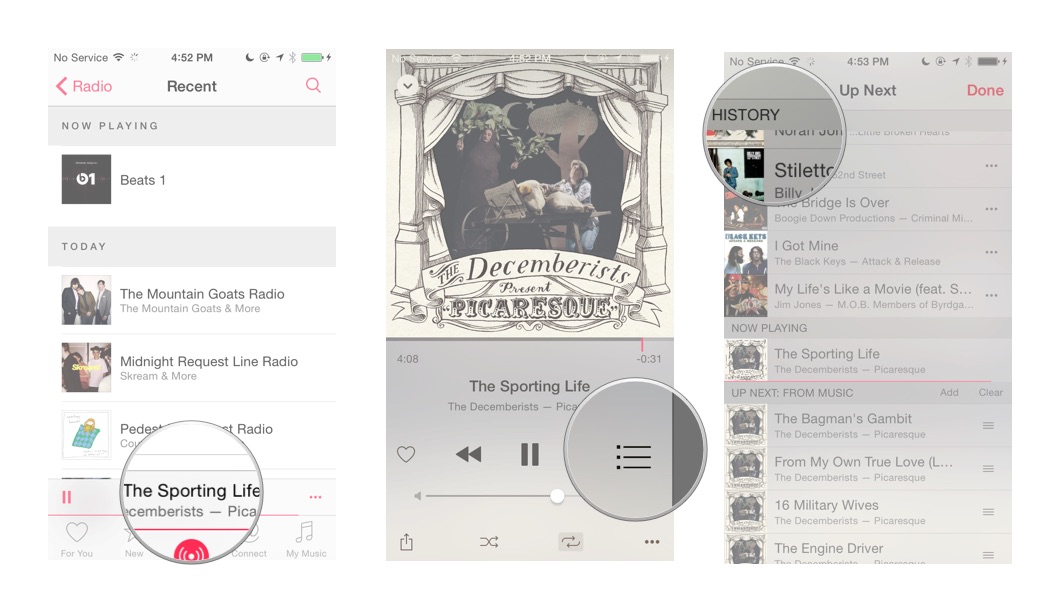
Want to know what songs you've been listening to recently? Tap the Now Playing bar at the bottom of the Music app, tap the Up Next icon, and scroll down to reveal your song history at the top of the screen. Sadly, this history doesn't sync between iPhone and iPad, or iPhone and Mac—it's just local to your device—and it doesn't include songs played on Beats 1 or your other Apple Music radio stations.
Master your iPhone in minutes
iMore offers spot-on advice and guidance from our team of experts, with decades of Apple device experience to lean on. Learn more with iMore!
Any others?
Got a great shortcut I missed? Share it in the comments.
Serenity was formerly the Managing Editor at iMore, and now works for Apple. She's been talking, writing about, and tinkering with Apple products since she was old enough to double-click. In her spare time, she sketches, sings, and in her secret superhero life, plays roller derby. Follow her on Twitter @settern.

