How to Fix connection errors in Mail for iPhone or iPad

For a lot of people, the built-in Mail app on their iPhone or iPad is a perfectly fine way to get their email. But even though it's easy to use and a fine, barebones email app, problems can still arise. People often run in to connection problems when sending or receiving mail, with those issues cropping up for reasons like a bad or missing internet connection or server errors.
Here's what you can do to fix connection problems that might crop up in Mail on your iPhone or iPad.
- Check your internet connection
- How to manually configure your account
- How to delete a problematic account
Check your internet connection
First, you're going to want to check to make sure you have an internet connection. Take a look at the top-left (iPhone 8 or earlier) or top-right (iPhone X) corner of your phone to make sure you've got an active cellular connection, Wi-Fi connection, or both.
If you need to connect to Wi-Fi or manage your connection, you'll want to follow this guide for setting up and dealing with Wi-Fi on your iPhone or iPad.
How to manually configure your account
You might need to check various settings for your afflicted email account. Apple provides a tool that shows you what the proper settings for your given email address ought to be, Mail Settings Lookup. You can then enter these settings in the appropriate fields in the Accounts section of Settings on your iPhone or iPad.
- Open Settings on your iPhone or iPad.
- Tap Accounts & Passwords.
- Tap on the mail account that you want to check.

- Tap on the account email address.
- Tap SMTP if you think you need to switch the SMTP server.
- Tap on a new SMTP server connected to the service you're using (Gmail servers will look like 'smtp.gmail.com').
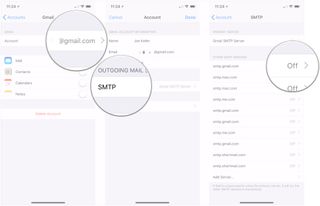
- Enter your account password.
- Flip the switch next to Server to the 'on' position.
- Tap Done.
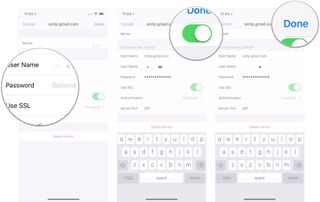
- Tap Account.
- Tap Advanced.
- Set a new IMAP Path Prefix or Server Port as needed.

How to delete a problematic account
If an account keeps giving you trouble, you can always delete it, then add it again to your iPhone or iPad.
- Open Settings on your iPhone or iPad.
- Tap Accounts & Passwords.
- Tap the account that you want to delete.

- Tap Delete Account.
- Tap Delete Account.
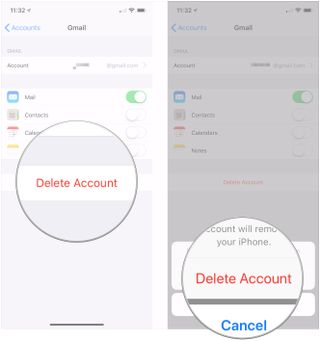
You'll then want to add the email account back to your phone, which you can set up using this guide:
Master your iPhone in minutes
iMore offers spot-on advice and guidance from our team of experts, with decades of Apple device experience to lean on. Learn more with iMore!
Questions?
If you've got any more questions about fixing connection errors in Mail, let us know in the comments.
Joseph Keller is the former Editor in Chief of iMore. An Apple user for almost 20 years, he spends his time learning the ins and outs of iOS and macOS, always finding ways of getting the most out of his iPhone, iPad, Apple Watch, and Mac.




