How to reset iCloud Music Library for Apple Music and iTunes Match
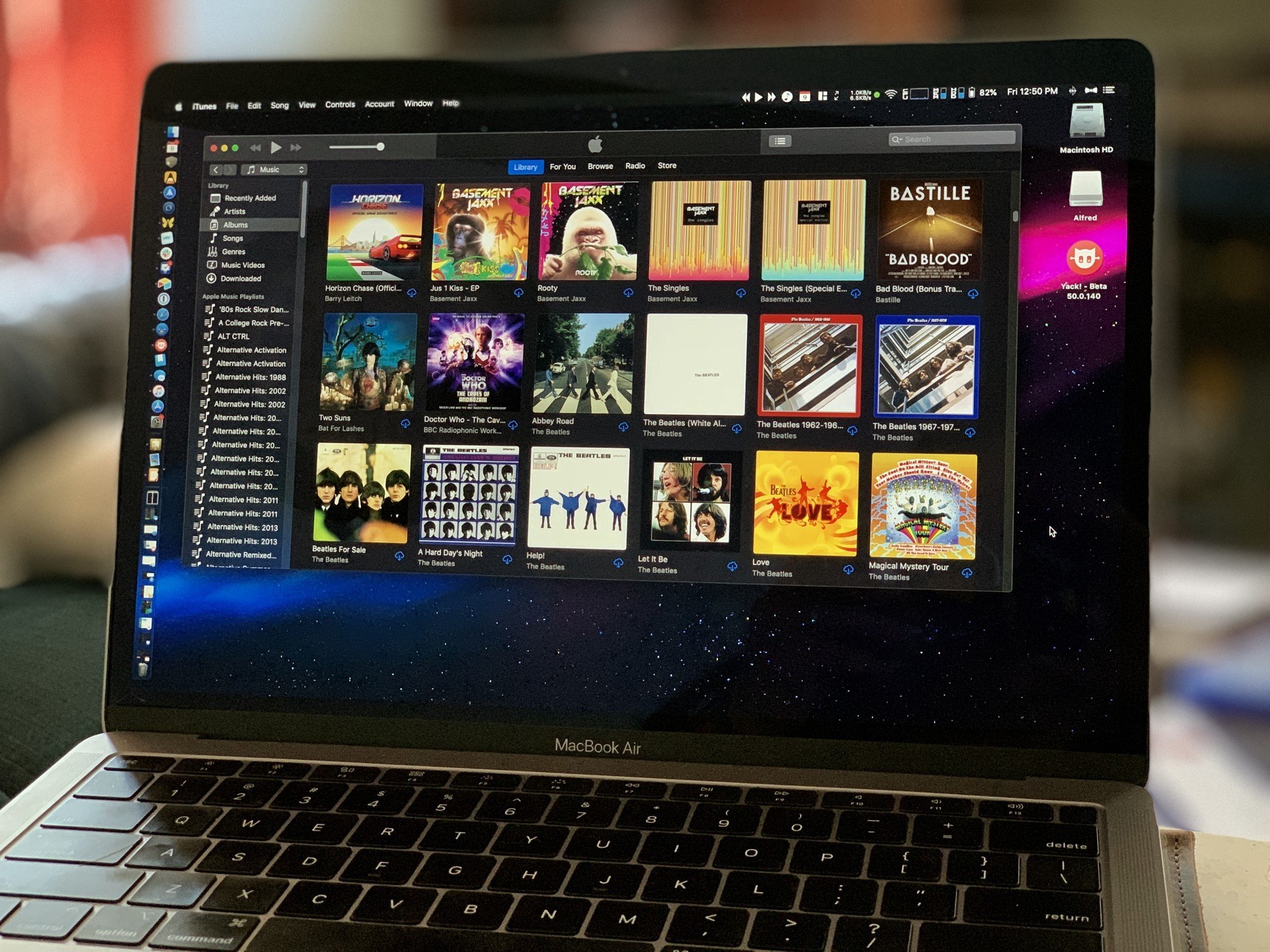
iCloud Music Library lets Apple Music and iTunes Match subscribers store all their music online for easy access on all their devices. But, like all cloud services, there's a small chance something might get borked or messed up along the way. If you're having problems with iCloud Music Library, here's how to reset it so you can enjoy your tracks again.
When do you need to reset your iCloud Music Library?
Are there songs from your collection that got matched to the wrong track? Wrong album art? iTunes 4010 errors? If you've run into any of these, Apple's cloud copy of your music might need to get dumped and resynchronized.
You may also want to reset your library if you're getting matched tracks as "Apple Music" files instead of Matched DRM-free files.
Before you go about doing this, make absolutely sure you have a hard copy backup of your music library on at least one of your Macs: You don't want to reset your iCloud library and end up without songs you've uploaded, purchased, or matched.
How to reset your iCloud Music Library
There are currently a couple of different ways to reboot iCloud Music Library: You can use Apple's update method, or manually remove your songs from iCloud. Both methods currently require iTunes and your Mac to do so; you can't reset iCloud Music Library on your iPhone, though you can turn it off entirely if you so choose.
Option 1: Update iCloud Music Library
- Open iTunes.

- Click File.
- Hover on Library.
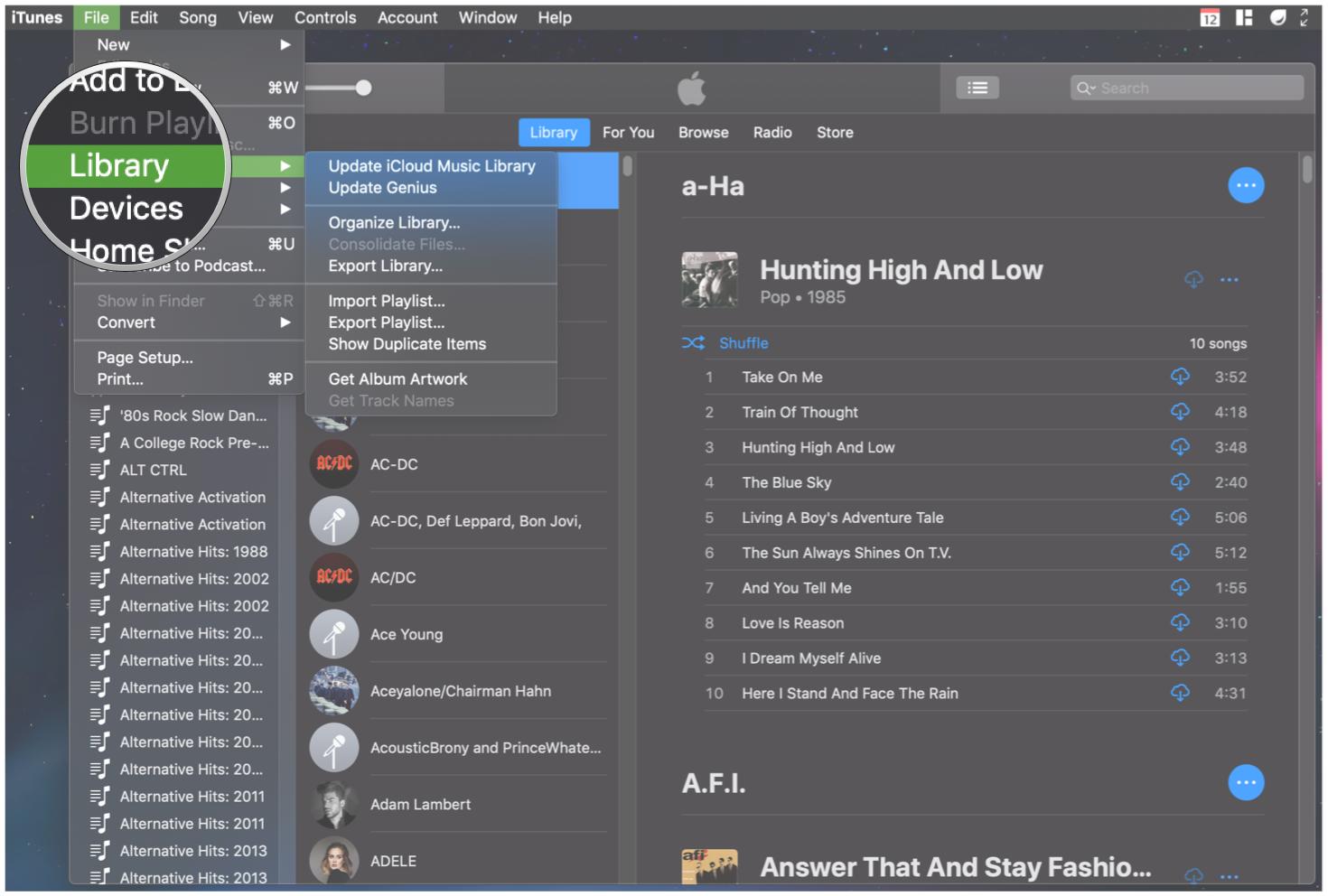
- Click Update iCloud Music Library.
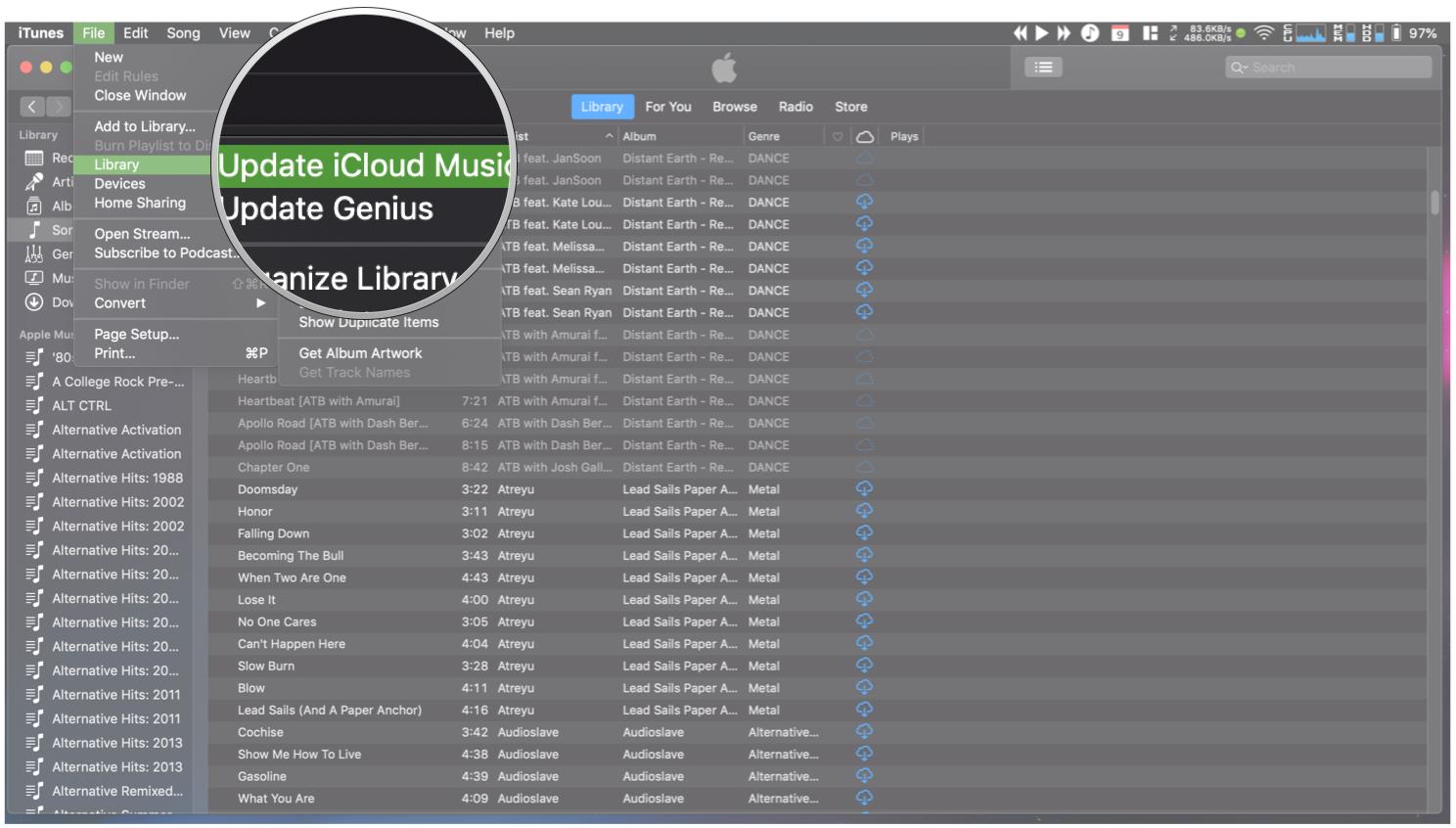
Apple will then rescan your tracks, and with luck, categorize them appropriately.
Option 2: Manually rescan your iCloud Music Library
If nothing else is working, you can force iCloud Music Library to do a manual rescan by deleting everything in that repository.
Master your iPhone in minutes
iMore offers spot-on advice and guidance from our team of experts, with decades of Apple device experience to lean on. Learn more with iMore!
Note: If you go this route, your local files won't be affected, but you'll get rid of any Apple Music tracks or albums you've saved to iCloud. Do this at your own risk.
- Open iTunes.

- Select Music from the dropdown menu on the left side of the iTunes window.
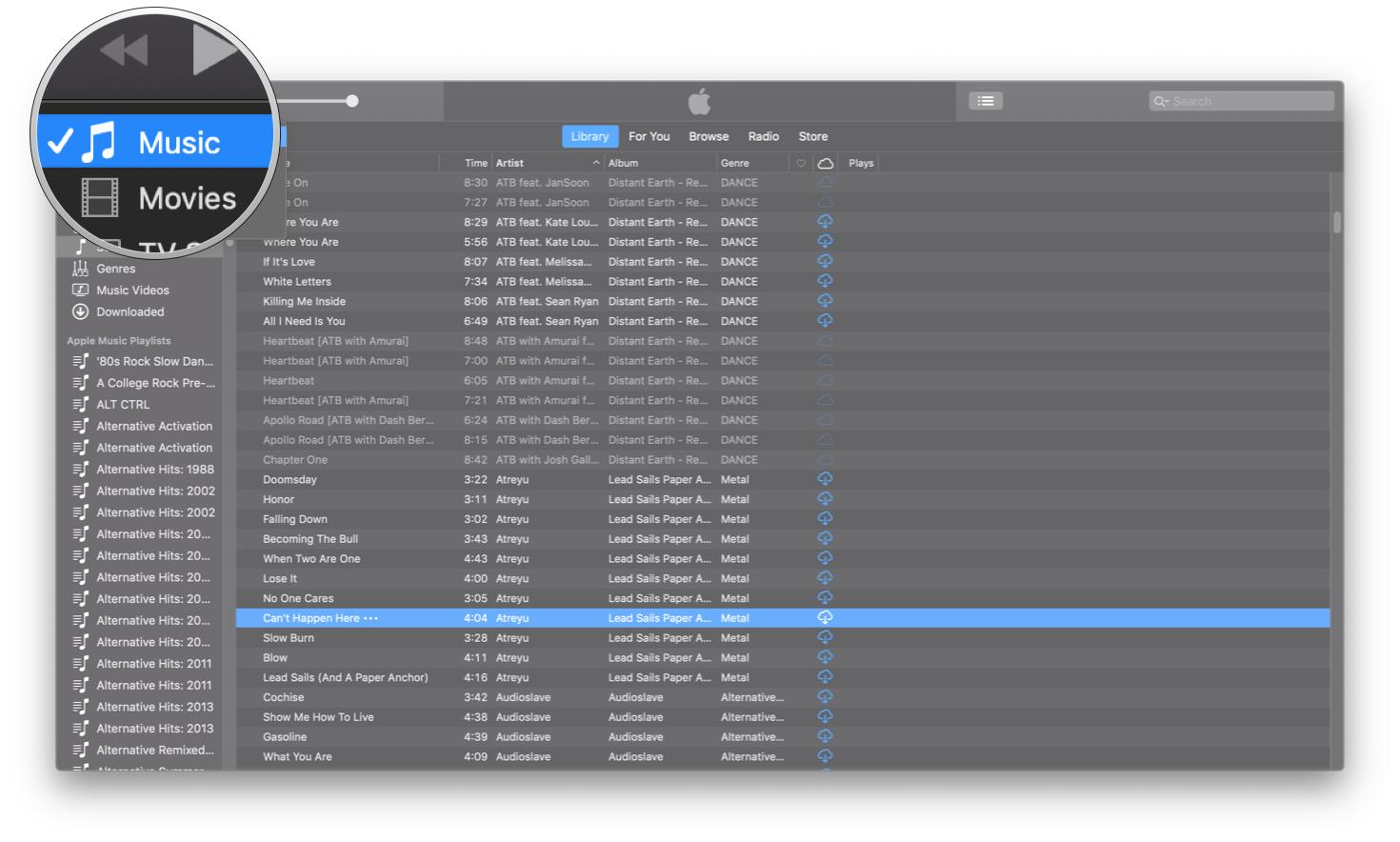
- Select the Library tab.
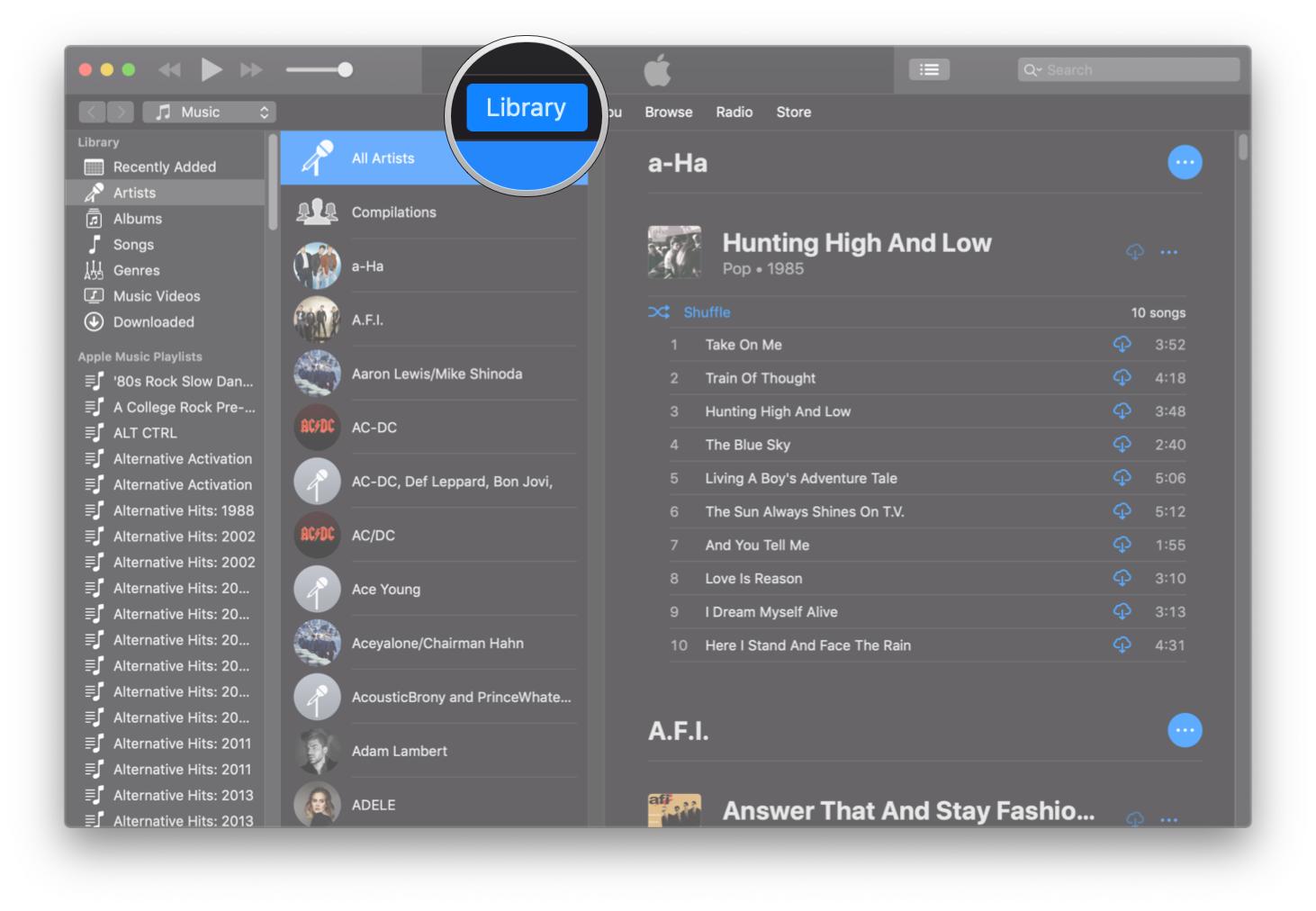
- Click on Songs under the left column.
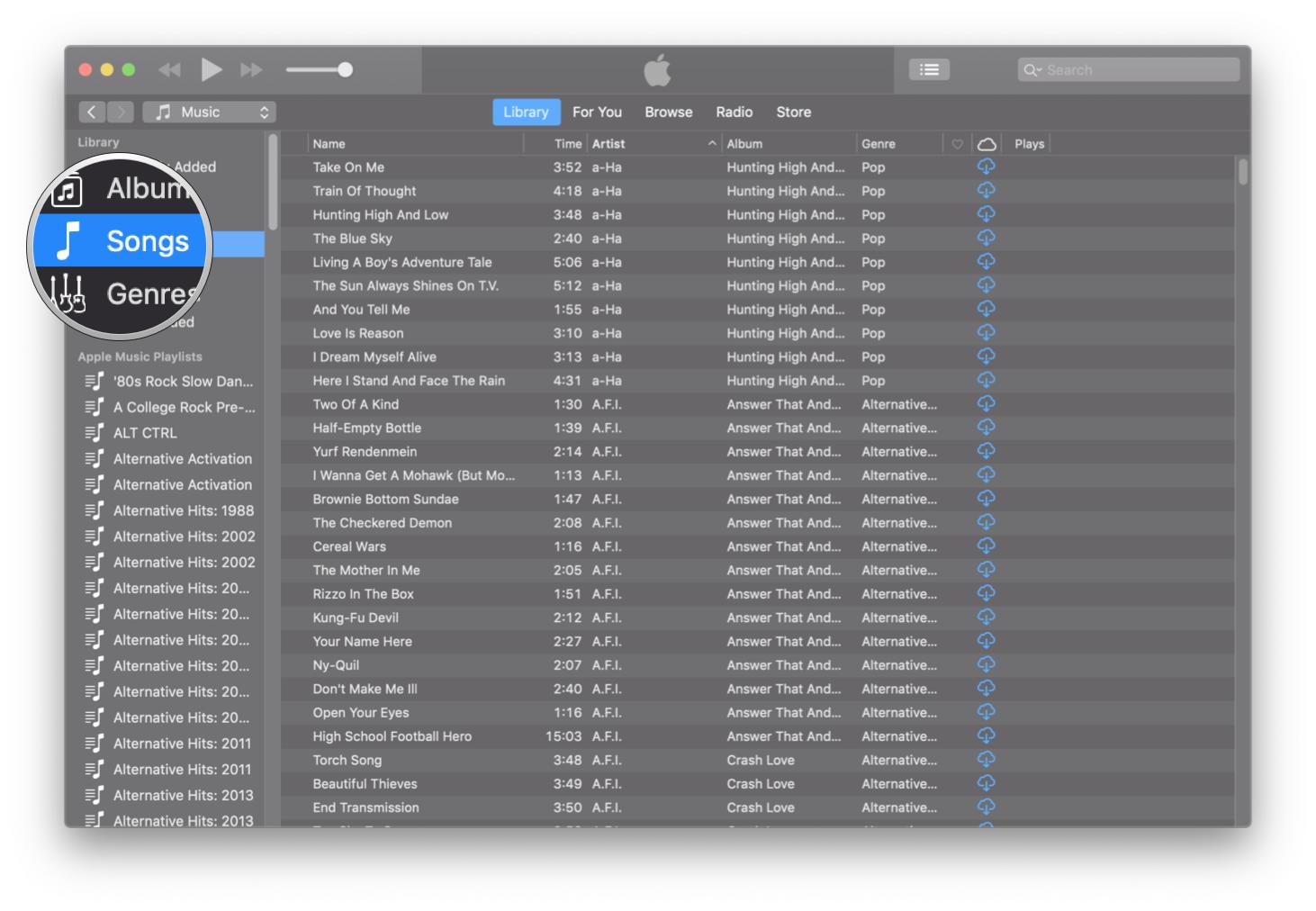
- Select all your music in Songs view (use Command-A on the keyboard).
- Press the Delete key on your keyboard.
- Click on the Delete Items option to remove these tracks from iCloud Music Library. (Do not, under any circumstances, click Remove Downloads — this will move all your local music to the trash, rather than delete songs from iCloud.)
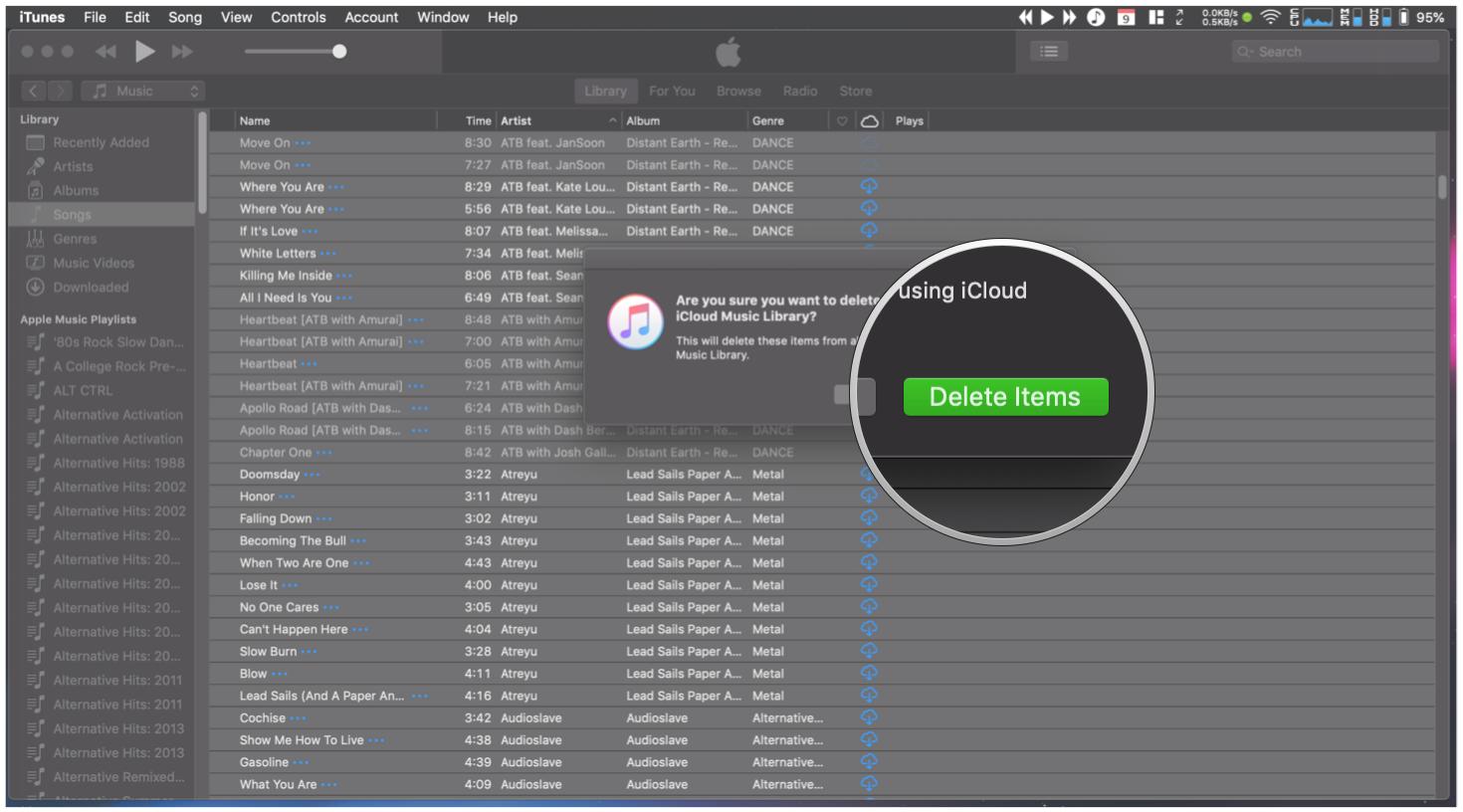
Your iCloud Music Library is now empty, waiting for you to fill it. If you're interested in just resyncing your Mac's library, all you have to do is follow the steps to update iCloud Music Library and wait for the process to finish. If you get a dialog box querying what you'd like to do with songs already on your other devices, choose Replace.
If you'd instead like to keep your main library siloed from iCloud and create a separate iTunes library just for music you'd like to sync with your other devices, you can do so.
How to create a secondary iTunes library
And, of course, if you're sick of iCloud Music Library and you want to avoid using it altogether, you can disable it for your primary iTunes library.
How to enable or disable iCloud Music Library on your Mac, iPhone, or iPad
Did this work? Still having problems?
Bug Apple Support and let us know in the comments.
August 2019: Updated for macOS Mojave.
Christine Romero-Chan was formerly a Senior Editor for iMore. She has been writing about technology, specifically Apple, for over a decade at a variety of websites. She is currently part of the Digital Trends team, and has been using Apple’s smartphone since the original iPhone back in 2007. While her main speciality is the iPhone, she also covers Apple Watch, iPad, and Mac when needed. When she isn’t writing about Apple, Christine can often be found at Disneyland in Anaheim, California, as she is a passholder and obsessed with all things Disney, especially Star Wars. Christine also enjoys coffee, food, photography, mechanical keyboards, and spending as much time with her new daughter as possible.

