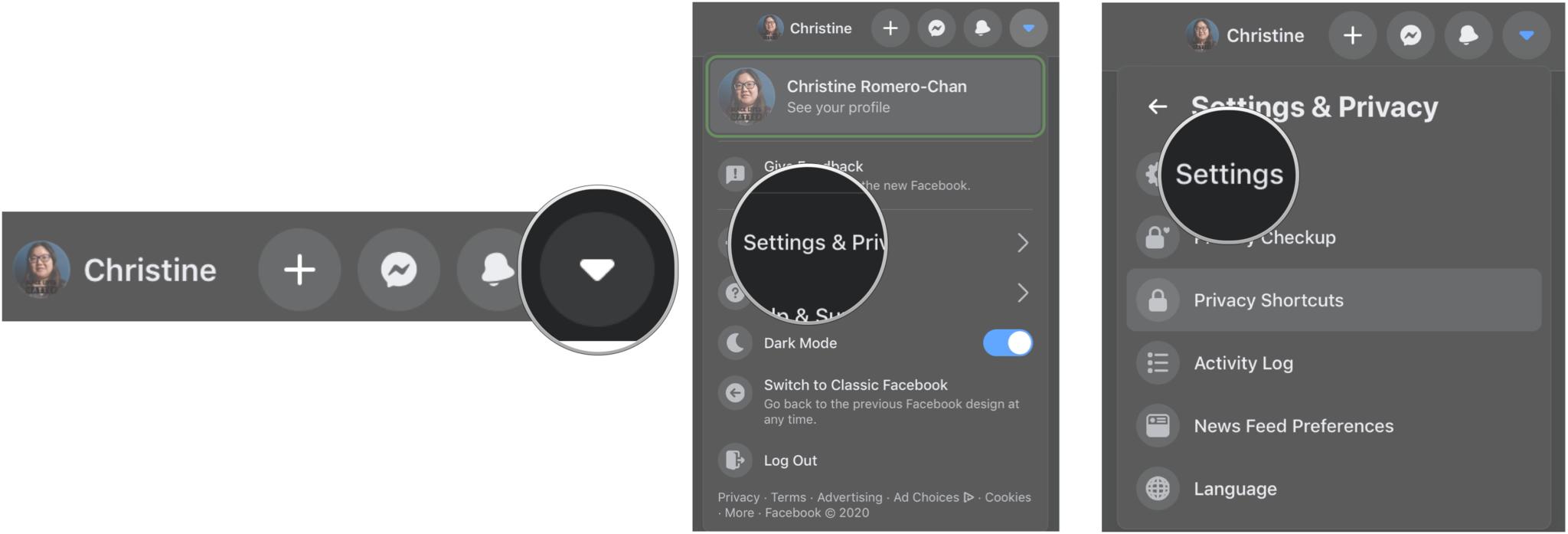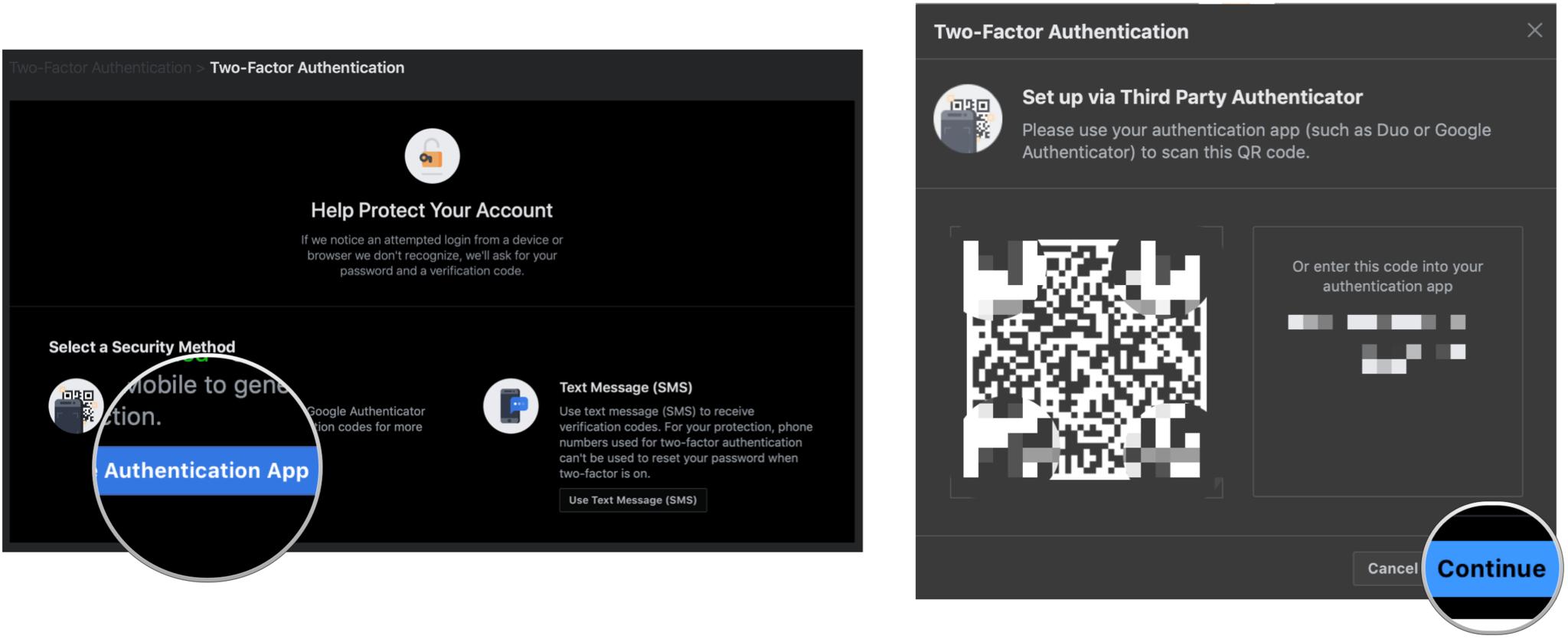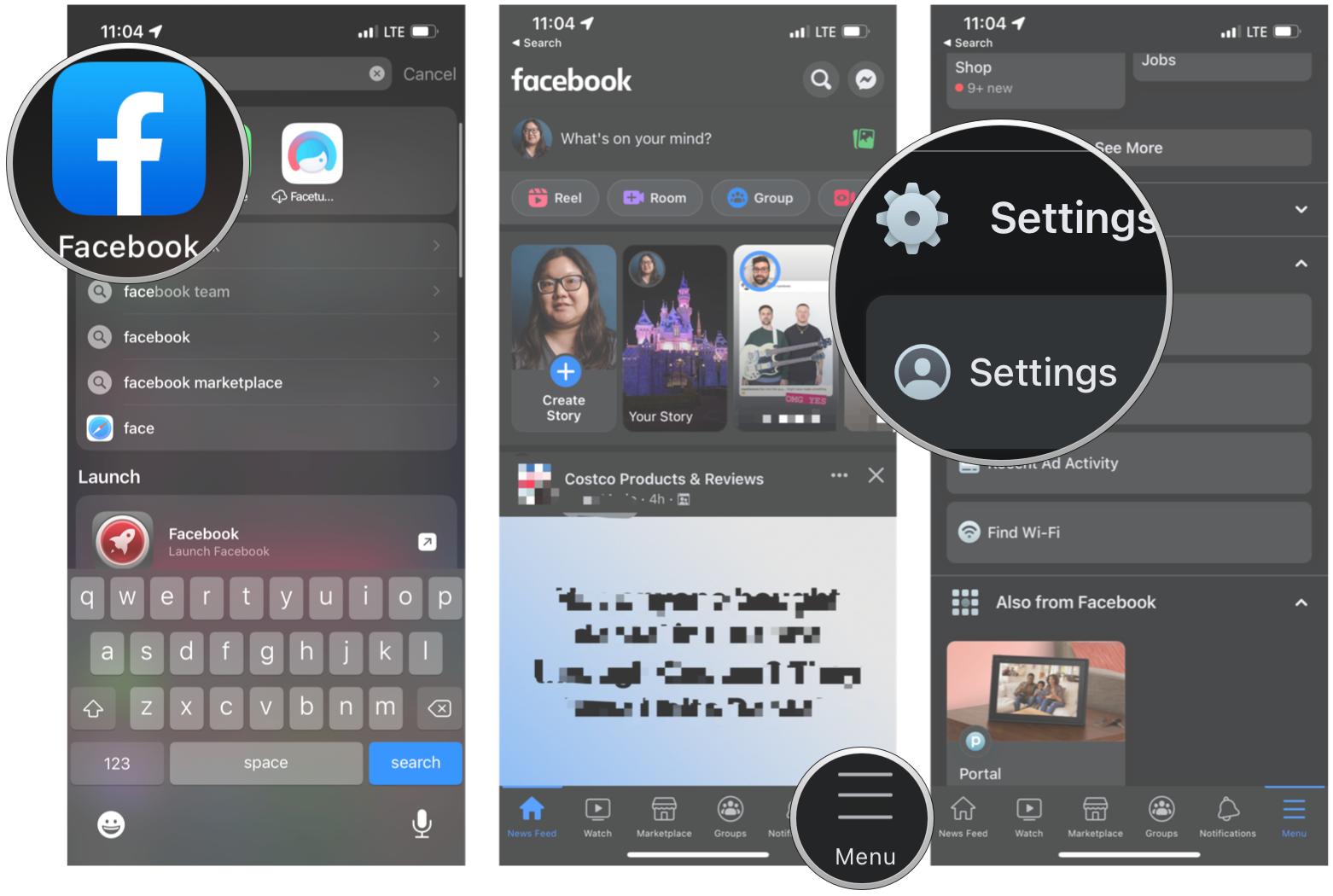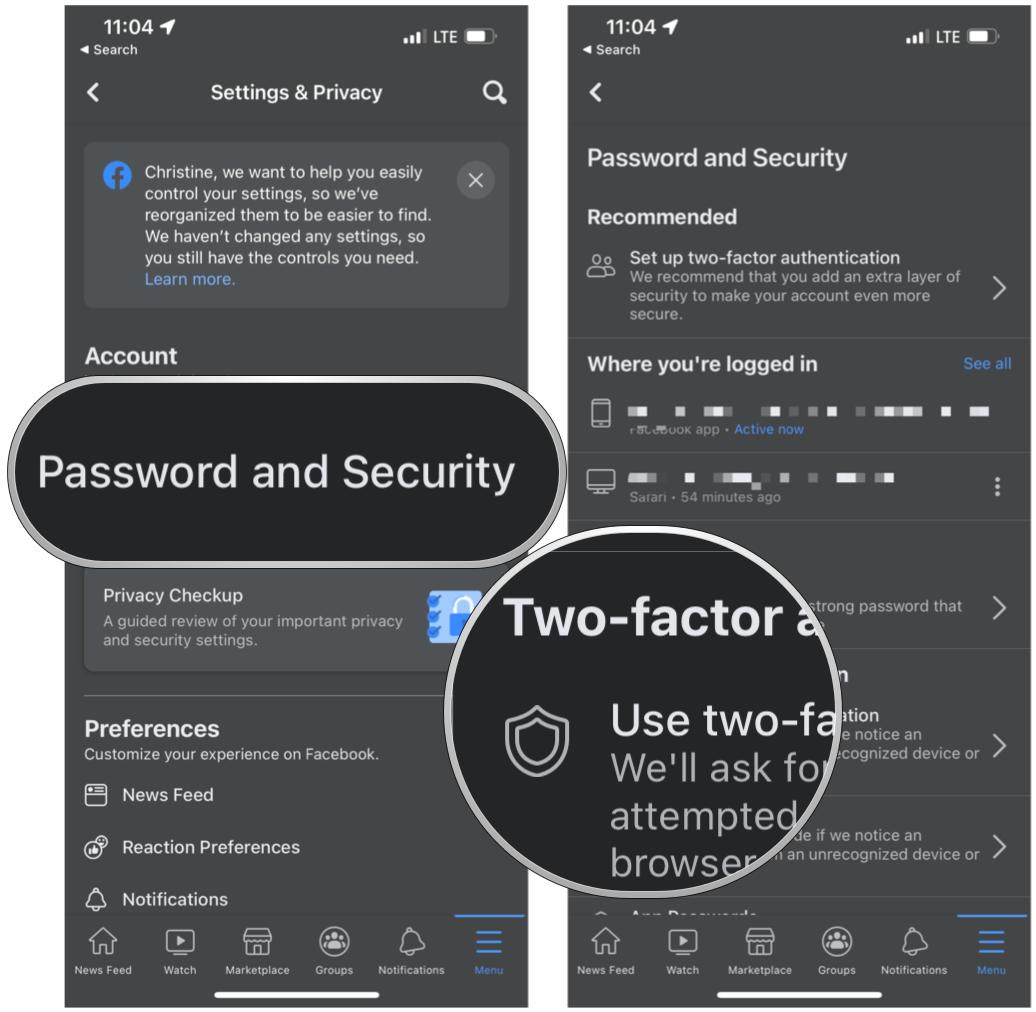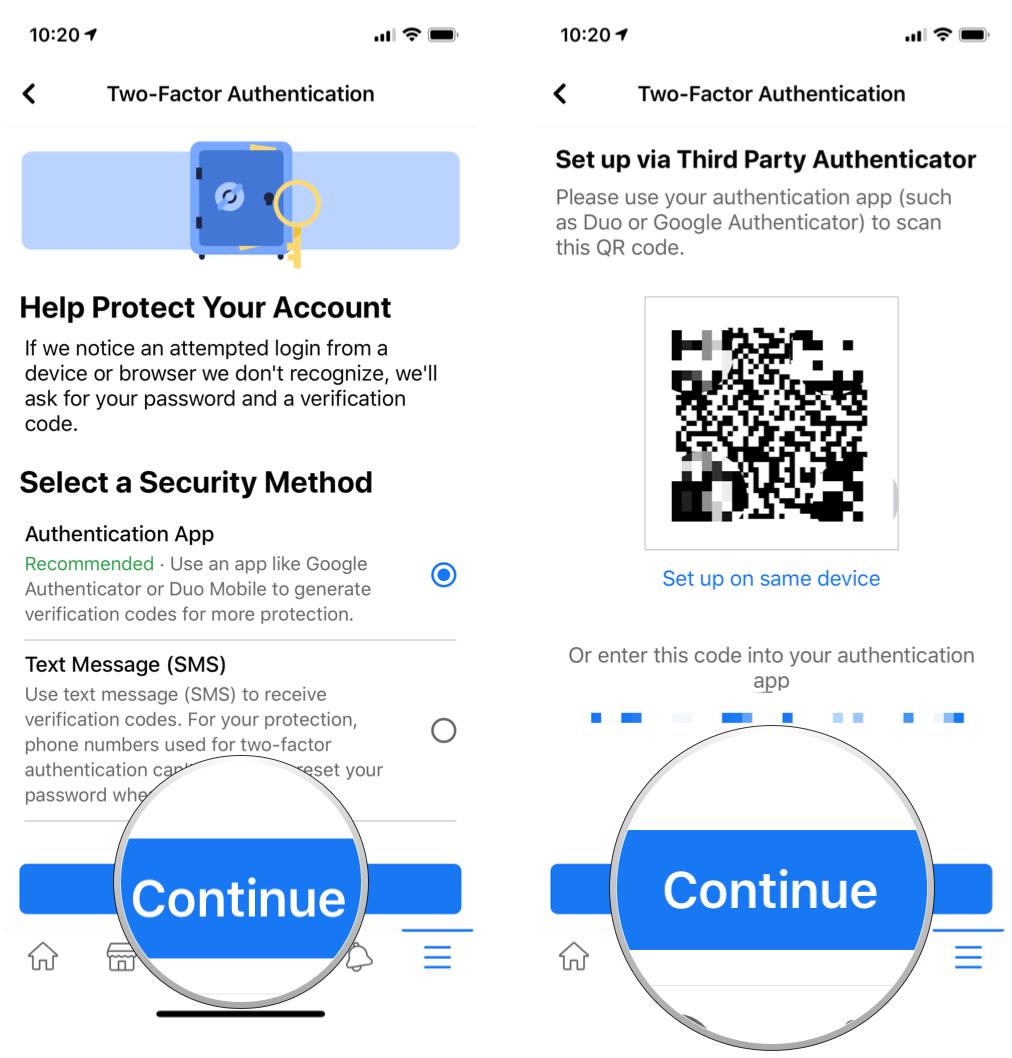How to set up two-factor authentication for Facebook
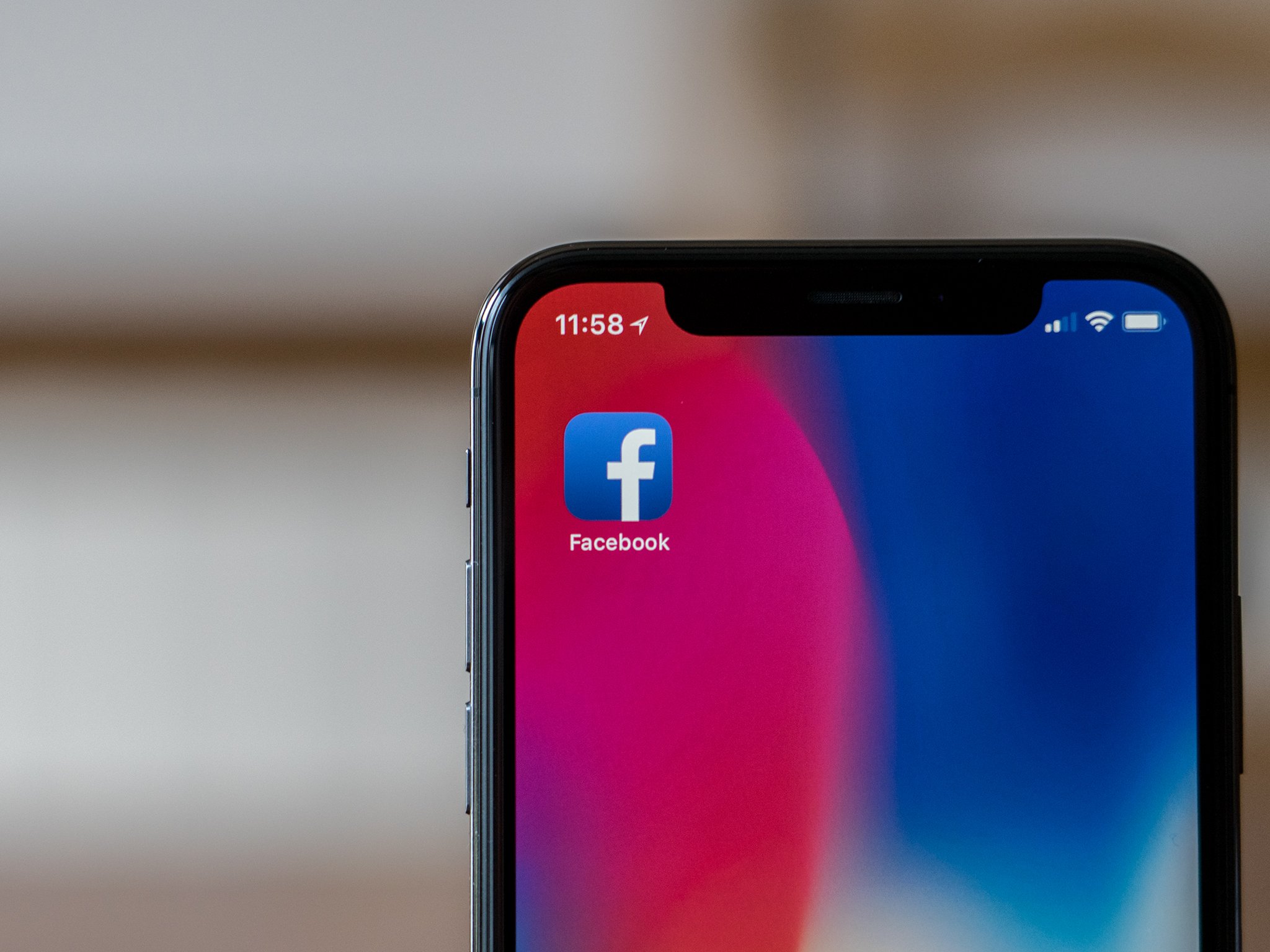
You may love Facebook or just hate it with a burning rage. Regardless of how you feel, Facebook is still immensely popular with many people, and it's even considered the primary way some people keep in touch with others. But your information on Facebook, even if you don't use it much, is something you don't want others to get a hold of. Therefore, you should take any means necessary to protect your data. Thankfully, Facebook supports two-factor authentication (2FA) in a few different ways.
Here's how to set up two-factor authentication for Facebook, no matter what device you're using, from the best iPhone or iPad to your Mac.
How to set up 2FA for Facebook on Mac
Getting 2FA set up on your Mac (or PC) from a web browser is an easy process. Once you're logged in to your account on Facebook, just follow these steps:
- Click the Account button in the upper right corner (it looks like a triangle pointing down).
- Click Settings & Privacy from the drop-down menu.
- Click Settings.
- Click Security and Login in the left sidebar menu.
- Scroll down and click on Use Two-Factor Authentication.
- Choose your 2FA Authentication method. Your options include an Authenticator app (recommended) or Text Message (SMS) (less secure).
- Scan the QR Code or input the secure code into your authenticator app of choice. We recommend Authy.
- Click Continue and follow the rest of the on-screen directions.
Once you have added your Facebook account to your authenticator app, it generates six-digit codes that you'll need to input whenever you try to log in to your Facebook account. These codes expire after 30 seconds.
How to set up 2FA for Facebook on iPhone or iPad
If you prefer to use the Facebook mobile app on your iPhone or iPad, such as the iPhone 13, then you can set it up from there as well.
- Launch the Facebook app on your iPhone or iPad.
- Tap the menu button in the bottom right corner. It looks like three lines stacked vertically (hamburger).
- Scroll down and tap on Settings & Privacy.
- Tap Settings from the drop-down menu.
- Tap Password and Security.
- Tap Use Two-Factor Authentication.
- Choose your 2FA Authentication method. We recommend Authentication app because it's more secure, but you can also use Text Message (SMS) if you want, though it's less secure.
- Tap Continue.
- Scan the QR code with your authenticator app, or tap Set up on same device. You can also copy and paste the secure code into the app.
- Once you've set it up in your app, tap Continue and follow the rest of the on-screen directions.
Protect yourself with 2FA for Facebook and more
Adding 2FA to any of your online accounts gives it another layer of protection and security. It is highly recommended to enable it whenever possible, so it's harder for people to force their way into your digital accounts.
iMore offers spot-on advice and guidance from our team of experts, with decades of Apple device experience to lean on. Learn more with iMore!

Christine Romero-Chan was formerly a Senior Editor for iMore. She has been writing about technology, specifically Apple, for over a decade at a variety of websites. She is currently part of the Digital Trends team, and has been using Apple’s smartphone since the original iPhone back in 2007. While her main speciality is the iPhone, she also covers Apple Watch, iPad, and Mac when needed.
When she isn’t writing about Apple, Christine can often be found at Disneyland in Anaheim, California, as she is a passholder and obsessed with all things Disney, especially Star Wars. Christine also enjoys coffee, food, photography, mechanical keyboards, and spending as much time with her new daughter as possible.