
How do you change your trackpad settings? If your Mac's trackpad doesn't play nice with your fingers, you can change it!
- How to add clicking features on the trackpad on a Mac
- How to change scrolling and zooming on the trackpad on a Mac
- How to enable gestures on the trackpad on a Mac
- How to change the double-click and scrolling speed on the trackpad on a Mac
How to add clicking features on the trackpad on a Mac
You can turn on double-clicking, data look up, and tap-to-click features to the trackpad.
- Click the Apple icon () in the upper-left corner of your screen.
- Select System Preferences... from the dropdown menu.
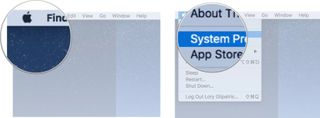
- Click on Trackpad in the System Preferences window.
- Click on Point & Click.
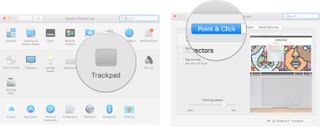
- Tick the box Look up and data detectors to enable the ability to search words and phrases in Safari, iTunes, and other searchable services on your Mac
- Tick the box Secondary click to enable one-click double-clicking.You can select how you trigger Secondary click to work from the dropdown menu to click in the bottom right or bottom left corner or clicking with two fingers.
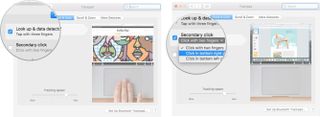
- Tick the box Tap to click to enable the ability to tap lightly on the trackpad to trigger a click.
- Drag the slider bar to the left or right to slow down or speed up how fast the pointer moves across the screen when you move your finger on the trackpad.
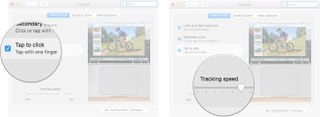
How to change scrolling and zooming on the trackpad on a Mac
You can use the trackpad to zoom in and out in windows and rotate items when supported.
- Click the Apple icon () in the upper-left corner of your screen.
- Select System Preferences... from the dropdown menu.
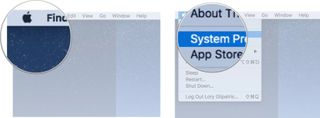
- Click on Trackpad in the System Preferences window.
- Click on Scroll & Zoom.
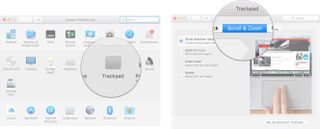
- Tick the box Scroll direction: Natural to have the trackpad scroll follow your finger movement.
- Tick the box Zoom in or out to pinch to zoom.
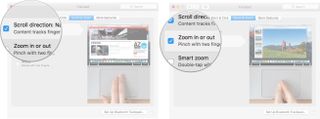
- Tick the box Smart Zoom to enable the ability to double-tap with two fingers to zoom.
- Tick the box Rotate to enable the ability to rotate documents, like pictures and PDFs, with two fingers.
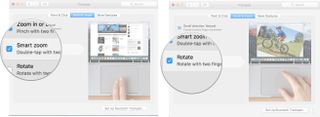
How to enable gestures on the trackpad on a Mac
You can make the trackpad work like a touch screen by enabling additional swiping and pinching gestures.
- Click the Apple icon () in the upper-left corner of your screen.
- Select System Preferences... from the dropdown menu.
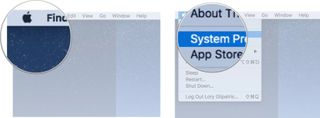
- Click on Trackpad in the System Preferences window.
- Click on More Gestures.
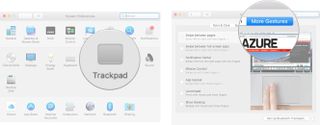
- Tick the box Swipe between pages to enable the ability to switch windows in Safari, iTunes, and other supported apps by swiping from left to right on the trackpad.You can select which gesture works to switch between windows from the dropdown menu to scroll with two fingers, swipe with three fingers, or swipe with two or three fingers.
- Tick the box Swipe between full-screen to enable the ability to swipe with three or four fingers to switch to different full-screen windows.
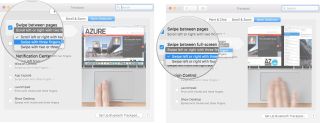
- Tick the box Notification Center to swipe left from the right edge with two fingers.
- Tick the box Mission Control to enable gestures to access Mission Control.You can select which gesture to trigger access to Mission control from the dropdown menu to swipe up with three or four fingers.

- Tick the box App Expose to enable the gesture to highlight a single app and its recent files on your desktop.You can select which gesture to enable App Expose from the dropdown menu to swipe down with three or four fingers.
- Tick the box Launchpad to pinch with your thumb and three fingers to access launchpad.
- Tick the box Show Desktop to spread your thumb and three fingers to switch back from Launchpad to the desktop.
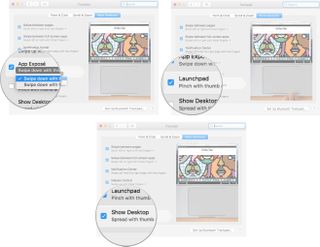
How to change the double-click and scrolling speed on the trackpad on a Mac
You can adjust how fast the trackpad reacts to your clicks and scrolls.
- Click the Apple icon () in the upper-left corner of your screen.
- Select System Preferences... from the dropdown menu.
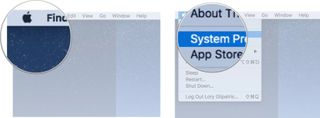
- Click on Accessibility.
- Scroll down and select Mouse & Trackpad from the list of options.
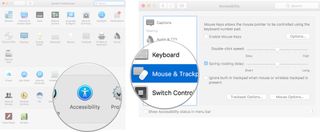
- Drag the Double-click speed slider bar to the left or right to slow down or speed up how long you can click a second time to trigger double-clicking.
- Click Trackpad Options and adjust the slider bar to speed up or slow down how fast the trackpad scrolls down a web page or document.
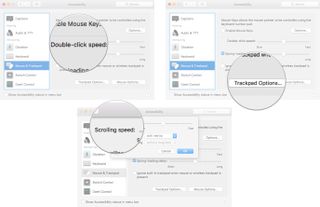
Any questions?
Do you have any questions about changing the trackpad settings on your Mac? Let us know in the comments and we'll help you out.
Master your iPhone in minutes
iMore offers spot-on advice and guidance from our team of experts, with decades of Apple device experience to lean on. Learn more with iMore!
Lory is a renaissance woman, writing news, reviews, and how-to guides for iMore. She also fancies herself a bit of a rock star in her town and spends too much time reading comic books. If she's not typing away at her keyboard, you can probably find her at Disneyland or watching Star Wars (or both).



