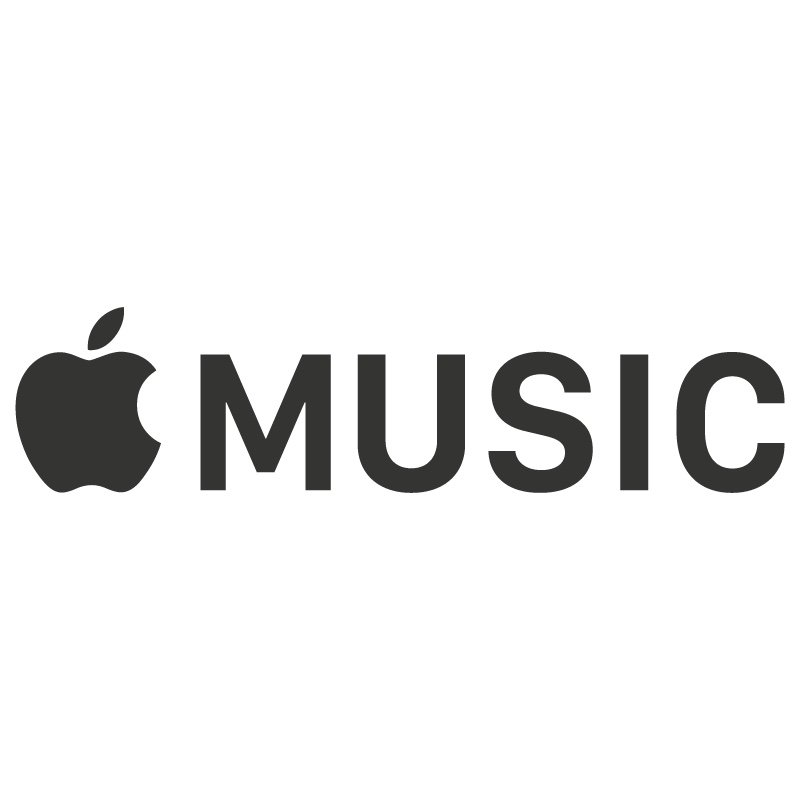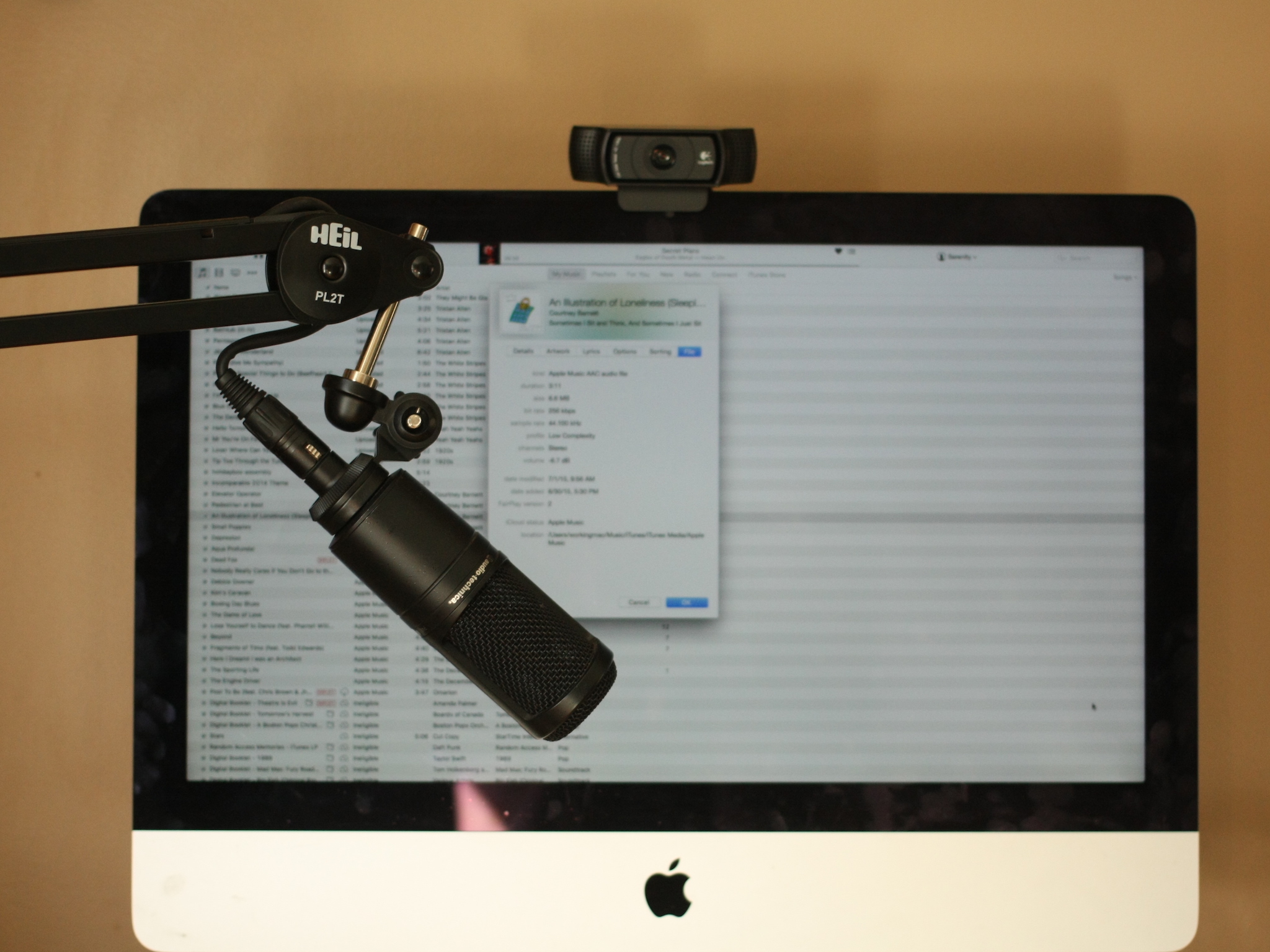
Depending on whether you've subscribed to Apple Music or iTunes Match, your iCloud Music Library may contain songs you've purchased from iTunes, downloaded from the Apple Music streaming catalog, uploaded from your Mac, or matched from your Mac to the iTunes Store catalog. With all of these different types of music files, it's easy to get a little confused over which songs are truly yours, and which ones may disappear if you end your subscription. Here's a quick tip for seeing which is which.
What about macOS Catalina?
Beginning with macOS Catalina, the iTunes app has been replaced with the Music app. The functionality identified here remains the same in the newly titled app.
A primer on downloaded, uploaded, matched, purchased, and Apple Music statuses
Before we go over how to find these statuses on your Mac, let's go over what each means. Your library has four different track statuses — Uploaded, Matched, Purchased, and Apple Music — which tell you how the iCloud version of the file has been stored. In addition, each song displays an iCloud Download status — Downloaded, Streaming, Ineligible, or Removed — which details whether the song is currently being stored on your Mac, if it's solely in iCloud, if it can't be uploaded to iCloud, or if it's been removed from iCloud but remains stored locally on your Mac.
Uploaded
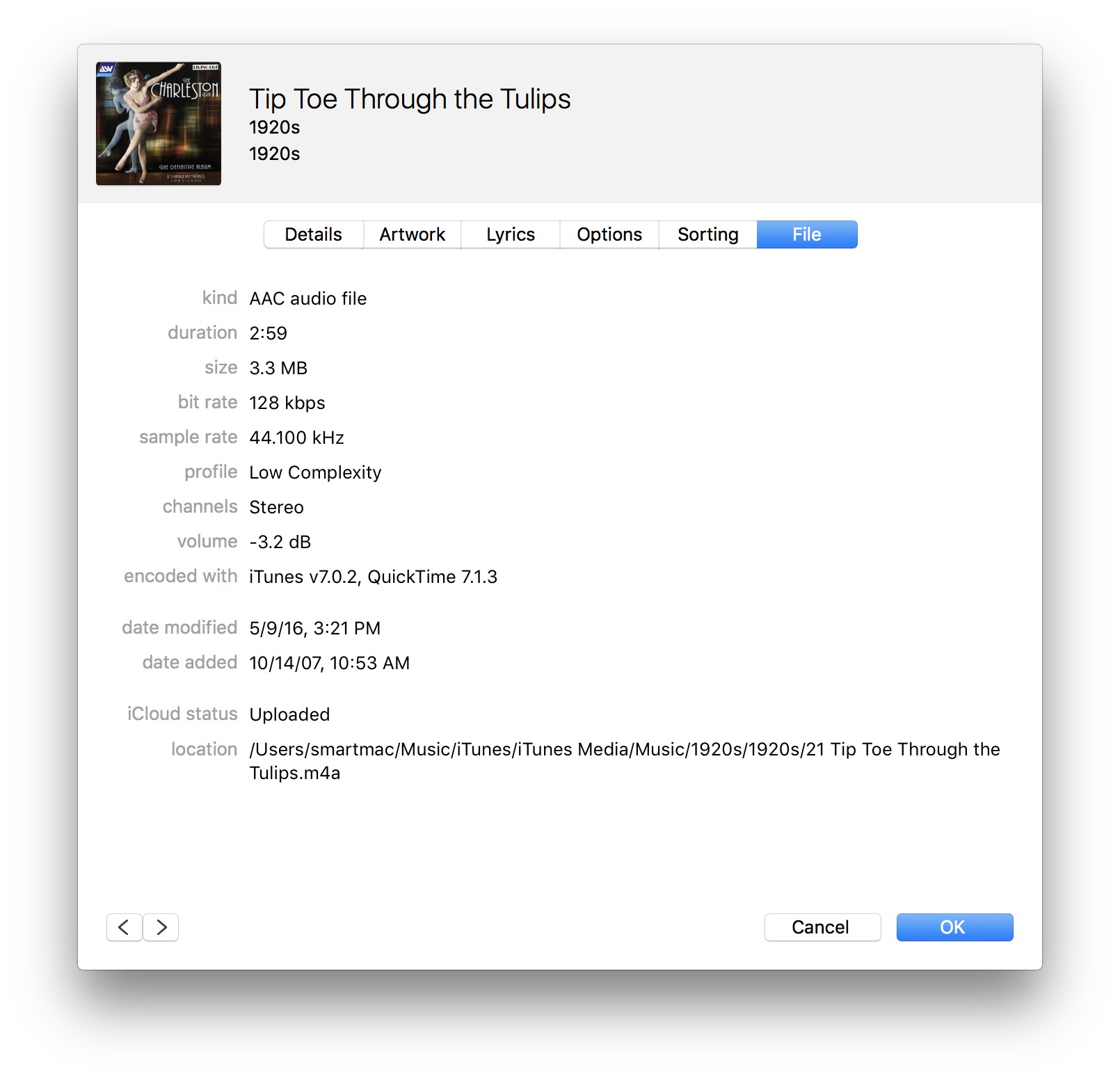
You use iCloud Music Library (either via Apple Music or the stand-alone iTunes Match service). This status means that Apple has scanned and uploaded this track from your library to its servers; when you re-download it, it'll show up in its original format — 128kbps mp3, 256kbps AAC, however you uploaded it.
As long as you've downloaded this track to your library before ending your Match or Music subscriptions, it's yours forever.
Matched

You use iCloud Music Library (via Apple Music or the stand-alone iTunes Match service). This status means that Apple has scanned and matched the track in your Mac's library with a song in its iTunes Store catalog; when you re-download it on any other device (up to 10) — or delete and re-download the track on your Mac — you'll get that iTunes track, in 256kbps Matched DRM-free AAC (m4a) format.
iTunes Match and Apple Music use audio fingerprinting and metadata to "match" tracks from the iTunes Store to your library, but be aware: The iTunes Store catalog's matching algorithm isn't perfect, especially when it comes to live tracks and other rare songs, and there's, unfortunately, no way to "force upload" a song to iCloud. If you're worried about iTunes incorrectly matching these songs, make sure you have a full backup of your music files before enabling iCloud.
Master your iPhone in minutes
iMore offers spot-on advice and guidance from our team of experts, with decades of Apple device experience to lean on. Learn more with iMore!
You can use Matched files to upgrade poor-quality MP3s you may have from CD rips on your original device, or to simply stream your music to all your other devices. If you cancel Apple Music or iTunes Match, any of these files you've downloaded are yours to keep, though you'll lose the ability to stream them on other devices.
Purchased
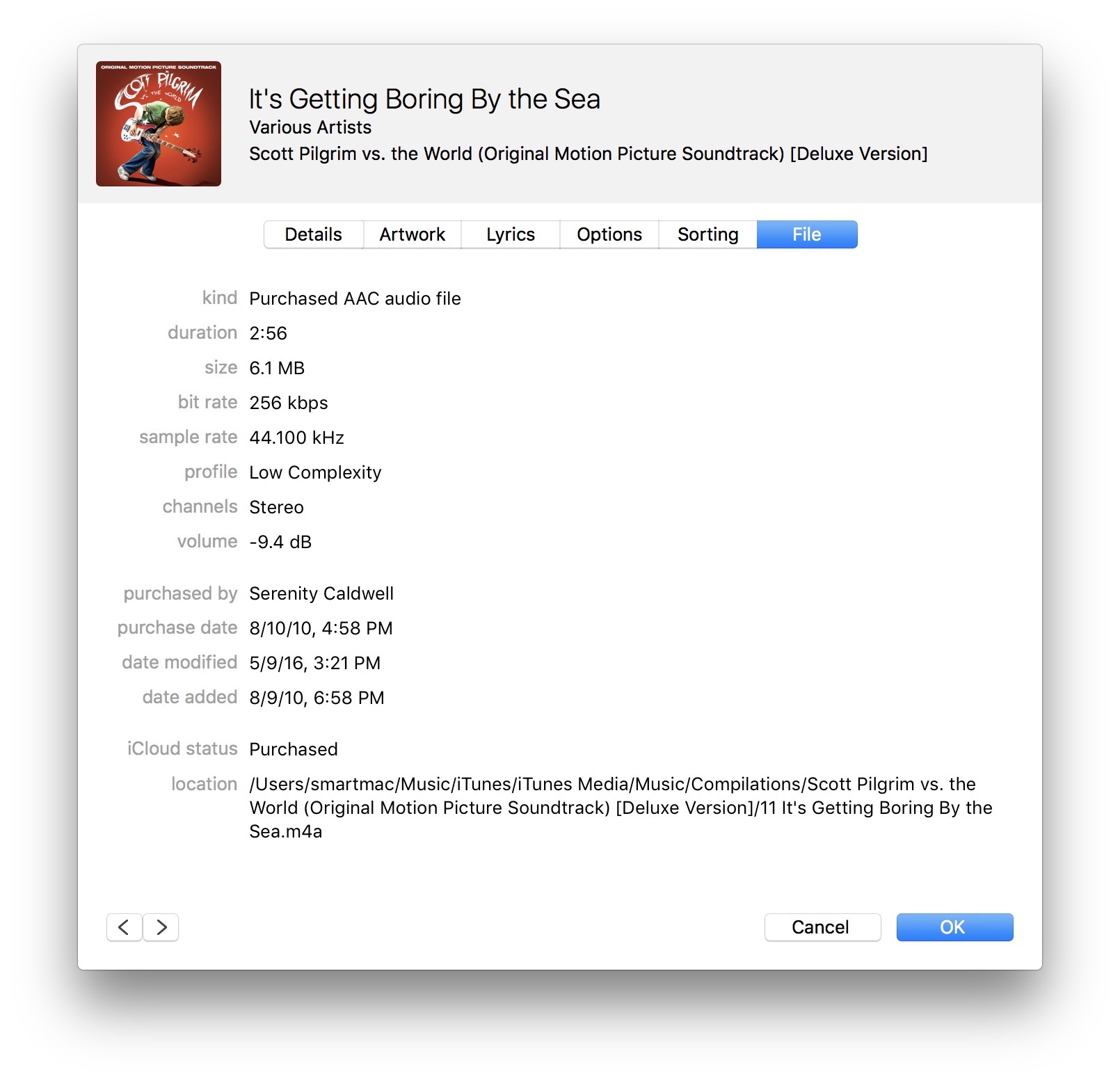
You've previously purchased tracks from the iTunes Store, and possibly also subscribe to Apple Music or iTunes Match. This status means that you've purchased these songs from the iTunes Store catalog; when you re-download them on any other device (up to 10), it'll show up as a 256kbps Purchased DRM-free AAC (m4a) file.
You can stream purchased music on any Mac or iOS device you've authorized — up to 10 — and redownload said music on any of those devices. Purchased tracks are yours forever, and can always be streamed on all your devices, whether or not you have an active Apple Music or iTunes Match subscription.
Apple Music DRM

If you see this status, you've subscribed to Apple Music. This status is assigned to any songs downloaded from Apple's streaming catalog. Apple Music files are stored as 256k AAC (m4p) files and have FairPlay copyright protection on them; if you ever cancel your Apple Music subscription, you'll lose access to these files.
If you had an Apple Music subscription before July 2016, you may also see this status incorrectly attributed to tracks in your library that should show up as Matched. Here's how to fix that.
No Longer Available
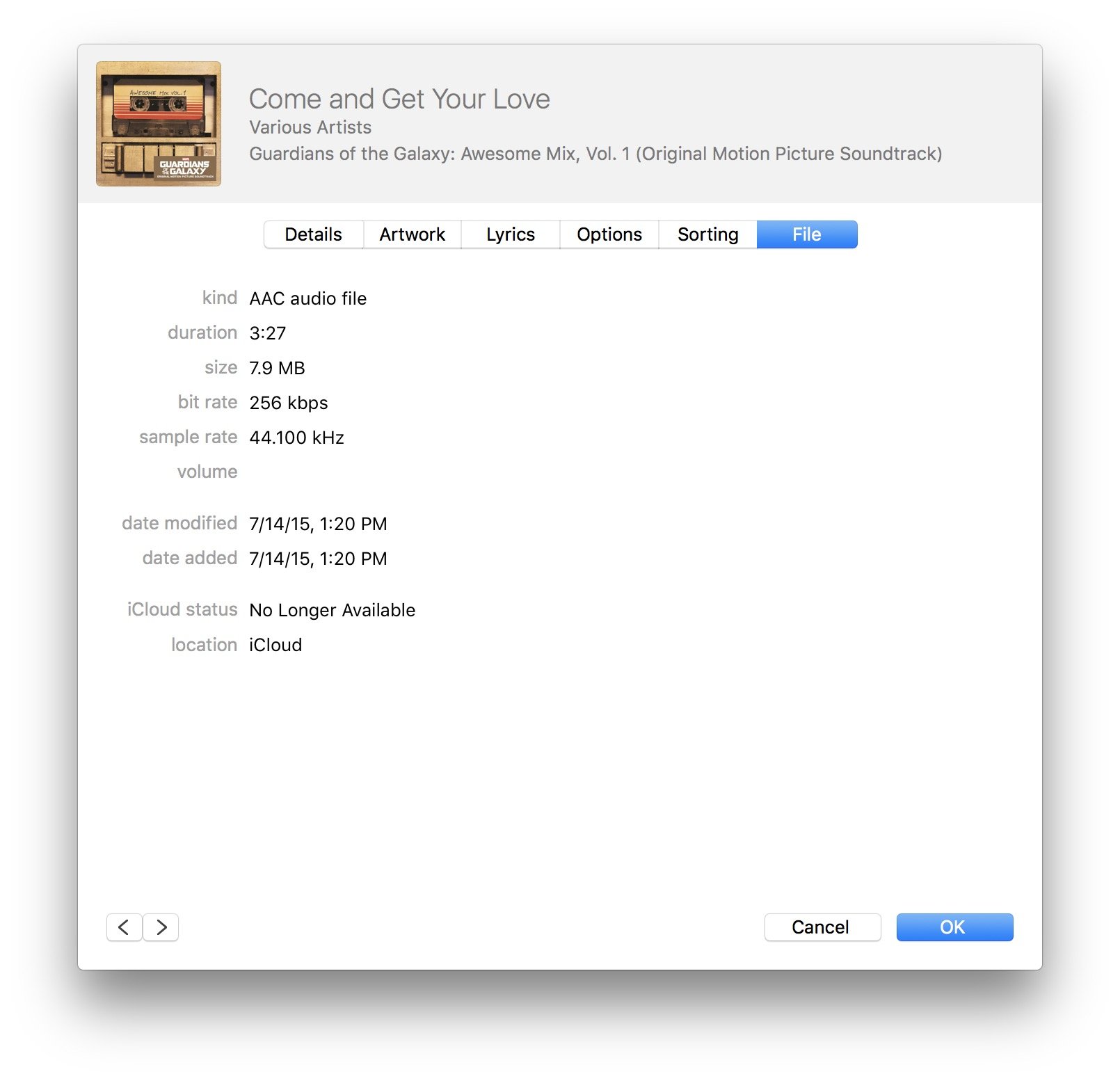
This status is somewhat rare and applies primarily to Apple Music tracks that were once available via the subscription service, but due to licensing issues or otherwise, Apple Music no longer has the rights to stream them.
iCloud Download
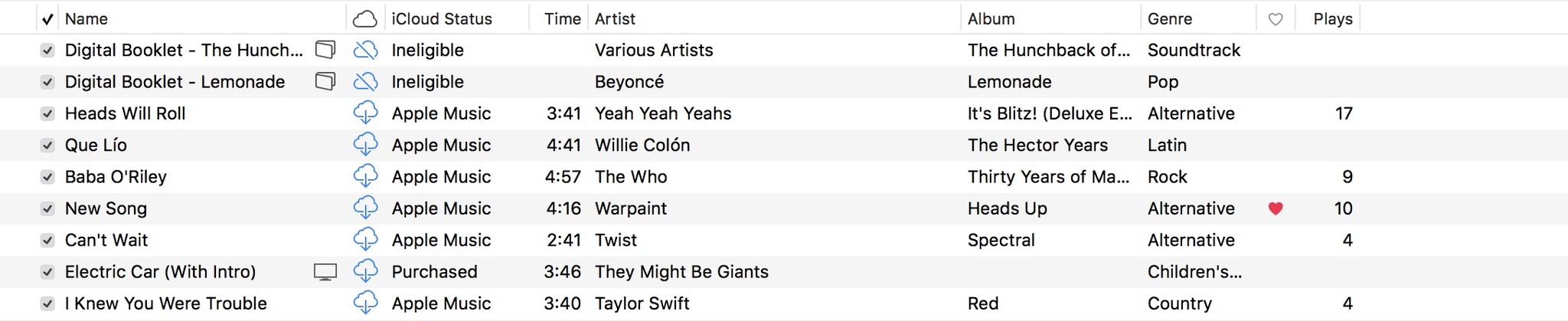
If you use iCloud Music Library (either via Apple Music or iTunes Match) and have the iCloud Download indicator enabled, you'll be able to see what tracks are stored locally on your Mac, what tracks are stored in iCloud Music Library, and which have been removed or are ineligible.
- If the track is stored locally on your Mac, you should see no icon under the iCloud Download column.
- If the track is stored in iCloud and streamable or re-downloadable, you'll see a cloud icon with a downward arrow. (You can download that track by clicking on the cloud icon, or by selecting multiple songs and control-clicking on them, then selecting Make Available Offline.)
- If the track has been removed from iCloud Music Library but still exists locally on your Mac, you'll see a cloud icon with an x inside it.
- If the track or object (like an iTunes Extras PDF) is ineligible for being uploaded to iCloud Music Library, you'll see a cloud icon with a slash across it.
Removed and ineligible tracks won't sync via iCloud Music Library to your other devices, unless it's an object tied to an iTunes purchase, like an Extras PDF booklet; if that's the case, you'll be able to download that object to each of your other devices.
How to check the iCloud Status of your Mac's songs
Now that we've covered what each of the iCloud Music Library statuses mean, let's go over how to find them on your Mac. (Unfortunately, there's no way to check the status of your iPhone or iPad's tracks beyond whether they've been locally downloaded to your device — but they'll be the same as what's listed on your Mac.)
- Open the iTunes app and select My Music from the dropdown bar, then click on Songs in the sidebar.
- Select the View menu, then click on Show View Options. Alternatively, control-click or right-click on the column toolbar.
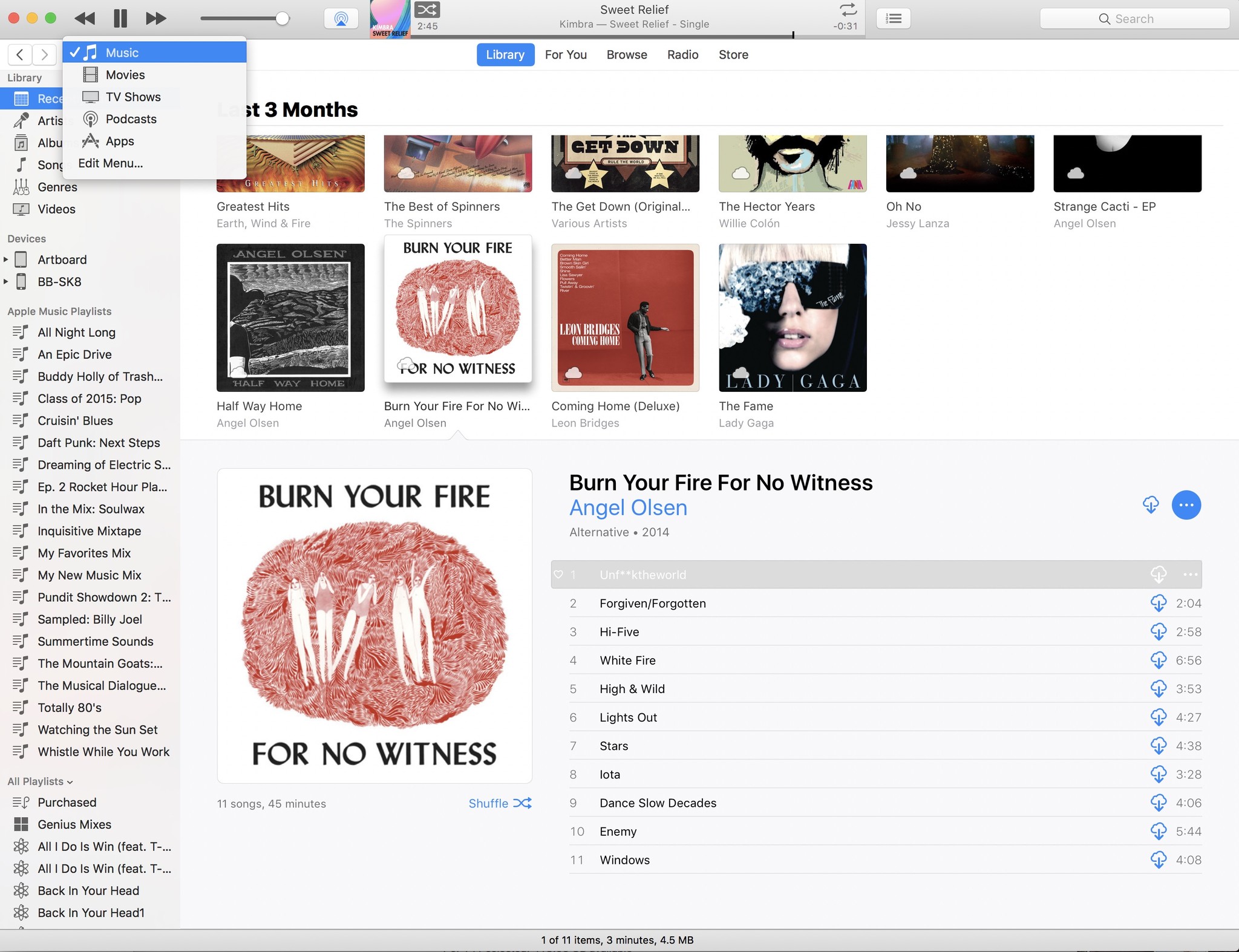
- Check the iCloud Status and iCloud Download boxes to enable those columns. Alternatively, if you've used the right-click method, select the two statuses from the dropdown to enable those columns.
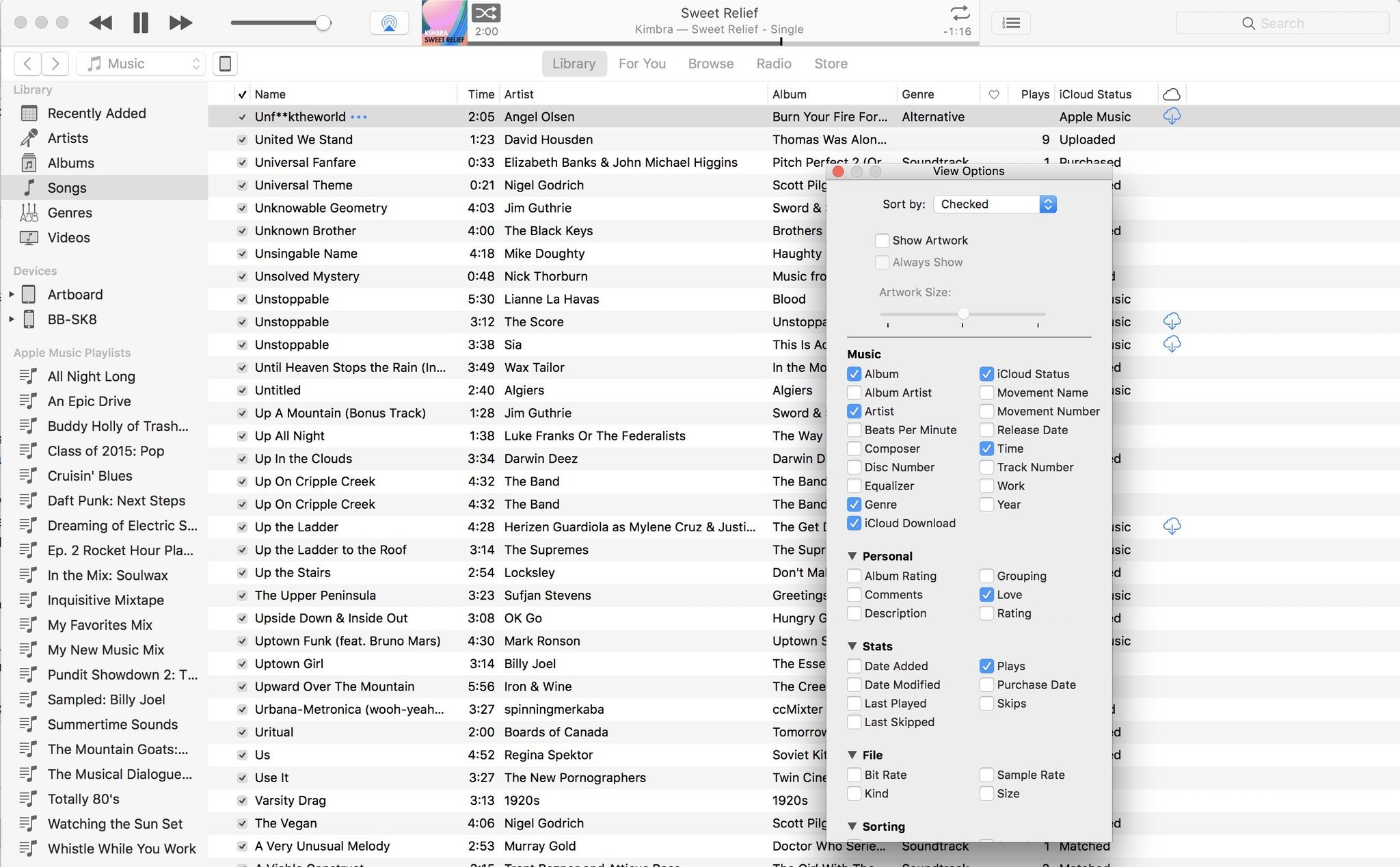
After you do this, you should have two new columns in your Songs view: a cloud icon (representing iCloud Download), and the iCloud Status menu.
The iCloud shows you whether those songs are downloaded locally to your device or not; if not, you'll see a cloud with a downward arrow. iCloud Status will display the appropriate status mentioned above for each song; you can click on the iCloud Status toolbar to organize by this status.
Enhance your Mac with these solutions
Your Mac could be even more useful with one of our favorite accessories.

OWC 12-port Thunderbolt 3 Dock ($300 at Amazon)
OWC's dock is a little pricey, but it features almost every port you could possibly want, including four USB-A ports, two Thunderbolt 3 port, a USB-C port, audio jack, optical audio jack, and an SD card slot.

LG 27UK850-W ($579 at Amazon)
An excellent 4K monitor, the LG 27UK850-W offers crystal-clear picture and beautiful colors, making it a great option for your Mac. It also features USB-C, which allows you to use a single cable to transfer both video and data between your Mac and the monitor. This monitor also has USB-A ports, allowing you to attach other accessories to it, such as external drives.

Beats Studio3 Wireless Headphones ($280 at Amazon)
These over-ear headphones provide a significant sound alternative to AirPods while being just about as easy to use. Like the AirPods, connect easily to your Apple devices thanks to the built-in W1 chip, which allows the pairing to sync across devices logged into iCloud.
Other questions about iCloud Status?
Still confused? Ping us in the comments and we'll try our best to straighten things out for you.
Updated August 2019: In macOS Catalina, the iTunes app becomes the Music app.
Note: Serenity Caldwell contributed to an earlier version of this guide.

iMore.com is your source for all things Apple, and the IM Staff author represents our collective hivemind, for those occasions when the whole team speaks with one voice to bring you important updates about the site, editorial policies, awards, promotions and more.
The iMore team of Apple enthusiasts and experts shows you how to get the most out of your tech life by using Apple products and the apps, services, and devices they connect with to their fullest. iMore is a mainstay in the Apple community for good reason. Every single iMore writer and editor takes their job seriously, and we prioritize accuracy and editorial independence in everything we do, never receiving compensation for coverage and never pulling punches.
As well as our amazing group of regular contributors, the iMore staff team currently consists of: Gerald Lynch — Editor-in-Chief Stephen Warwick — News Editor Daryl Baxter — Features Editor John-Anthony Disotto — How To Editor Tammy Rogers — Senior Staff Writer James Bentley — Staff Writer