How to set alarms on iPhone or iPad
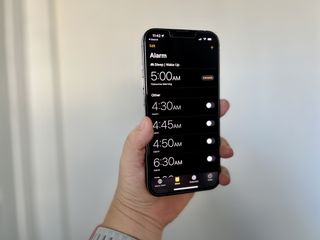
In a perfect world, no one would have to worry about what time they get up, and everyone could just sleep however long they want to. But of course, the reality is far from that. We all need to set alarms to make sure that we get up on time for work, school, appointments, or even a full day at Disneyland. But no one uses an actual alarm clock anymore, right? Those are considered relics these days, especially since we're all equipped with current iPhones and iPads.
Your best iPhone or iPad comes with a built-in Clock app, which allows you to set and manage an unlimited number of alarms as you need them. Here's how to set alarms on iPhone and iPad.
How to set alarms on iPhone or iPad
- Launch the Clock app.
- Tap on the Alarm tab. It's the second icon from the bottom left corner of your screen that looks like an alarm clock.
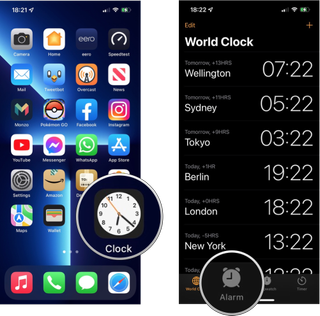
- Tap on the + icon to add a new alarm.
- Swipe up and down on the picker to select hour, minutes, and AM or PM.
- Tap Save on the top right of your screen.
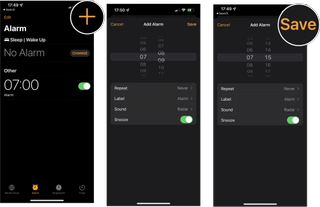
Your newly created alarm will now appear on the Alarm screen and is automatically turned on. Using your iPhone with iOS 15 as an alarm clock to wake you from your beauty sleep is an extremely common practice. The alarm will still sound loud and proud if your phone is on silent mode or even Do Not Disturb mode, ensuring you can rest easy knowing you will be woken up on time. Fair warning, though, we cannot guarantee you will wake up on the right side of the bed!
How to turn on an alarm on your iPhone or iPad
When you set a new alarm, it will automatically be turned on, but it will turn off once an alarm has sounded. If you want to use it again, you will have to manually turn it back on.
- Launch the Clock app from your Home screen.
- Tap on the Alarm tab. It's the second icon from the bottom left corner of your screen that looks like an alarm clock.
- Tap the switch next to the alarm you want to turn on. Green is on.
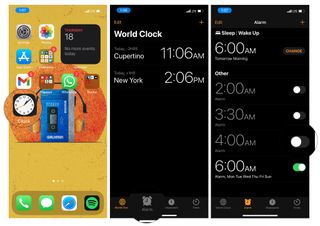
How to turn off an alarm on your iPhone or iPad
When you set a new alarm, it will automatically be turned on, but that does not mean you have to wait till it rings to turn it off. Alarms can be turned off at any time you desire.
- Launch the Clock app from your Home screen.
- Tap on the Alarm tab. It's the second tab from the bottom left corner of your screen that looks like an alarm clock.
- Tap the On/Off switch on the alarm you want to turn off. It's the white circle on the right side of your screen. If it's off, it's gray.
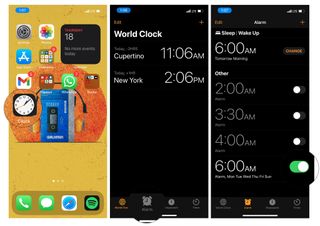
How to set a repeating alarm on your iPhone or iPad
Do you wake up every day at the same time? Have a weekly appointment you need to keep? Setting a repeating alarm takes away the stress of forgetting to turn on your alarm every time you need it. Just set it and forget it!
- Launch the Clock app from your Home screen.
- Tap on the Alarm tab. It's the second icon from the bottom left corner of your screen that looks like an alarm clock.
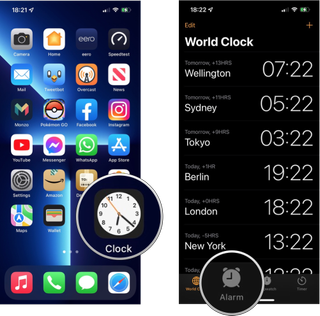
- Tap the + button on the top right of your screen.
- Swipe up and down on the pickers to choose a time and AM/PM.
- Tap Repeat. It's the first item below the time.
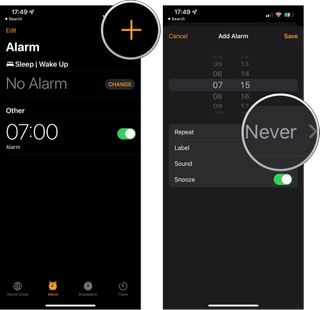
- Tap on the day or days of the week on which you want the alarm to repeat.
- Tap the Back button. It's located in the top left corner of your screen.
- Tap the Save button. It's located in the top right corner of your screen.
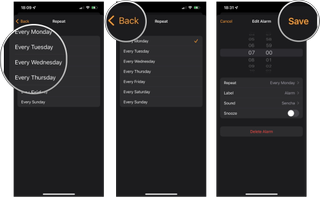
You can also set an alarm to repeat by editing an existing alarm.
Master your iPhone in minutes
iMore offers spot-on advice and guidance from our team of experts, with decades of Apple device experience to lean on. Learn more with iMore!
How to edit an alarm time on your iPhone or iPad
Your boss calls you to tell you that you can come into the office late tomorrow. After fist pumping furiously for the appropriate amount of time to celebrate your incredible luck, you are going to want to push back that 5 AM alarm you usually use to a more reasonable time.
- Launch the Clock app from your Home screen.
- Tap on the Alarm tab. It's the second tab from the bottom left corner of your screen that looks like an alarm clock.
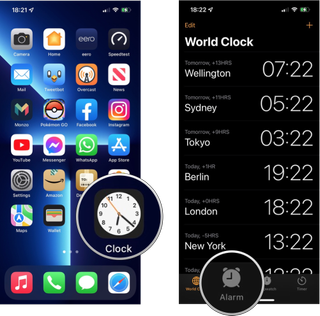
- Tap on the Alarm you want to change.
- Swipe up and down on the pickers to set the hours, minutes, and AM/PM to reflect the new time you want your alarm to ring.
- Tap the Save button. It's located in the top right corner of your screen.
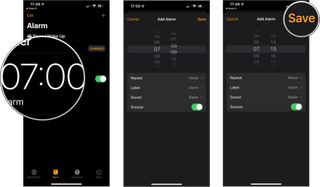
There you have it. Now you can wake up at a more reasonable time. You can also use these steps to change any other settings associated with that alarm, such as the label, sound, the ability to snooze the alarm, and even if it repeats.
How to label an alarm on your iPhone or iPad
You can name your alarms so that a message will pop up when they sound off. Labeling your alarms is a great way to remind yourself of things. If you want to set an alarm to remind you to take medication at a specific time or to catch your favorite show on TV, labeling your alarms is a great way to get your attention.
- Launch the Clock app from your Home screen.
- Tap on the Alarm tab. It's the second tab from the bottom left corner of your screen that looks like an alarm clock.
- Tap on the alarm you want to re-label.
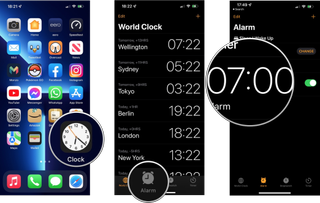
- Tap on the Label button.
- Use the keyboard to delete the default label.
- Type in your desired label.
- Tap the Done button, the blue button in the bottom right corner of your keyboard.
- Tap Save in the top right corner.
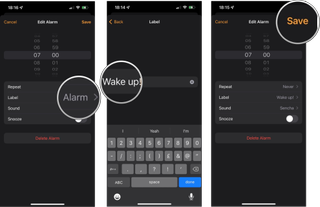
You can also choose to label an alarm as your setting it.
How to change the alarm sound on your iPhone or iPad
Apple has preloaded the best iPad and iPhone with a bunch of alarm sounds to choose from; the only real question is what sound to choose?
- Launch the Clock app from your Home screen.
- Tap on the Alarm tab. It's the second tab from the bottom left corner of your screen that looks like an alarm clock.
- Tap on the Alarm you want to sound different.
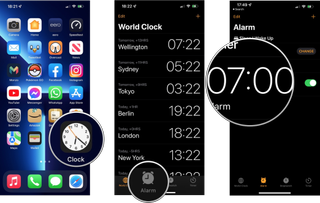
- Tap Sound.
- Swipe up or down to find the sound you want.
- Tap on the sound you want. This will also preview the sound you selected.
- Tap on the Back button. It's located in the top left corner of your screen.
- Tap Save in the top right corner.
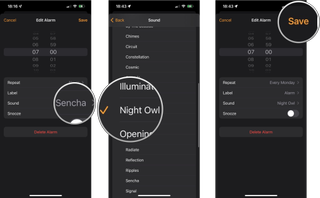
How to set a custom alarm sound on your iPhone or iPad
If the built-in alarm sounds just aren't up to your standards, you can easily change your alarm sound to a song. So not only will you wake up on time but will also wake up singing and dancing.
- Launch the Clock app from your Home screen.
- Tap on the Alarm tab. It's the second tab from the bottom left corner of your screen that looks like an alarm clock.
- Tap on the Alarm you want to sound different.
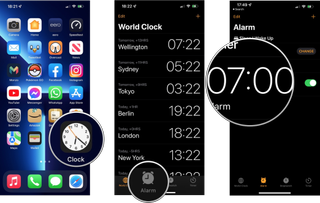
- Tap Sound.
- Scroll up to the top of the list.
- Tap Pick a song.
- Tap a search option:
- Albums
- Artists
- Songs
- Music Videos
- Genres
- Composers
- Compilations
- Playlists
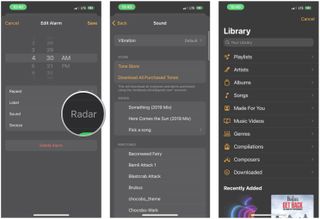
- Tap the song you want to use as your alarm.
- Tap the Back button.
- Tap Save in the top right corner.
You can choose any song that you have purchased or synced onto your device as an alarm tone. Unfortunately, you can't pick music streaming from Apple Music for a custom alarm tone.
How to stop or snooze an alarm on your iPhone or iPad
Your alarm is blaring as loud as it can — it's time for you to stumble out of bed and join the land of the living. If you don't want your alarm to be screaming all day long, or want to silence it and get back to your peaceful slumber, here is how you can turn it off. The steps are slightly different depending on if your phone is locked or not, so we will show you both ways.
How to turn off a ringing alarm on the Lock screen
- Tap Stop.
How to turn off an alarm while using your iPhone or iPad
If you're in another app, your alarm will still sound and appear as a banner at the top of your screen.
- Tap the alarm banner.
How to snooze a ringing alarm on your iPhone or iPad on the Lock screen
- Tap on Snooze.
Note that you cannot snooze an alarm if it goes off while you're not on your Lock screen.
How to delete an alarm on your iPhone or iPad
Although you can set as many alarms as you want, it's probably a good idea to delete them once you don't need them anymore to avoid unnecessary clutter.
- Launch the Clock app from your Home screen
- Tap on the Alarm tab. It's the second tab from the bottom left corner of your screen that looks like an alarm clock.
- Tap Edit on the top left of your screen.
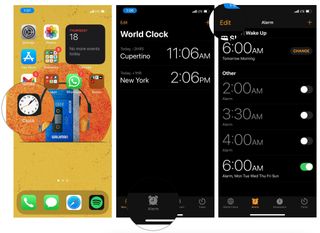
- Tap the delete button next to the alarm you want to delete. It looks like a red circle with a subtraction symbol in it. You could also swipe left on an alarm to bring up this button faster.
- Tap Delete.
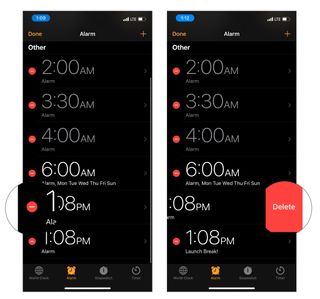
Now you don't have to keep around all those old alarms which will save you time searching through a bunch of useless clutter.
Your iPhone or iPad is the best alarm clock
Since it's with you no matter where you go, and you probably charge it by your bed each night, your iPhone is perhaps the best device to use as an alarm clock. It's easy to set an alarm, choose the days and times you want it to go off, customize the alarm sound, and more from within the built-in Clock app, so you never have to worry about being late again.
Updated May 2022: All steps are still current with the latest versions of iOS 15 and iPadOS 15.

Luke Filipowicz has been a writer at iMore, covering Apple for nearly a decade now. He writes a lot about Apple Watch and iPad but covers the iPhone and Mac as well. He often describes himself as an "Apple user on a budget" and firmly believes that great technology can be affordable if you know where to look. Luke also heads up the iMore Show — a weekly podcast focusing on Apple news, rumors, and products but likes to have some fun along the way.
Luke knows he spends more time on Twitter than he probably should, so feel free to follow him or give him a shout on social media @LukeFilipowicz.