How to copy and forward iMessages on iPhone and iPad
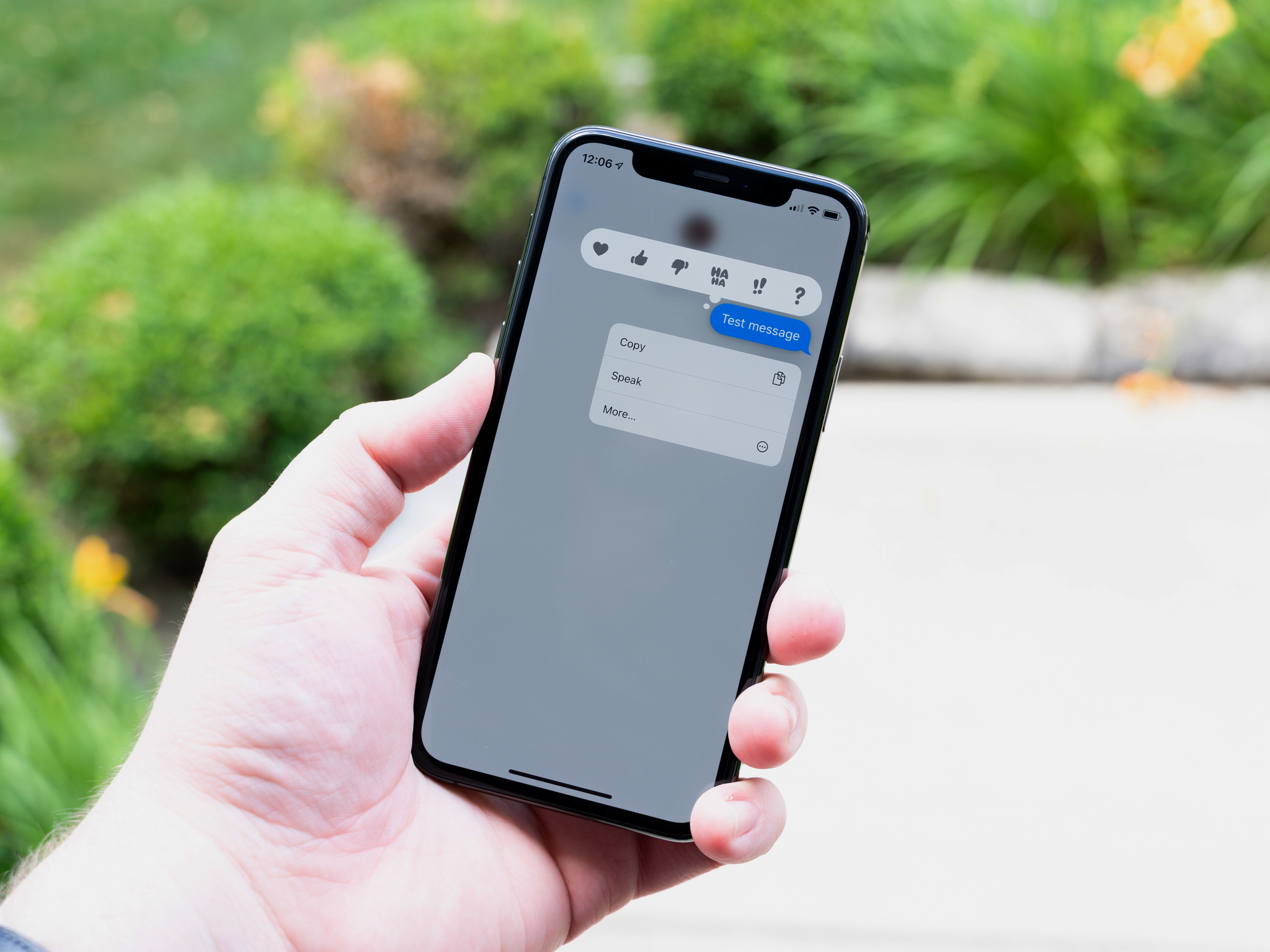
If someone sends you a text that you absolutely have to share or save someplace else for whatever reason, you want to be able to do those things quickly. Whether you're copying a message or forwarding it on, you can do it easily in the Messages app. You can copy a message and paste it into a new message, or forward it to one or multiple contacts. You could also get that message into another app like Notes or Mail.
Here's what you need to know about copying and forwarding messages in, well, Messages.
How to copy an iMessage (or SMS) on iPhone and iPad
Copying is handy for a time when you only need to move the text from an individual message to the clipboard and paste it somewhere else. That can be in a new or existing message or into a completely different app. This is the option you want to use if you need to use the content in a way other than forwarding it in another iMessage or SMS.
- Launch the Messages app on your iPhone or iPad and find the message you'd like to copy.
- Tap the conversation you want to copy messages from.
- Tap and hold on the message you wish to copy.
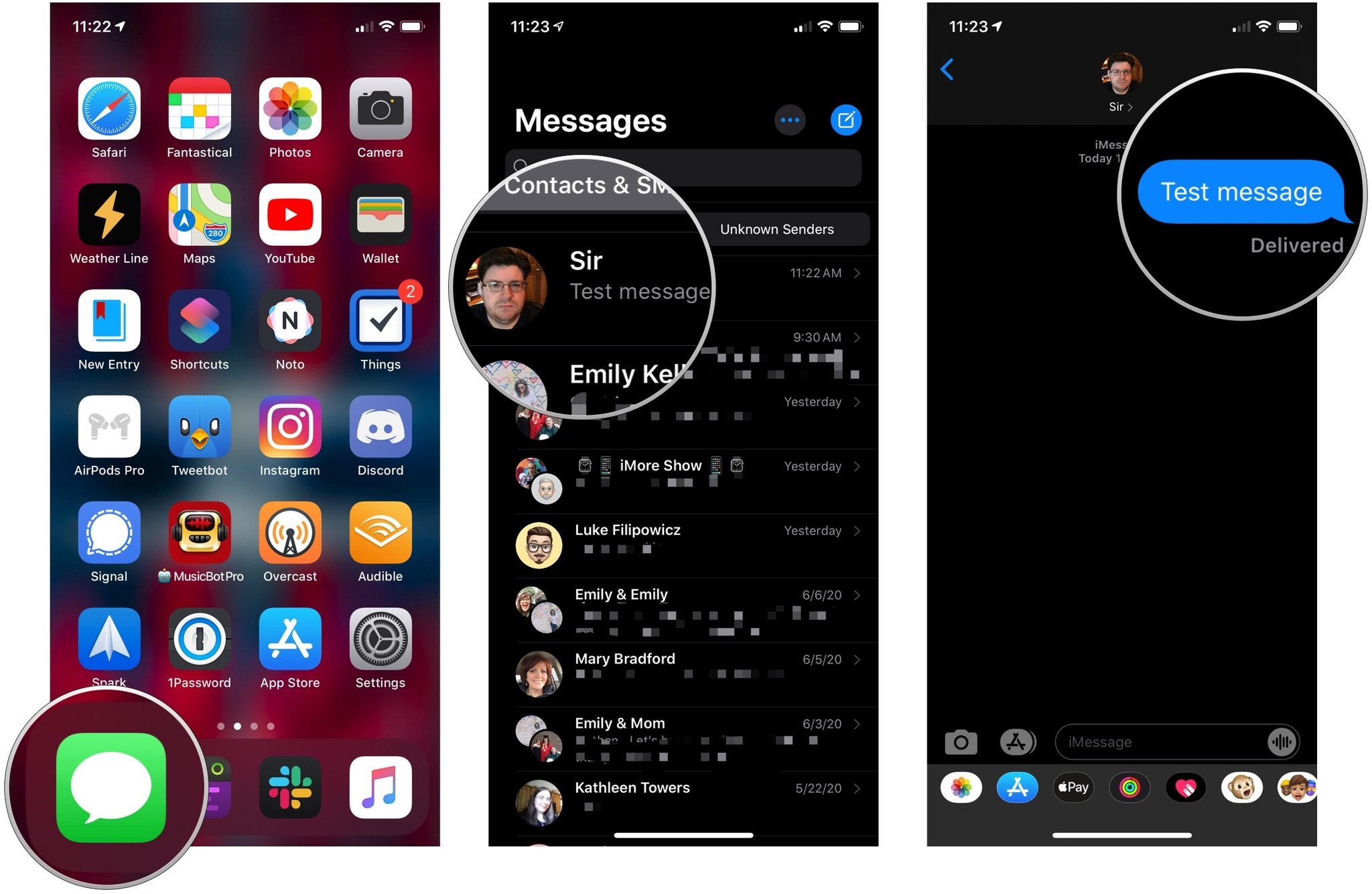
- Tap Copy.
- Tap and hold the message field in the conversation that you'd like to paste in.
- Tap Paste.
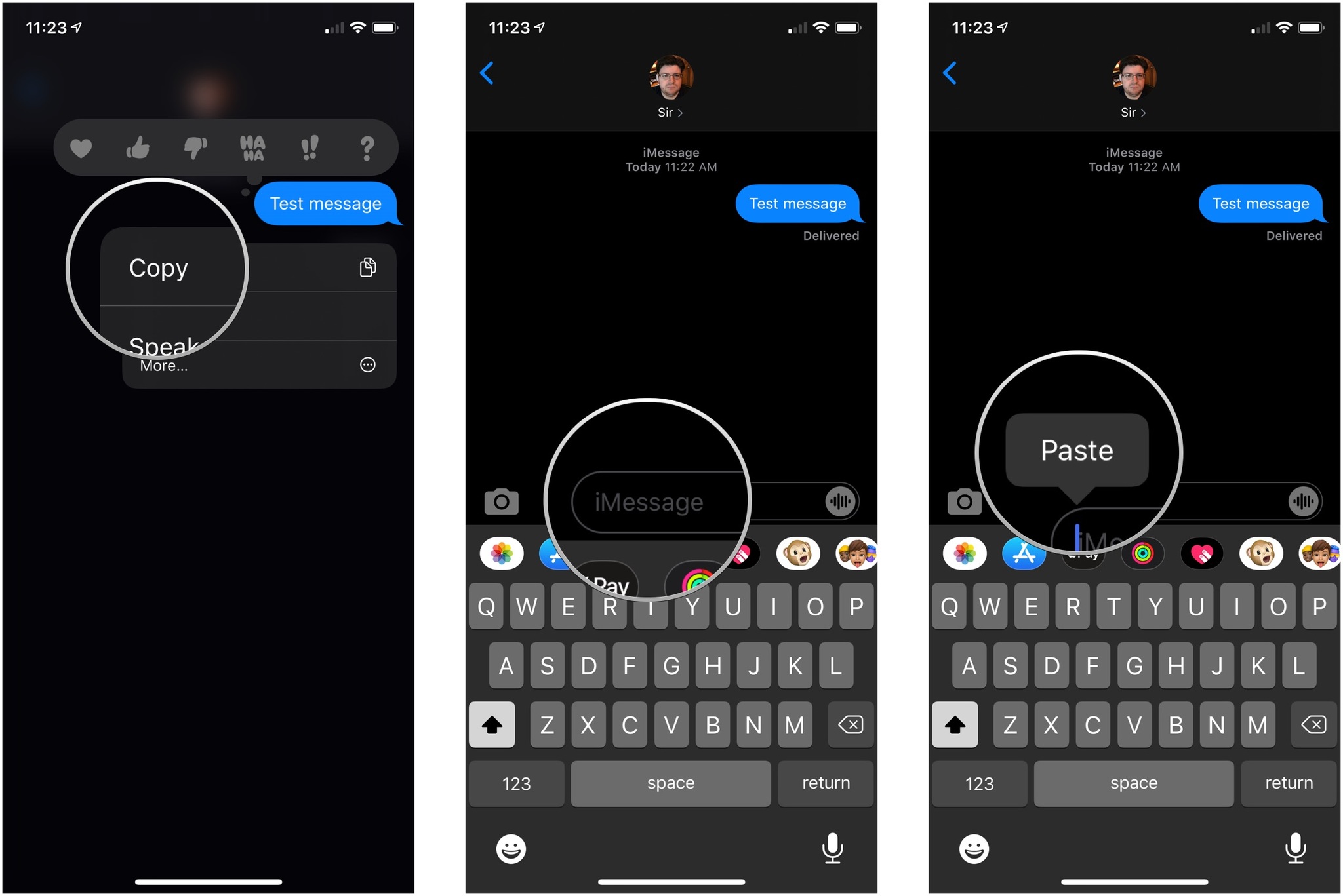
How to forward messages on iPhone and iPad
You can forward any iMessage — or SMS and MMS — to anyone else in your contacts.
- Launch Messages from your Home screen.
- Tap the conversation that contains the message(s) you'd like to forward.
- Tap and hold the message you'd like to forward.
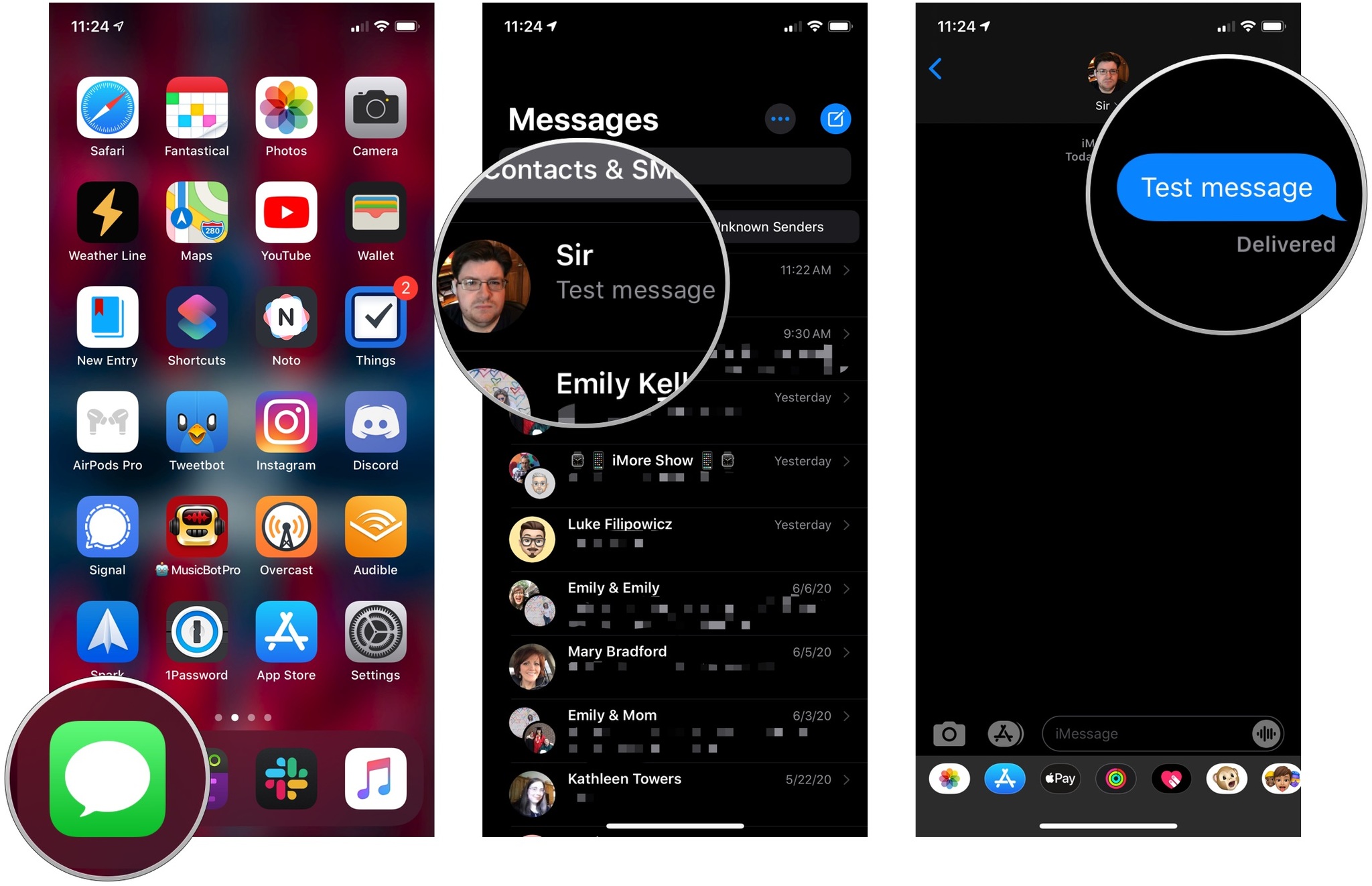
- Tap More...
- Tap on the forward button in the lower right-hand corner.
- Fill in the recipient and send it on its way!

Keep in mind you can forward more than one message at a time. Just tap all the ones you want to forward before you tap the actual forward button!
Get the most out of iMessages
iMessages can be forwarded and shared just like any other type of digital media. You don't even need to download photos and videos onto your iPhone in order to share them. Instead, just use the copy and forward features outlined in this article. This makes the process a lot faster and frees up valuable space on your iPad and iPhone.
Updated June 2022: Updated for latest version of iOS.
Master your iPhone in minutes
iMore offers spot-on advice and guidance from our team of experts, with decades of Apple device experience to lean on. Learn more with iMore!

Jaclyn Kilani is a content writer at iMore. She's a longtime Apple addict with a flair for creating (written works, design, photos; you name it!) on her devices. Jaclyn has also worked in the marketing sector for over 16 years, dabbling in a bit of everything from writing to graphic design and digital marketing. In her heart of hearts, however, she is a born writer and an avid reader who adores everything about the written word. Someday she may even churn out a book or two. Throughout her career, Jaclyn has also developed something of an addiction to all things Apple. Her professional and personal life is enhanced by an ever-growing collection of iPhones, iPads, MacBooks, Apple Watches, and even AirTags. Luckily, this expensive habit is of great use to her work at iMore, where she writes with authority on Apple products and the accessories that go with them.
