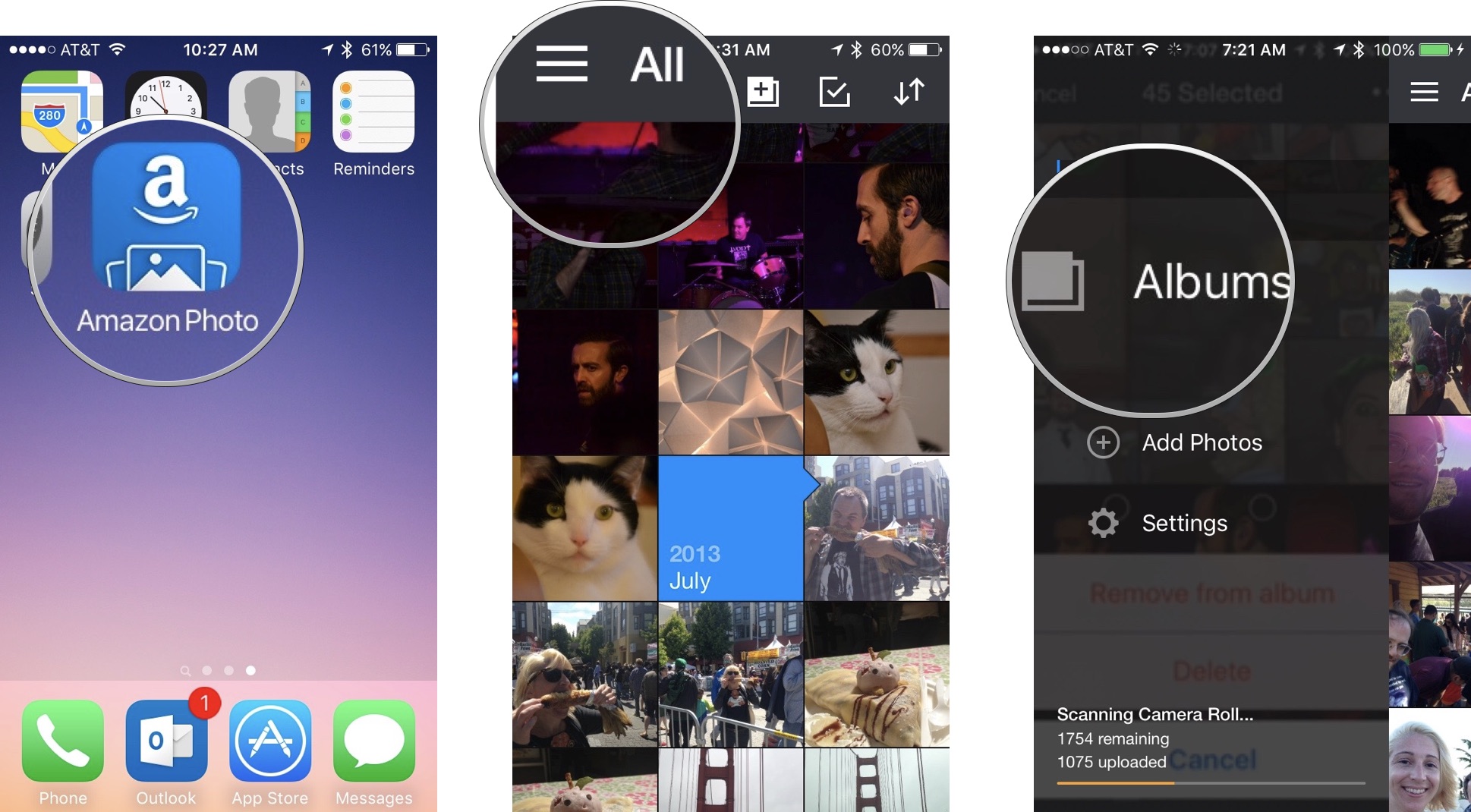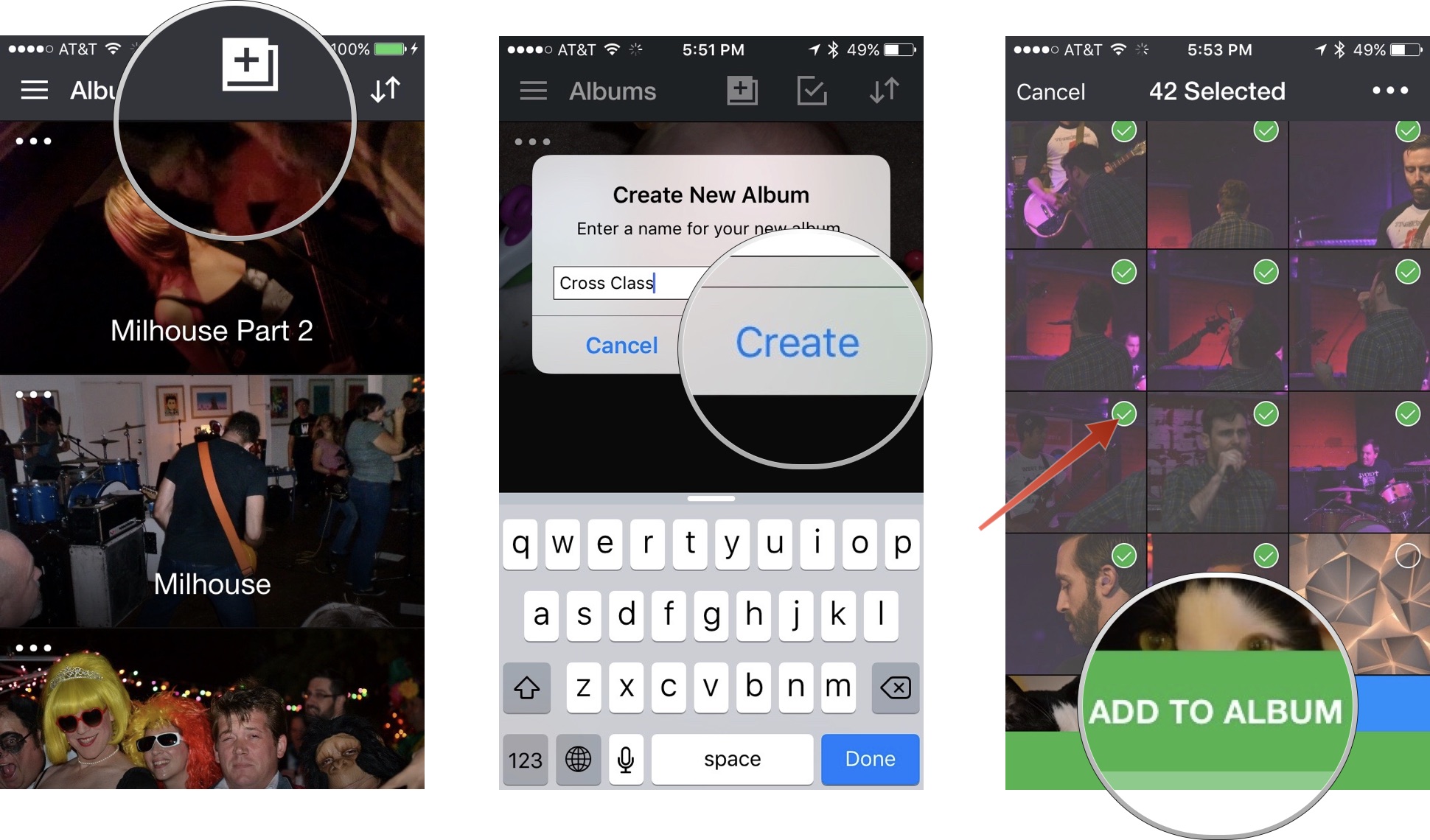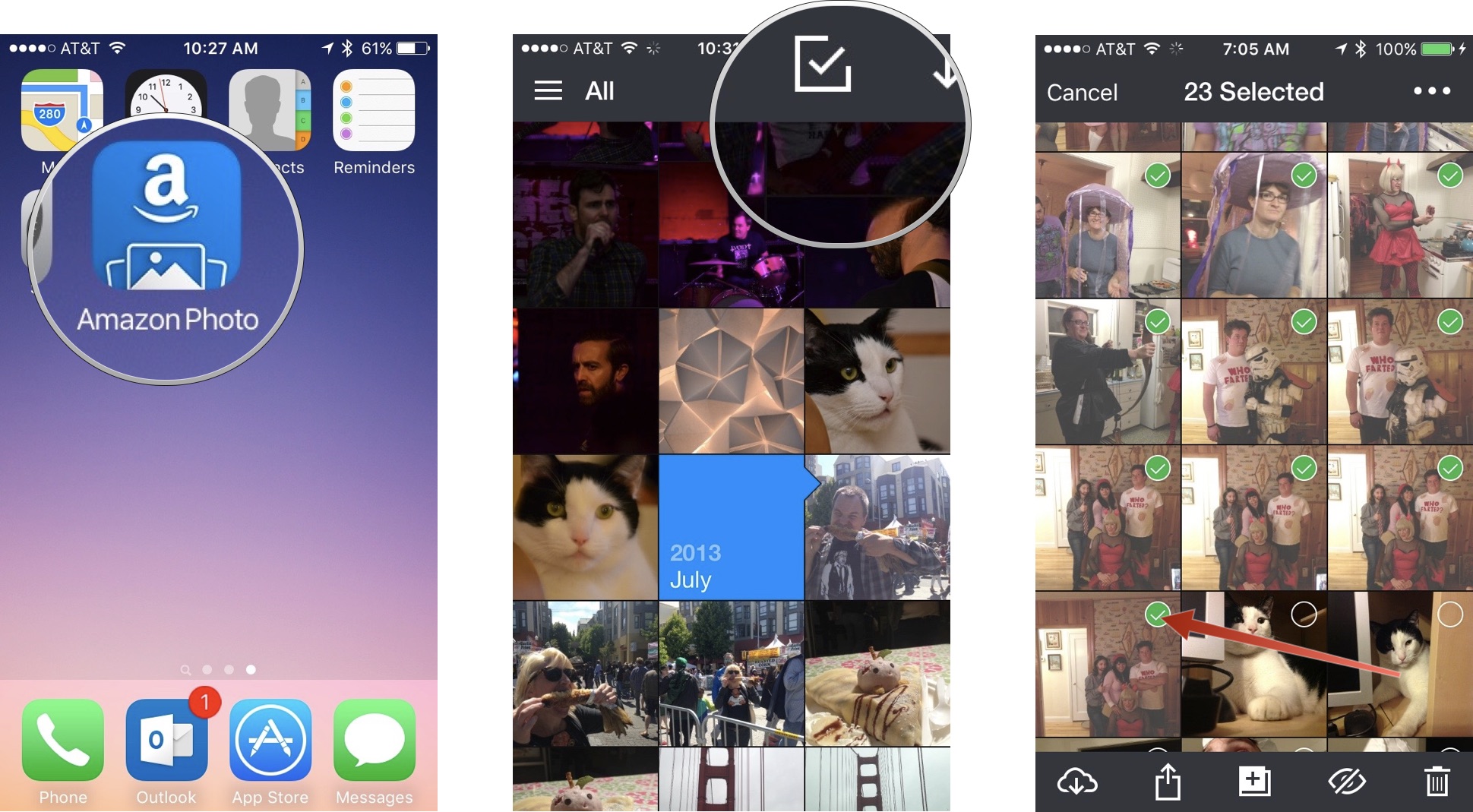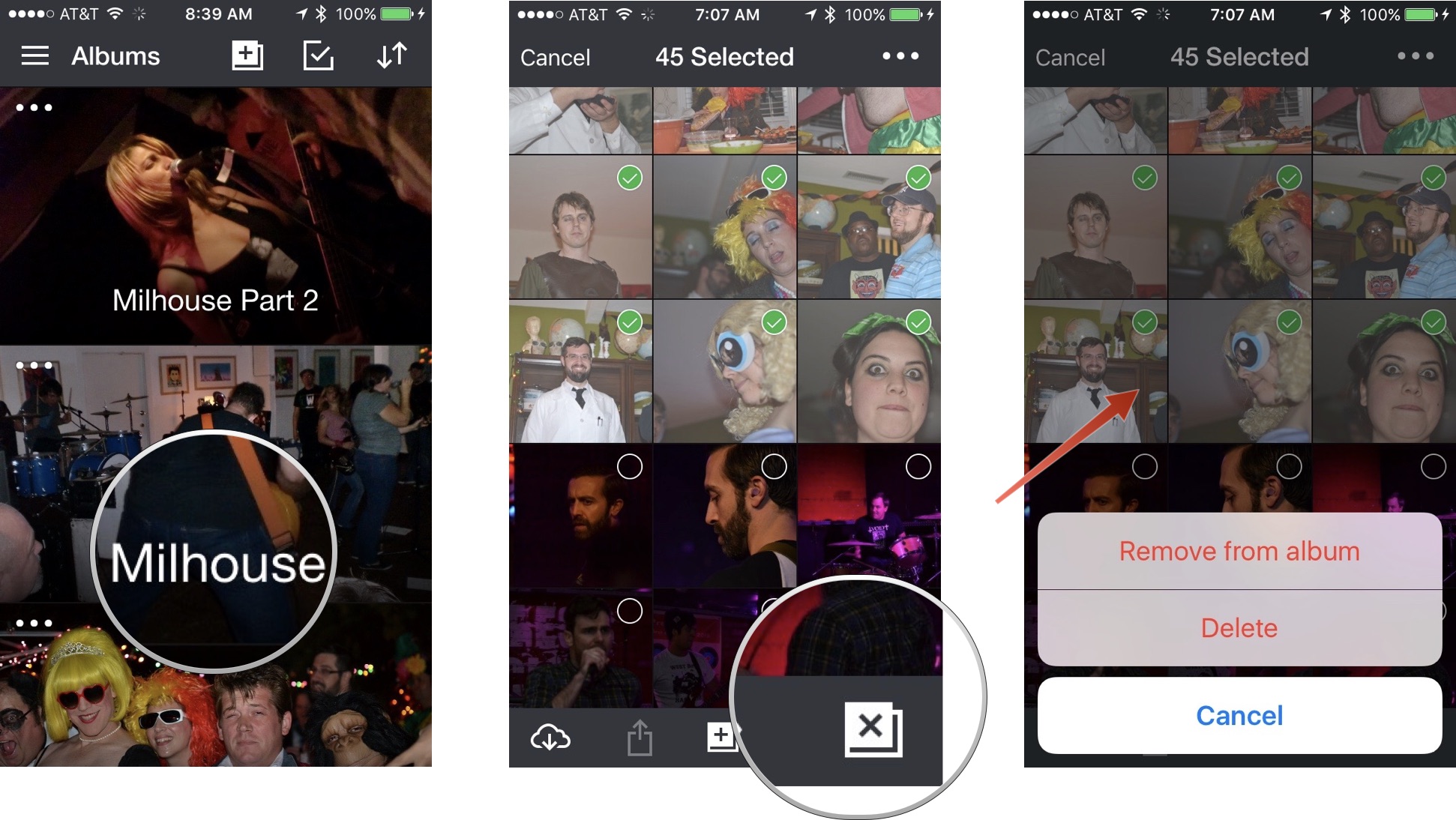With an Amazon Prime account you can store an unlimited number of photos in Amazon Cloud. When you have thousands (or even tens of thousands) of photos, it can be difficult to keep them organized. But albums in the Amazon Photos app can help keep your memories organized in folders that you can customize yourself. Here's how.
- How to create a new album
- How to add photos to existing albums
- How to remove photos from albums
- How to turn pre-existing folders into albums
How to create a new album
Whether you already have dozens of albums in Amazon Cloud or none, you can easily create new ones in the Amazon Photos app on your iPhone or iPad with a few simple steps.
- Open the Amazon Photos app.
- Tap the menu icon in the upper left corner of the screen.
- Tap Albums.
- Tap the New Album icon in the upper center of the screen. It looks like a box with a plus symbol inside of it.
- Name the new album and tap Create.
- The app will automatically open a photo selection window.
- Tap the photos you wish to add to the album. When you select a photo, a green checkmark will appear in the corner of the selection.
- Tap Add to Album at the bottom of the screen.
You can find new albums by navigating to the Menu section and selecting Albums (follow steps 1 - 3 above).
How to add photos to existing albums
After you have created albums in the Amazon Photos app for iOS, you can add more to them at a later time.
- Open the Amazon Photos app.
- The app will automatically display All photos.
- Tap the Select icon in the upper left corner of the screen. It looks like a box with a check mark inside.
- Tap the picture or pictures you wish to add to an album. You can also drag your finger across multiple pictures to select them. When you select a photo, a green checkmark will appear in the corner of the selection.
- Tap the Add to Album icon at the bottom of the screen. It looks like a box with a plus symbol inside of it.
- When your list of albums appear, select the one you wish to add it to.
- The app will add the photos and redirect you to the album you have selected.
As photos are added to your Amazon Cloud account, you can continue to organize them by adding them to designated albums.
How to remove photos from albums
If you accidentally selected the wrong album, or maybe decided you didn't want to include certain pictures in an album after you already put them in, you can quickly remove them without deleting them from Amazon Cloud.
- Open the Amazon Photos app.
- Tap the Menu icon in the upper left corner of the screen.
- Tap Albums.
- Select the album you wish to edit.
- Tap the Select icon in the upper right corner of the screen.
- Select the picture or pictures you wish to remove from the album. When you select a photo, a green checkmark will appear in the corner of the selection.
- Tap the Remove icon in the lower right corner of the screen. It looks like a box with an X inside of it.
- Tap Remove from album when the option appears.
If you wish to remove the picture from Amazon Cloud, tap Delete.
iMore offers spot-on advice and guidance from our team of experts, with decades of Apple device experience to lean on. Learn more with iMore!
How to turn pre-existing folders into albums
If you previously had folders for your photos before uploading them to Amazon Cloud, they will still be organized in those folders, but will be listed separately under the Albums section. You can turn those folders into albums so they are organized with the rest of your photos.
- Open the Amazon Photos app.
- Tap the Menu icon in the upper left corner of the screen.
- Tap Albums.
- Scroll down to the bottom of your albums until you see a folder icon.
- Tap Go to Folders.
- Tap Make Album next to the folder you wish to turn into an album.
- Tap View album to open your newly-created album.
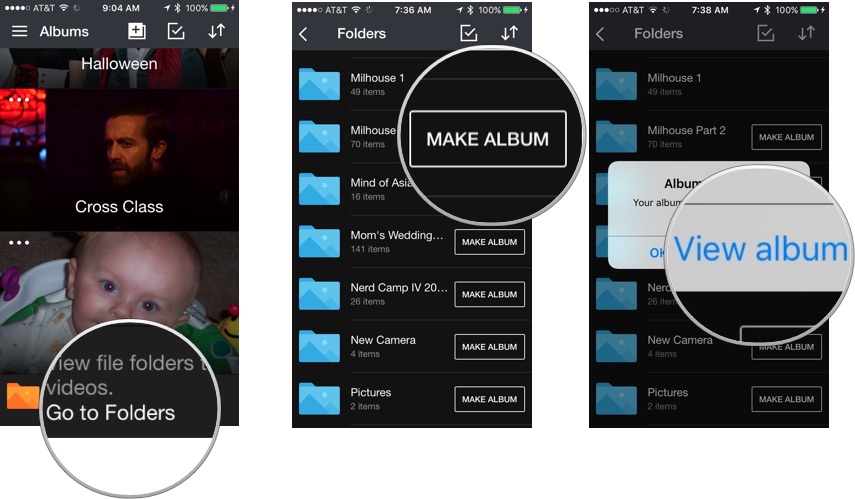
Albums sync across your Amazon Cloud account. You will see these changes on your iPhone, iPad, and the Amazon Cloud Drive computer application. You will also see the changes when you log into your Amazon Cloud account via a web browser.
Lory is a renaissance woman, writing news, reviews, and how-to guides for iMore. She also fancies herself a bit of a rock star in her town and spends too much time reading comic books. If she's not typing away at her keyboard, you can probably find her at Disneyland or watching Star Wars (or both).