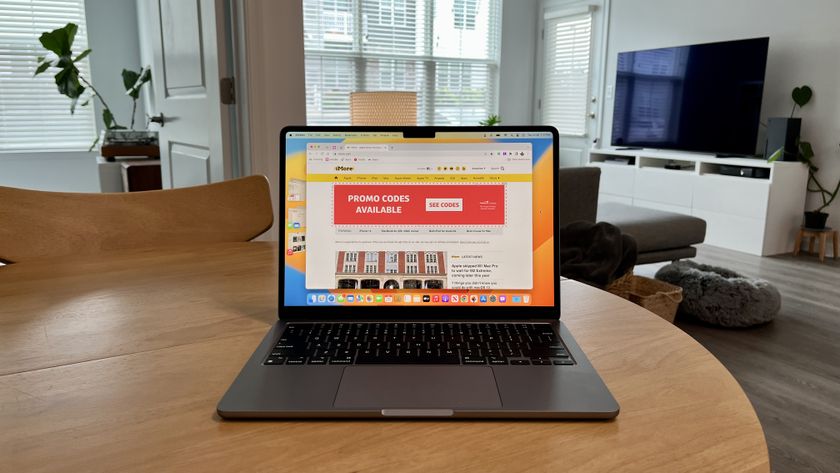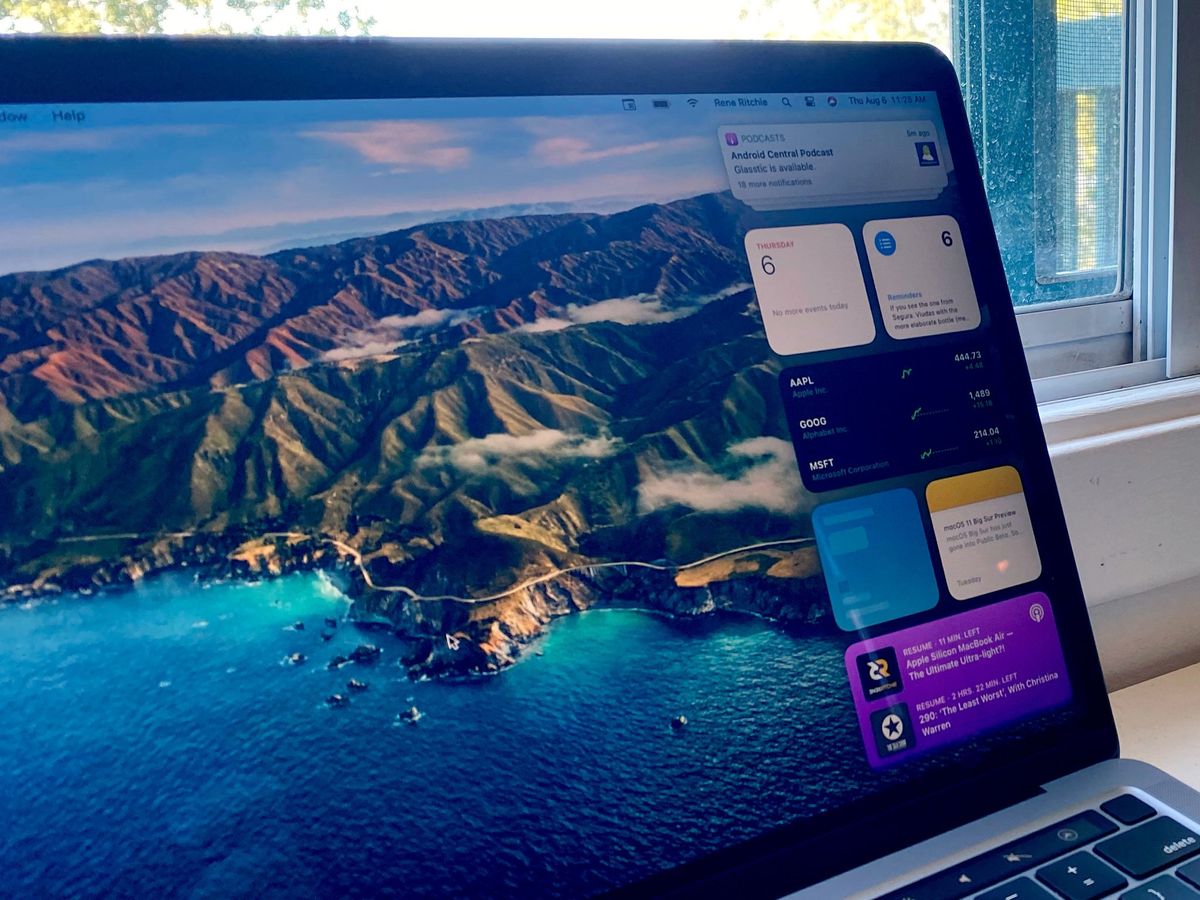
If you're thinking about installing macOS Big Sur, the first thing to consider is whether you want to install it directly onto your Mac or create a bootable drive. You can use a bootable drive on a hard drive partition for dual-software installation, to install on multiple Macs in your home, or as a bootable drive if you can't use the Internet Recovery partition.
Note: These instructions require the use of Terminal. If you don't feel comfortable making changes to your Mac with Terminal, you can create a bootable disk using the DiskMaker X program.
Before you start
Before you get started, make sure you have a thumb drive with at least 15GB of storage, or a spare external hard drive (the one you aren't planning to use for anything else). You'll also need to download macOS Big Sur and ensure that it's sitting in your Applications folder.
Note: After macOS Big Sur has downloaded, it will automatically launch the installer to begin the installation process. Quit the installer when this happens.
And please: Don't forget to back up your Mac before you do anything.
How to format your external drive for macOS Big Sur
You'll need to start with a clean thumb drive or external hard drive to make it a bootable drive.
- Plug the thumb drive or cable for your hard drive into the appropriate port on your Mac.
- Click on Finder in your Dock to open a Finder window.
- Select Applications from the list on the left side of the window.
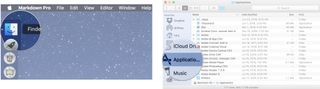
- Scroll down and double-click on Utilities.
- Scroll down and double-click on Disk Utility.
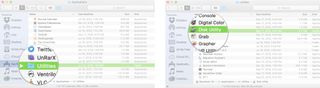
- Select your thumb drive or external drive under External.
- Click on the Erase tab at the top of the window.
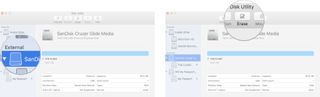
- Note the name of your external hard drive (probably "Untitled") because you will need it when you create a bootable drive. If you have more than one external drive with the same name, you will need to rename the drive you are using as a bootable installer now.
- Select Mac OS Extended from the format list. Do not use the (Case sensitive) option.
- If Scheme is available, select GUID Partition Map.
- Choose Erase.
- Click Done when the process is complete.
- Close the Disk Utility window.
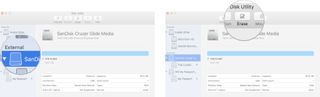
Your thumb drive or external hard drive is now ready.
Master your iPhone in minutes
iMore offers spot-on advice and guidance from our team of experts, with decades of Apple device experience to lean on. Learn more with iMore!
How to put macOS Big Sur onto your external drive
Important: You will need to use an administrator account on your Mac to run the Terminal commands to create a boot drive. You'll also need to ensure that macOS Big Sur is in your Applications folder, and you'll need to know the name of the external drive.
- Click on Finder in your Dock to open a Finder window.
- Select Applications from the list on the left side of the window.
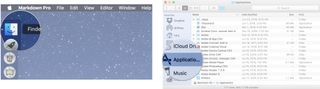
- Scroll down and double-click on Utilities.
- Scroll down and double click on Terminal.
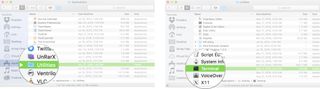
- Recall the name of your formatted external drive when entering the following text into Terminal. If it is not named "MyVolume," you will need to change the command syntax for the pathname where it says: Volumes/MyVolume. The name of the drive can't have any spaces, and it is case sensitive.
- Enter the following text into Terminal (Don't forget to change the name "MyVolume" in the text below to the actual name of your external drive. Names are case sensitive and shouldn't have space.):sudo /Applications/Install\ macOS\ Big\ Sur.app/Contents/Resources/createinstallmedia --volume /Volumes/MyVolume
- Hit the enter/return key.
- Enter your administrator account password. This is the password you use to make changes on your Mac or log in. No text will appear in Terminal when you enter the password.
The process could take a very long time, depending on the drive. When it is done, the Terminal window will report "Done." Your external hard drive will now be named "Install macOS Big Sur." Safely eject the drive from your Mac.
How to install macOS Big Sur with a bootable installer drive
Once macOS Big Sur is installed on your external drive, you can install it on any Mac with the drive plugged into it. You can use this installer to upgrade your operating system easily on multiple Macs or to help downgrade if you decide you want to go back to an earlier version of macOS.
If you're downgrading from macOS Big Sur, please check out this guide instead.
How to downgrade from macOS Big Sur
If you're upgrading to macOS Big Sur, follow the steps below.
- Turn off the Mac you want to install macOS Big Sur with the bootable installer drive.
- Connect the external drive to your Mac via the USB port.
- Turn on your Mac.
- Hold down the Option key when it starts up.
- Select the external drive with macOS Big Sur on it from the systems' list to start up your computer.
- Follow the installation process when prompted.
Looking for a new machine?
If you're in the market for a new computer, be sure to check out our list of the current Macs. You'll be happy you did!
Questions?
Do you have any questions about how to create a bootable drive for the macOS Big Sur installer? Let us know in the comments.
Updated November 2020: Updated for macOS Big.
Lory is a renaissance woman, writing news, reviews, and how-to guides for iMore. She also fancies herself a bit of a rock star in her town and spends too much time reading comic books. If she's not typing away at her keyboard, you can probably find her at Disneyland or watching Star Wars (or both).