How to create, edit, and delete calendar events on your iPhone or iPad
How-to
By
Mick Symons
last updated
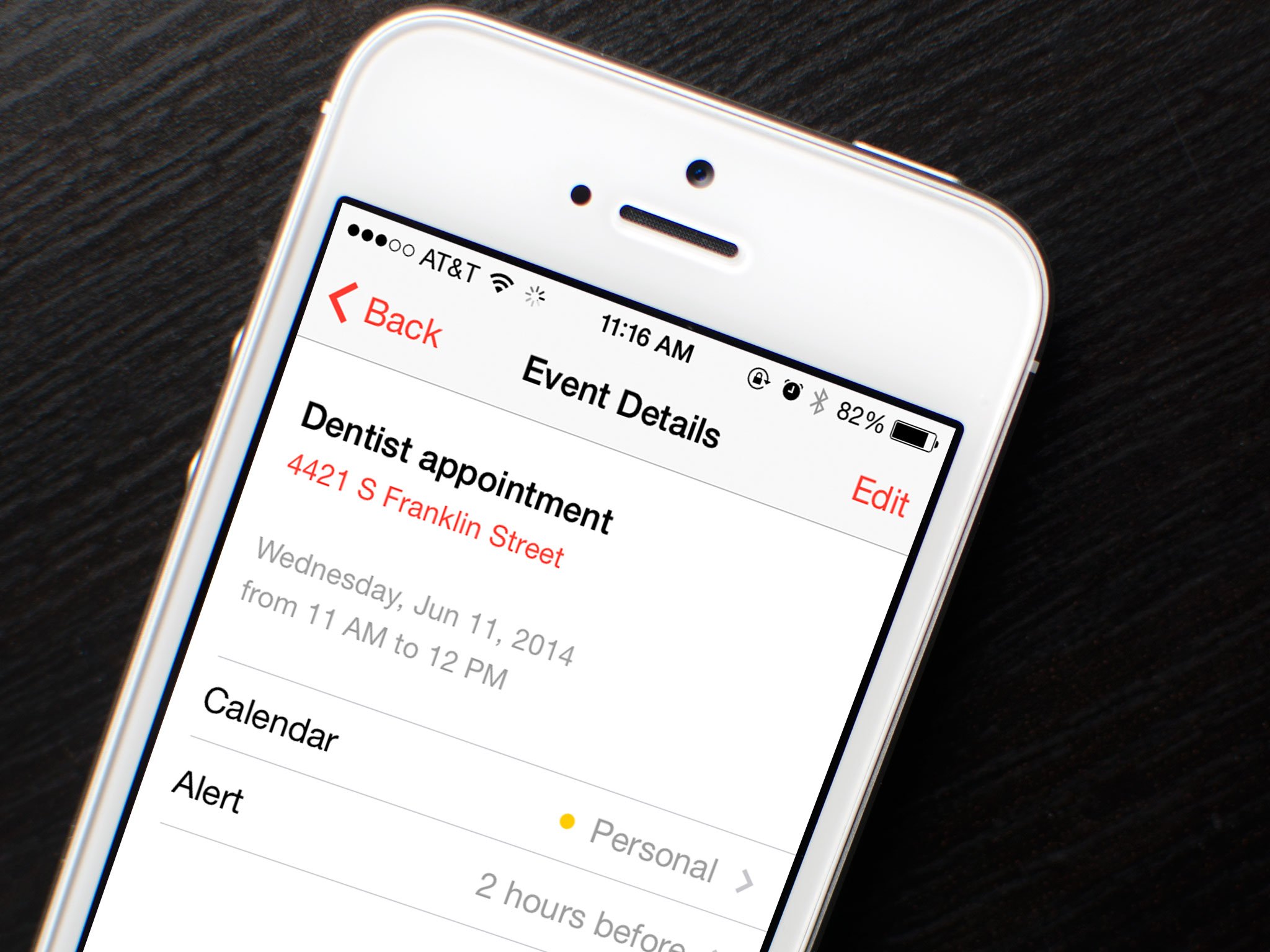
The Calendar app for iPhone and iPad provides a great way to keep track of all your appointments and events. While it's faster to use Siri to create basic events, if you need more precise control, or if you want to edit existing event details, you can also do it the old fashioned way -- by tapping your way through options inside the Calendar app itself.
- How to manually create a calendar event on your iPhone or iPad
- How to manually edit a calendar event on your iPhone or iPad
- How to manually delete a calendar event on your iPhone or iPad
How to manually create a calendar event on your iPhone or iPad
- Launch the Calendar app on your iPhone or iPad.
- Tap on the plus sign in the upper right hand corner.
- This is the new event creation screen. At the bare minimum you'll want to give your entry a title as well as a date and time.
- You can also enter an exact address under Location if you'd like.
- Next, choose if you want the event to be an all day event. Turn this option off if the event has a specific time. You'll then see dates and times you can edit and change.
- If you're event repeats, you can customize it to do so under Repeat.
- Tap on Invitees if you'd like to share a calendar event with someone else.
- Next choose an alert and second alert if you'd like to be notified of an event.
- If you have multiple calendars set up on your iPhone or iPad, tap on Calendar in order to add an event to a specific one.
- Lastly, enter in any pertinent URLs or notes you need to.
- Tap Done in the upper right hand corner in order to save your entry.

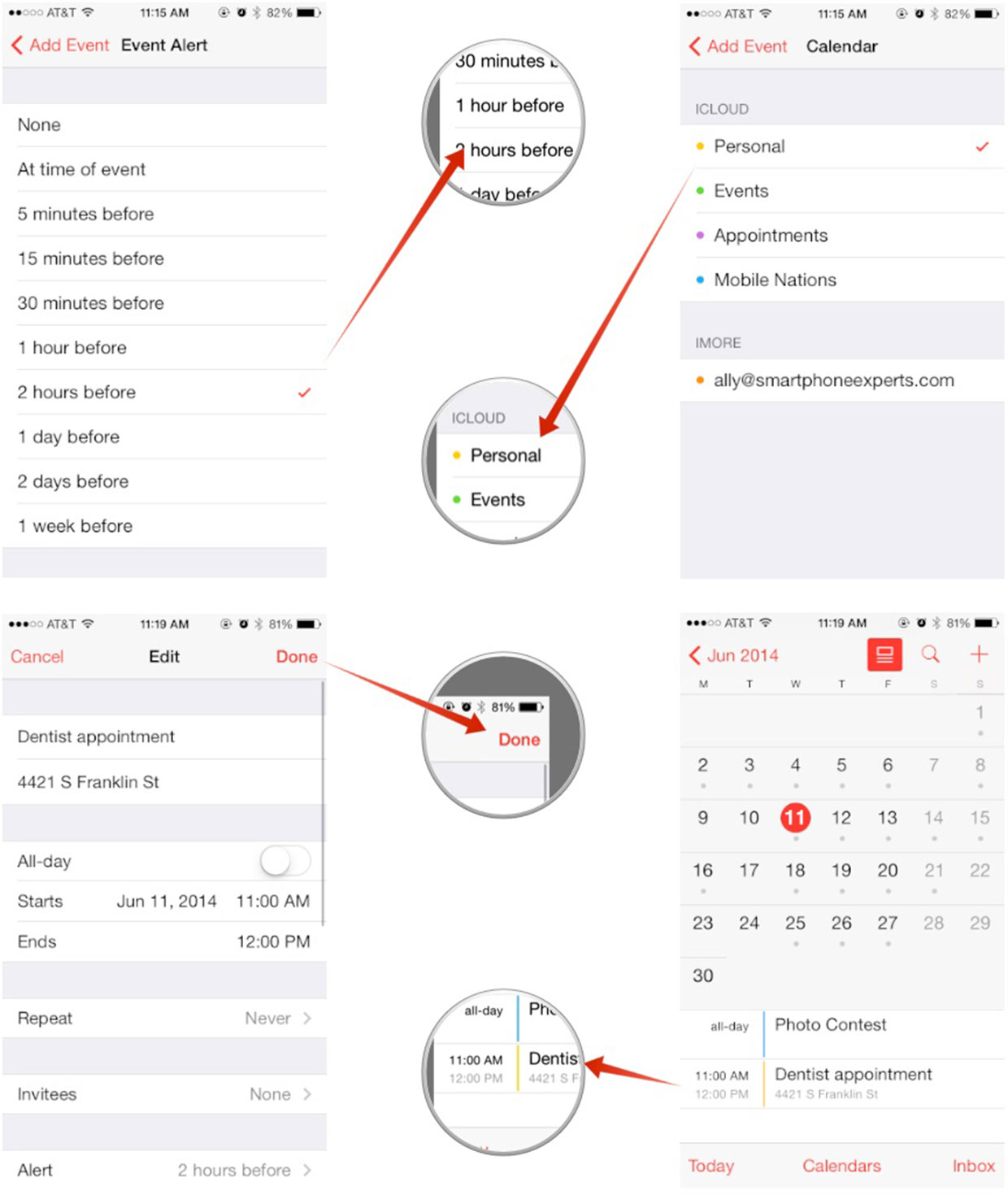
How to manually edit a calendar event on your iPhone or iPad
- Launch the Calendar app on your iPhone or iPad.
- Tap on the entry you'd like to edit in order to view its information.
- Tap on Edit in the upper right hand corner.
- Edit anything you need to and then tap Done in the upper right hand corner to save your changes.
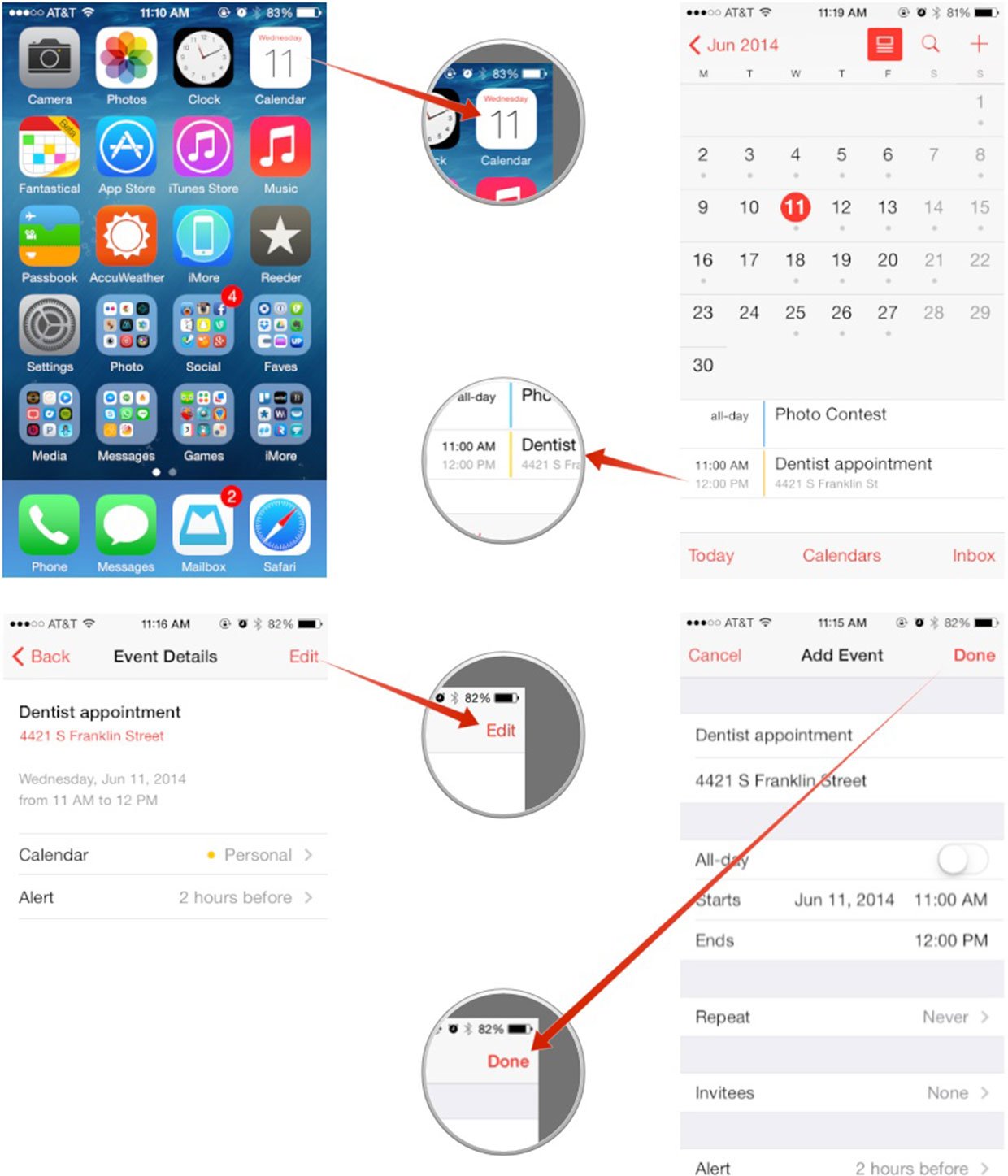
How to manually delete a calendar event on your iPhone or iPad
- Launch the Calendar app on your iPhone or iPad.
- Tap on the entry you'd like to edit in order to view its information.
- Tap on Edit in the upper right hand corner.
- Tap on Delete Event — it's all the way at the bottom.
- Tap on Delete Event one more time when it pops up in order to confirm the delete.
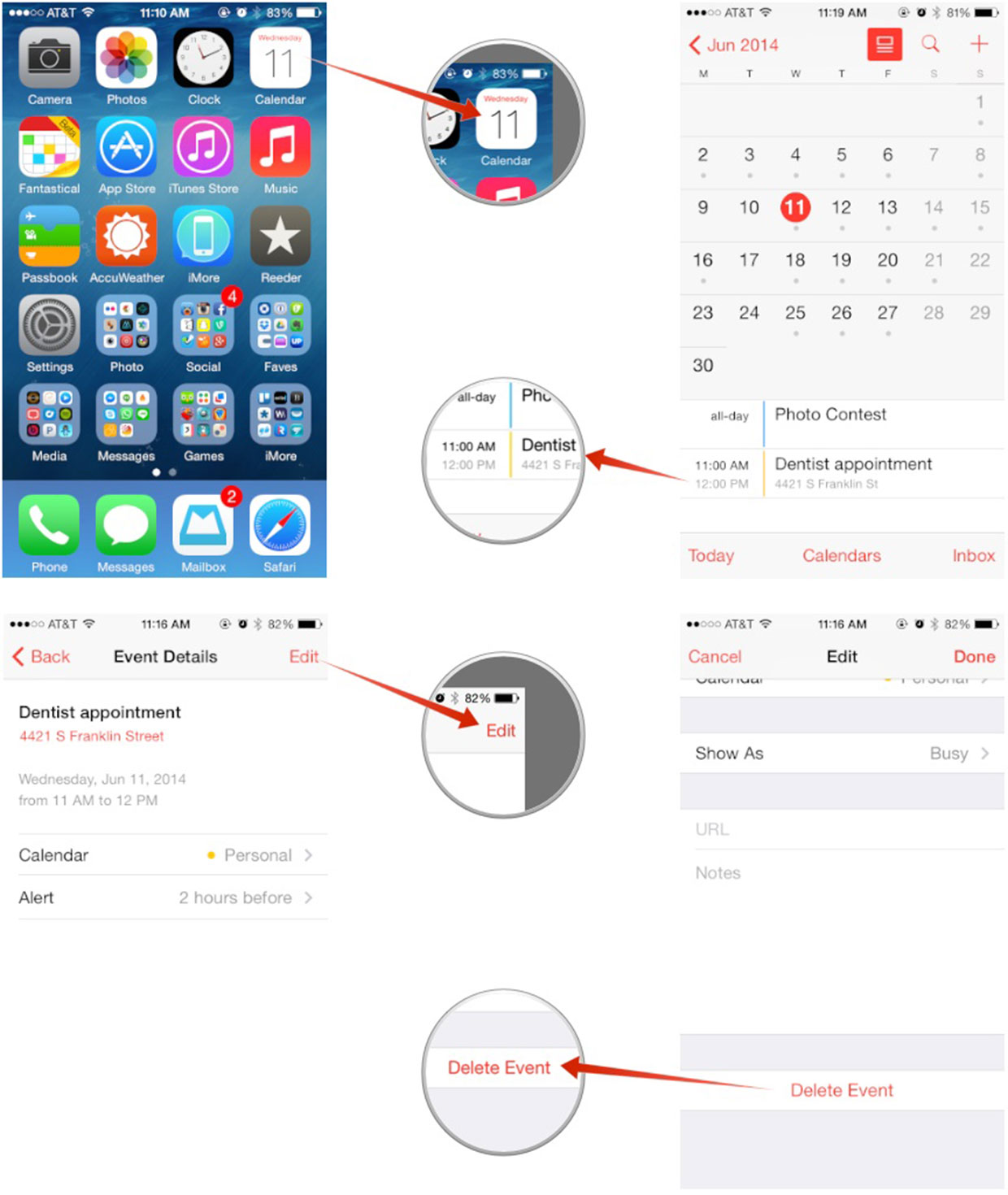

Master your iPhone in minutes
iMore offers spot-on advice and guidance from our team of experts, with decades of Apple device experience to lean on. Learn more with iMore!
Mick is a staff writer who's as frugal as they come, so he always does extensive research (much to the exhaustion of his wife) before making a purchase. If it's not worth the price, Mick ain't buying.
LATEST ARTICLES

