How to create and add a child account to Family Sharing
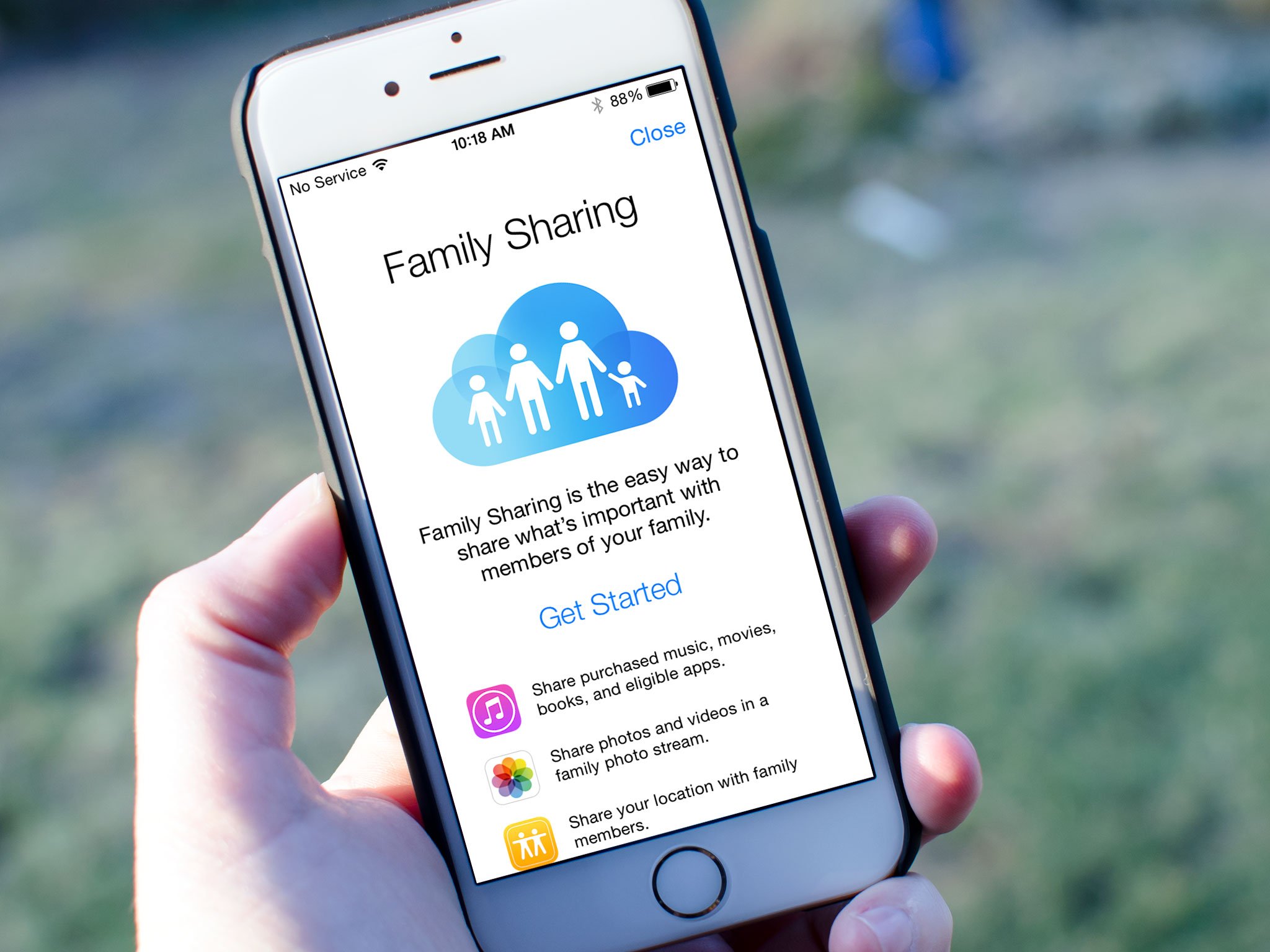
For my money, Family Sharing is one of the best features of iCloud. It allows every member of a family to share their purchases of apps, movies, books, TV shows, and music with other family members. There are other benefits, too: pooled iCloud storage, a shared family calendar, and photo album, and an easy way to know the location of all family members — and their devices.
How to share photos with Family Sharing and iCloud
Usually, only people 13 and older can have an Apple ID. But kids under 13 can be added to a family sharing account with their own Apple ID. It's simple; here's how to do it.
Adding a child account to Family Sharing on a Mac
- From the Apple menu, choose System Preferences.
- Click Family Sharing.
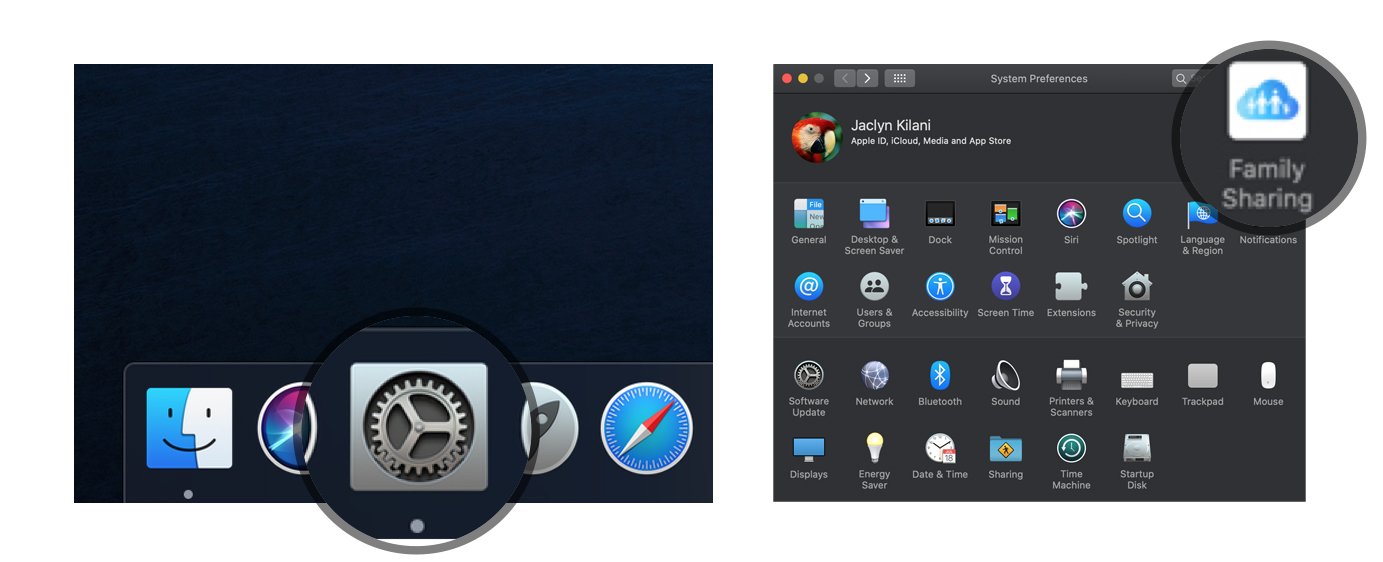
- At the bottom of the list of family members click the + button.
- Choose the option to Create an Apple ID for a child and click Continue.
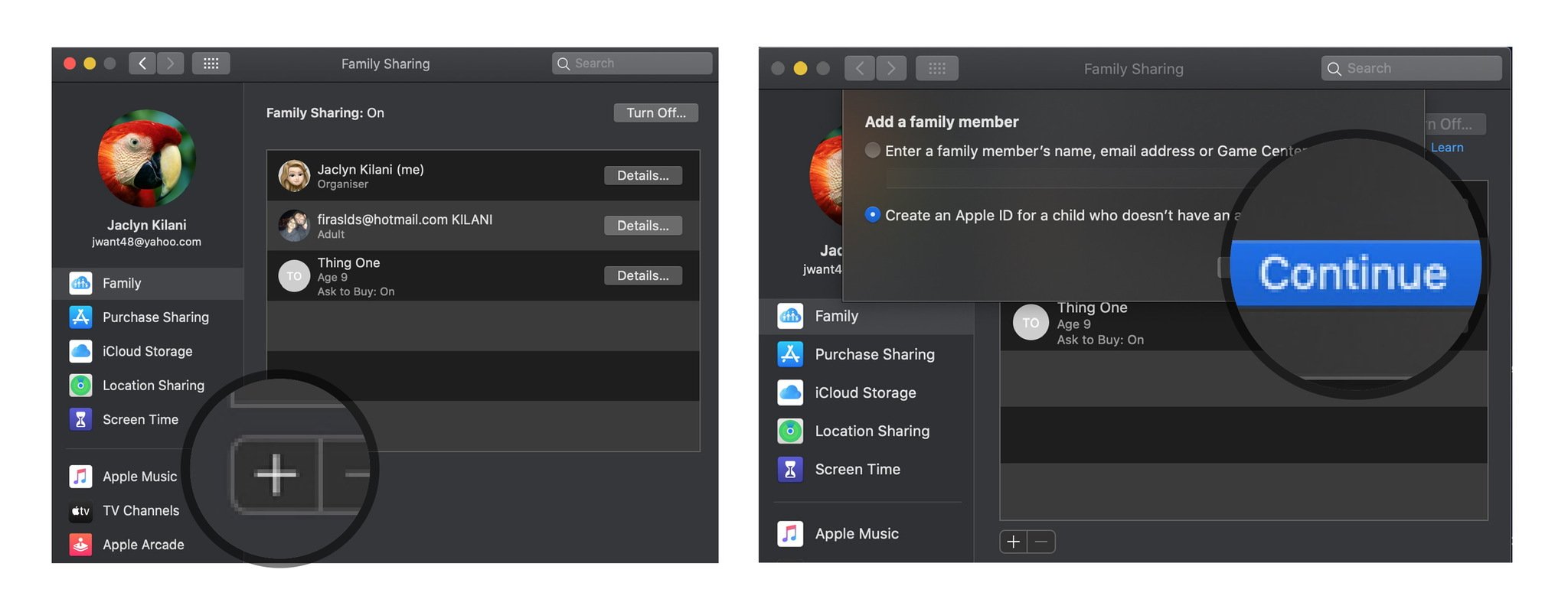
- Enter the child's information, including creating a new Apple ID, and click Next. If the Apple ID you want to create is already in use by someone else, you'll be notified to make another attempt.
- Confirm by clicking Create again.
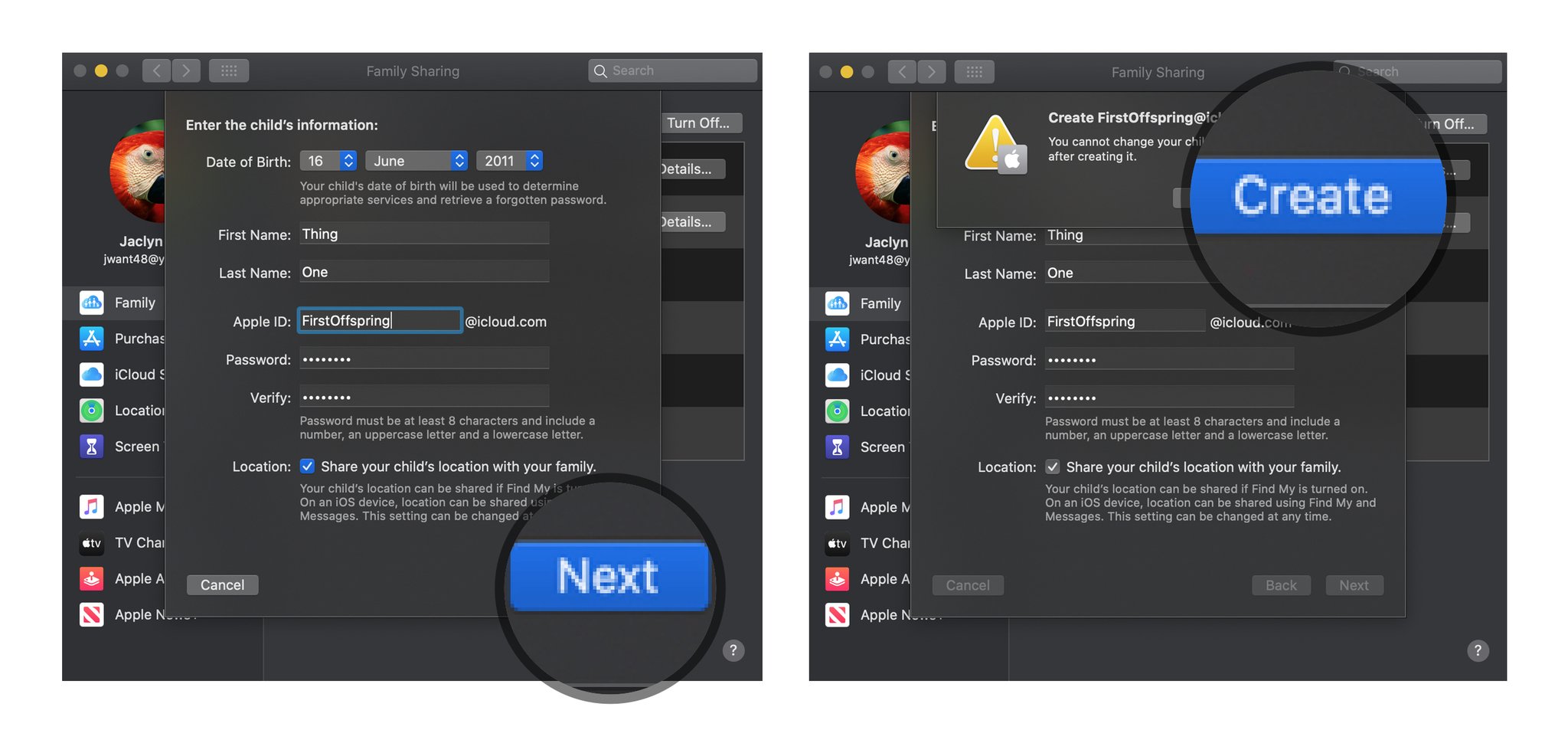
- Follow the onscreen instructions and enter the verification code. Click Next.
- Read the Parental Privacy Disclosure and click Agree.
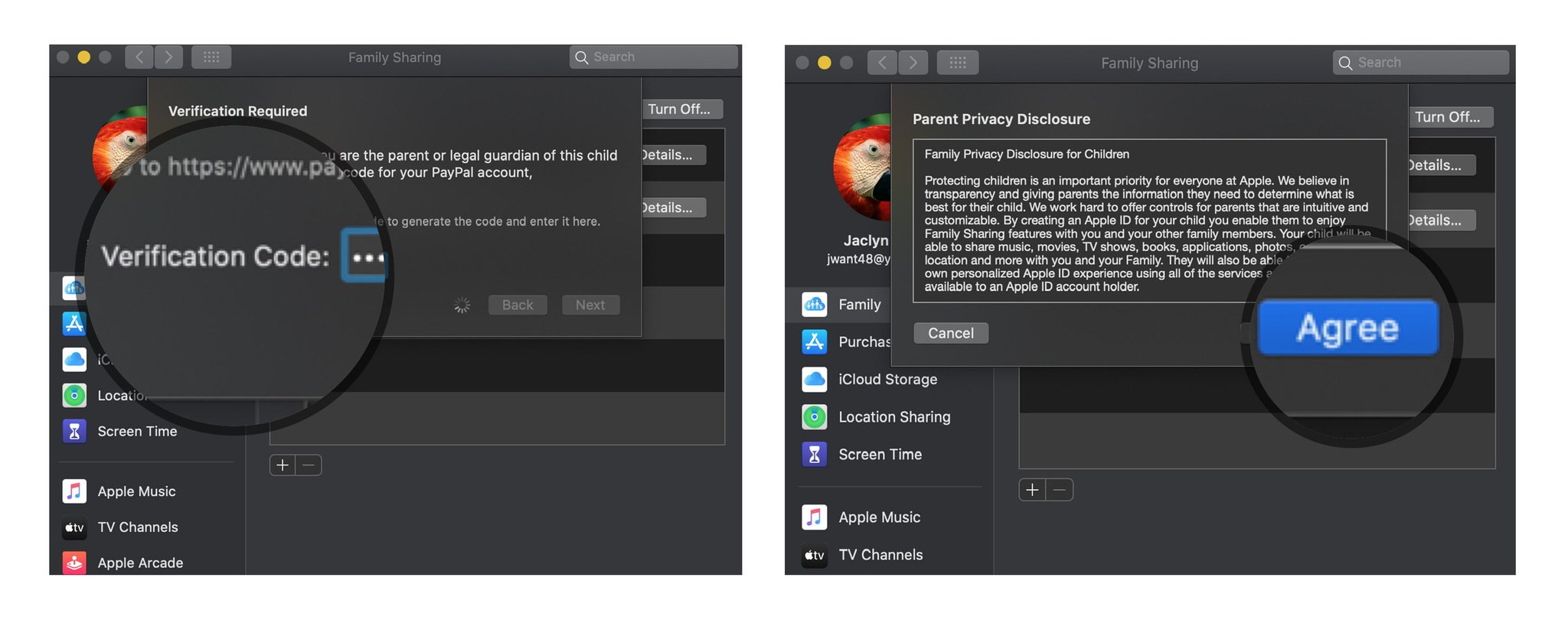
- Enter security questions and answers.
- Click Next.
- Agree to iCloud and Game Center Terms and Conditions.
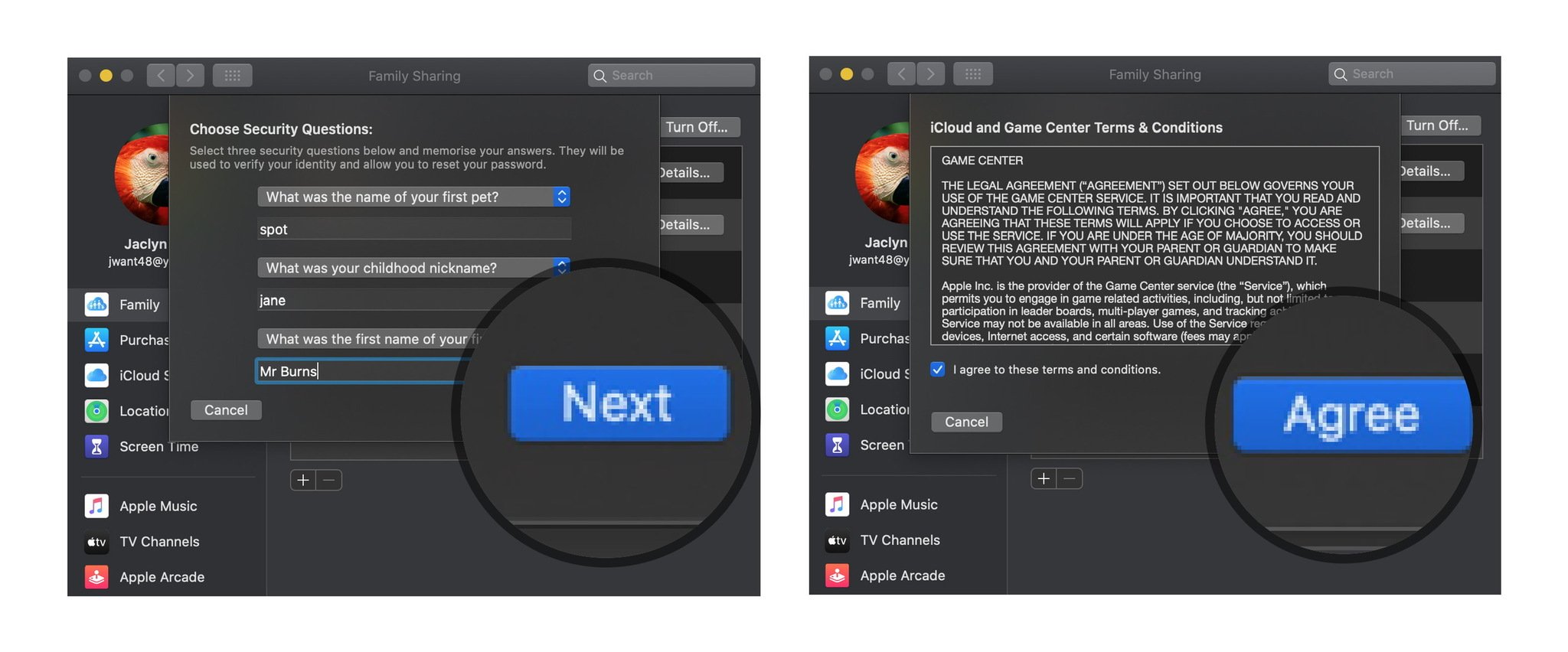
- Agree to iTunes Terms and Conditions.
- Enter your password to view account details.
- Click Continue.
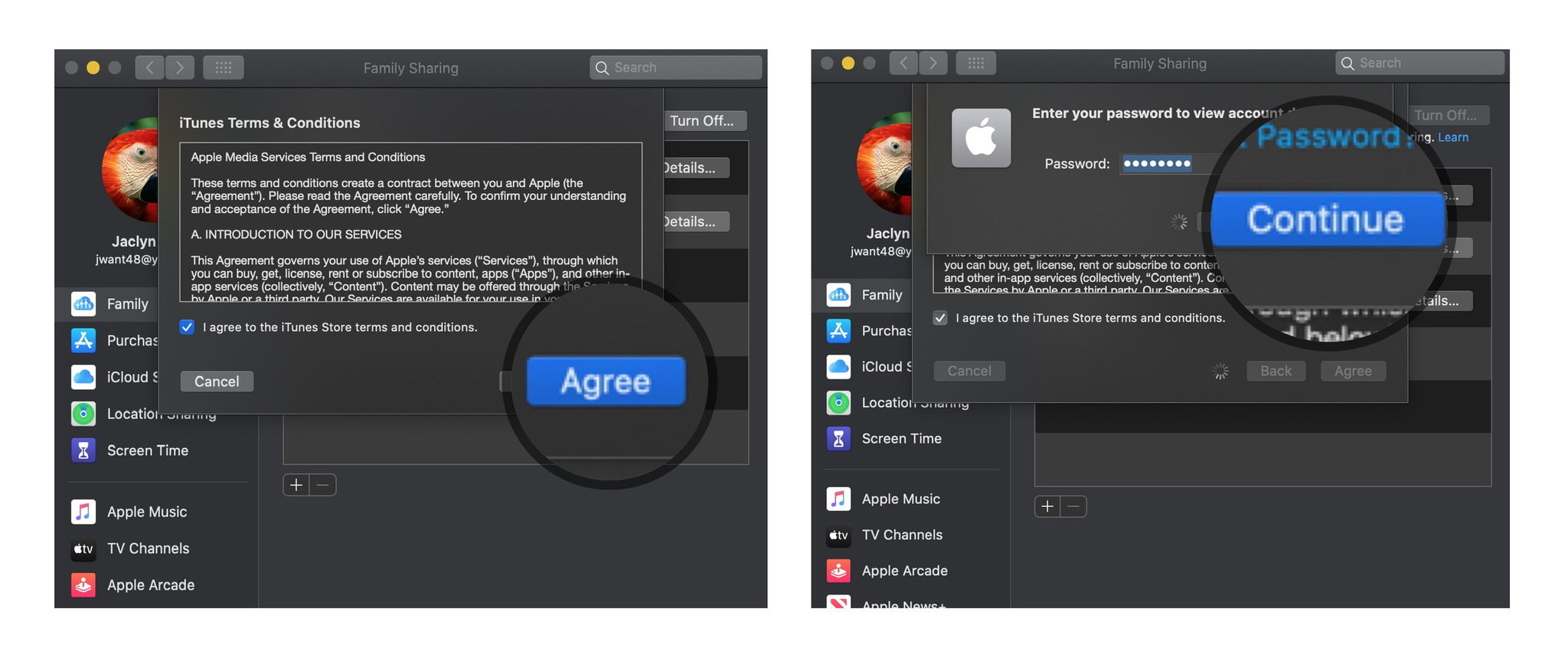
Adding a child account to Family Sharing on an iOS device
- Tap Settings.
- Tap your name.
- Tap Family Sharing.
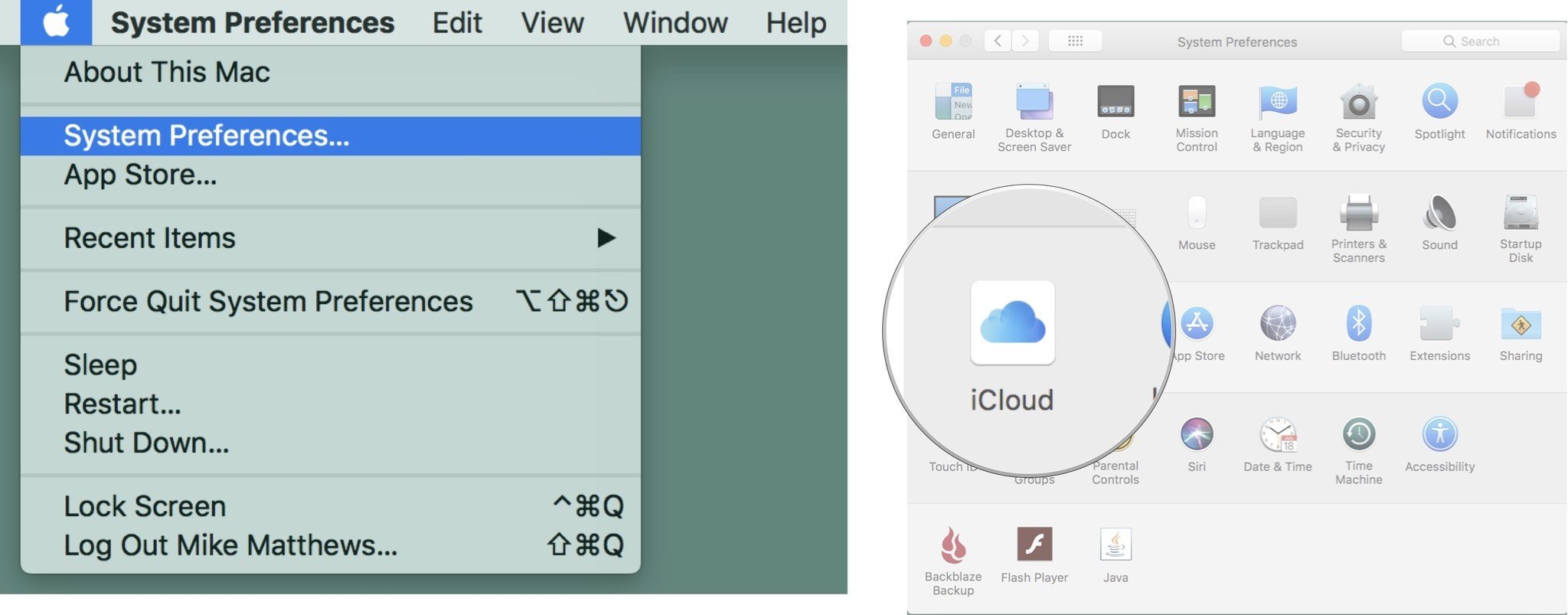
- Tap Add Family Member....
- Tap Create a Child Account.
- Tap Next.
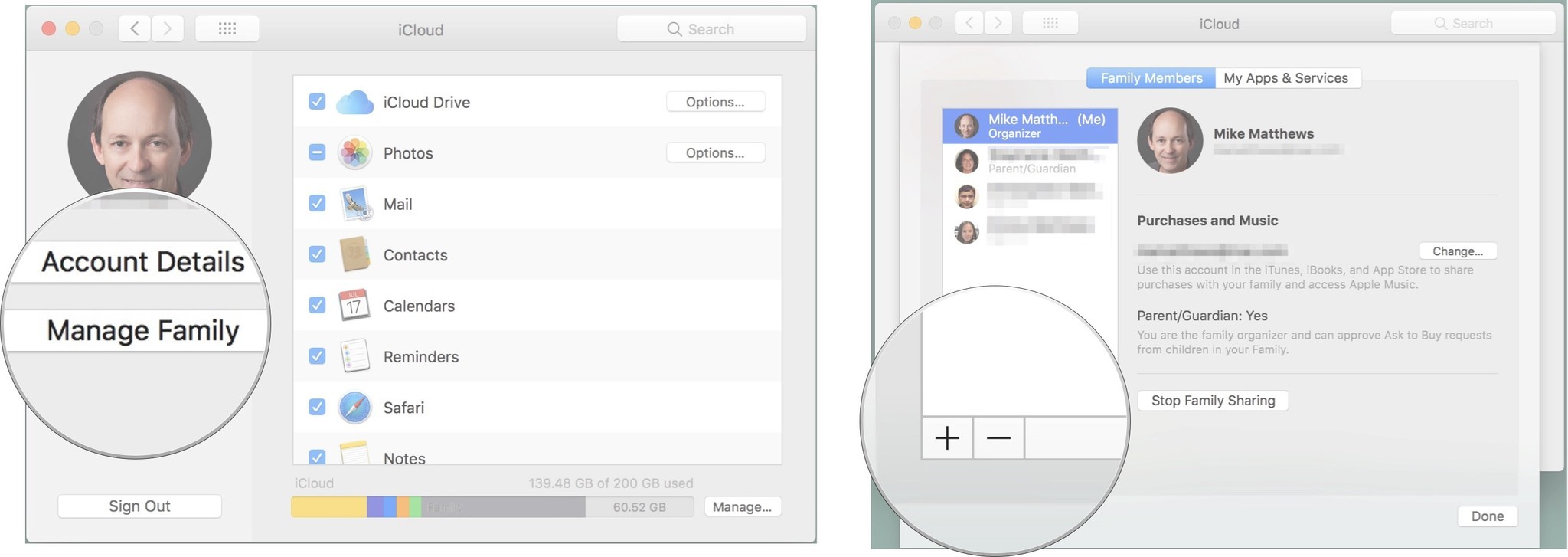
- Enter the child's birthday.
- Tap Next.
- Tap Agree.
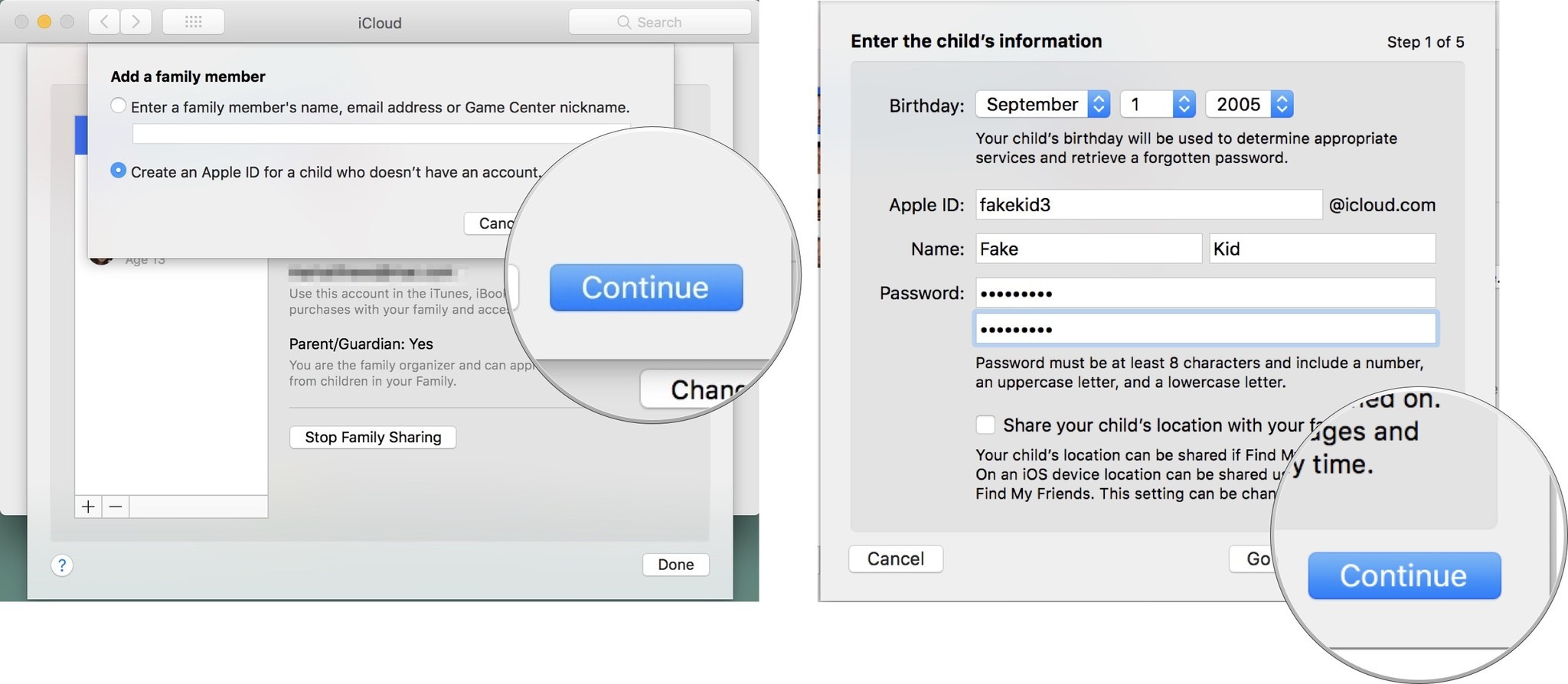
- Enter your credit card security code.
- Tap Next.
- Enter the child's First Name and Last Name.
- Tap Next.
- Create an Apple ID.
- Tap Next.
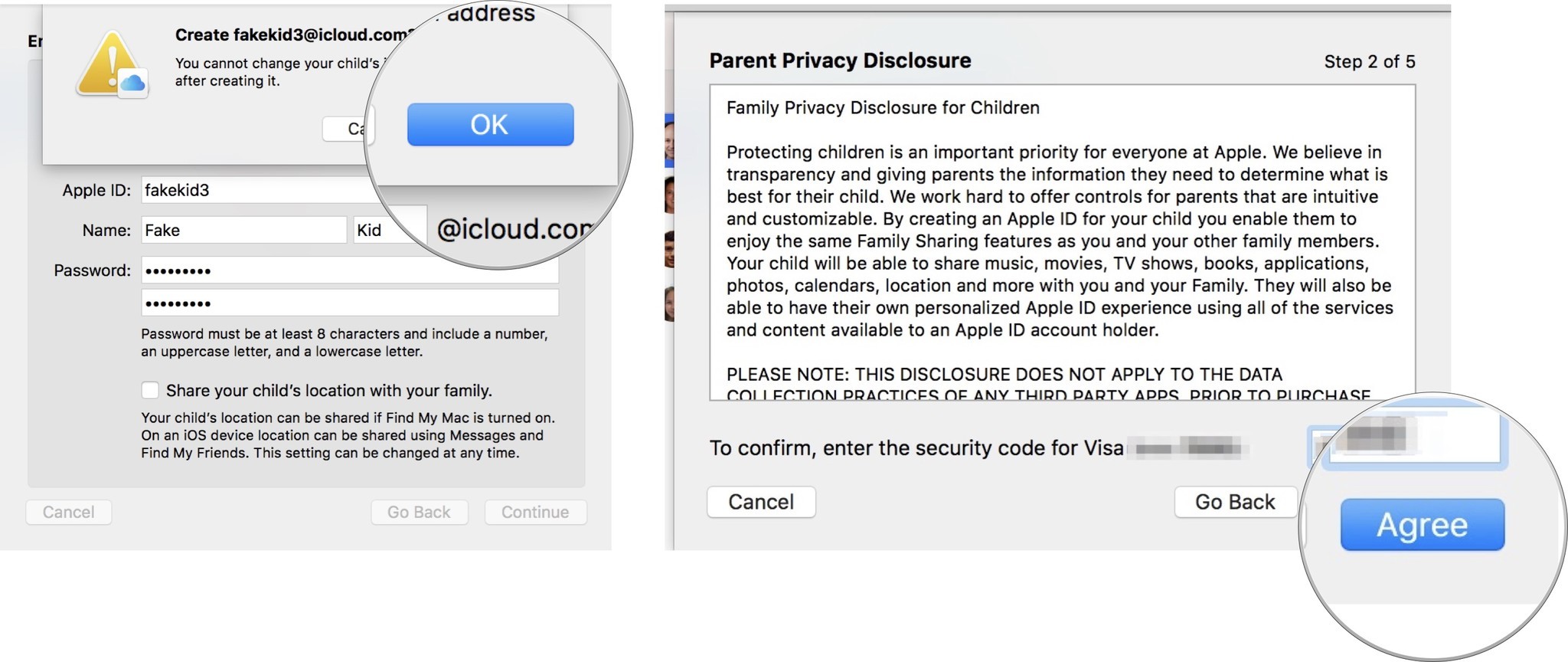
- Tap Create.
- Enter a password for the account and verify it.
- Tap Next.
- Enter a security question and answer.
- Tap Next.

- Repeat Steps 19 and 20 for two more security questions and answers.
- Choose whether or not to turn on Ask to Buy. (Hint: There's a reason why it's on by default).
- Tap Next.
- Choose whether or not to share location with your family.
- Tap Agree for the iCloud and Game Center Terms and Conditions.

- Tap Agree.
- Tap Agree for the iTunes Terms and Conditions.
- Tap Agree.

One big happy family
There are significant benefits to having everyone in your family under one iCloud roof. For me, Ask to Buy is the killer feature. What's yours? Tell us in the comments below.

○ Should you use it?
○ iCloud Photo Library and Photo Stream: What's the difference?
○ Which storage plan should you choose?
○ How to use it on iPhone and iPad
○ How to use it on your Mac or PC
○ How to access it on the web
○ How to view images while offline
○ How to use Family Sharing with iCloud
○ How to free up storage space on your iPhone
○ How to transfer photos from your Mac or PC
○ How to recover deleted images and video
○ How to back up iCloud Photo Library
○ Troubleshooting iCloud Photo Library
Master your iPhone in minutes
iMore offers spot-on advice and guidance from our team of experts, with decades of Apple device experience to lean on. Learn more with iMore!
Mike Matthews is a writer at iMore.com. He has used Apple products all the way back to the Apple II+. He appreciates no longer having to launch apps by loading them from a cassette tape recorder.

