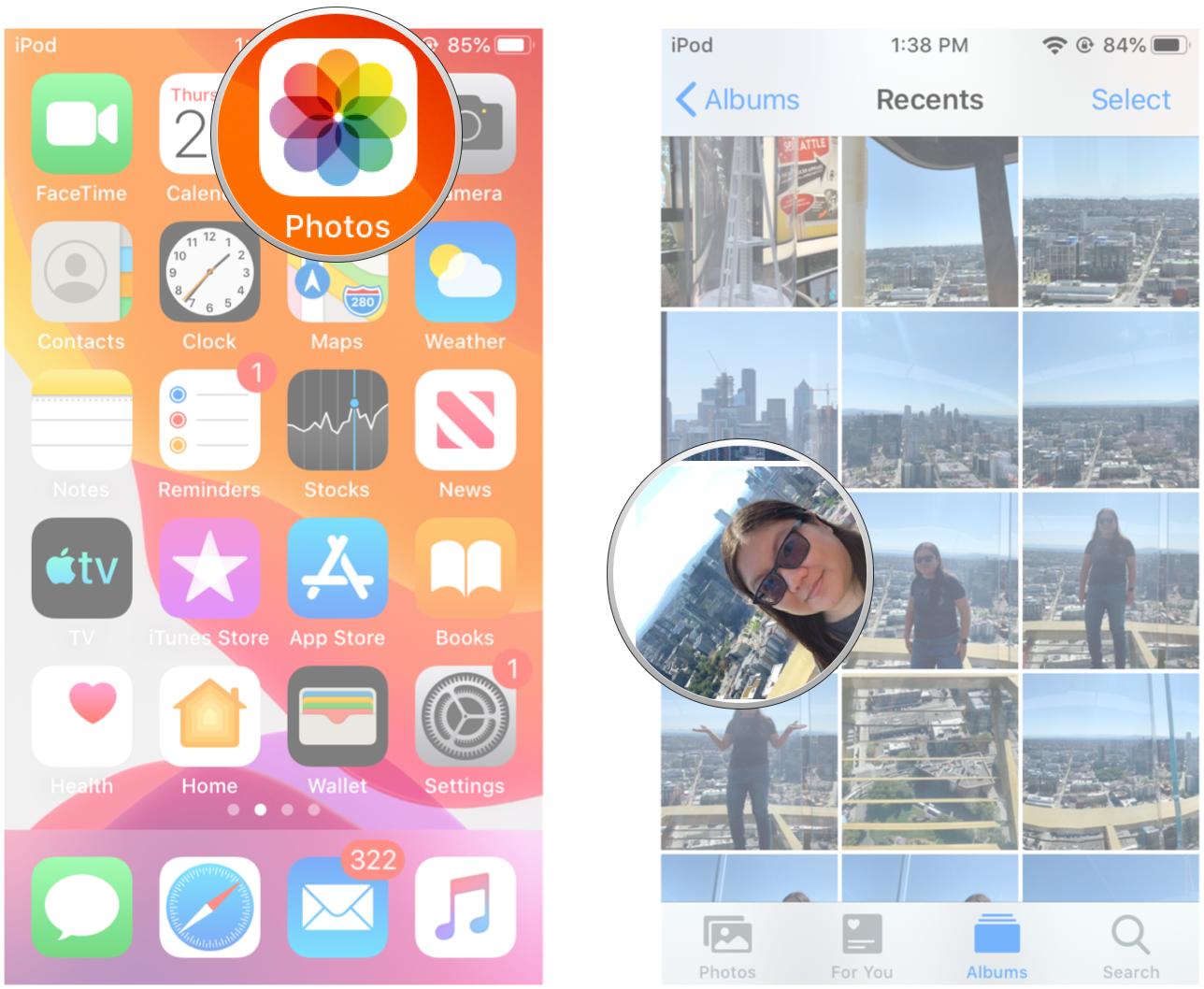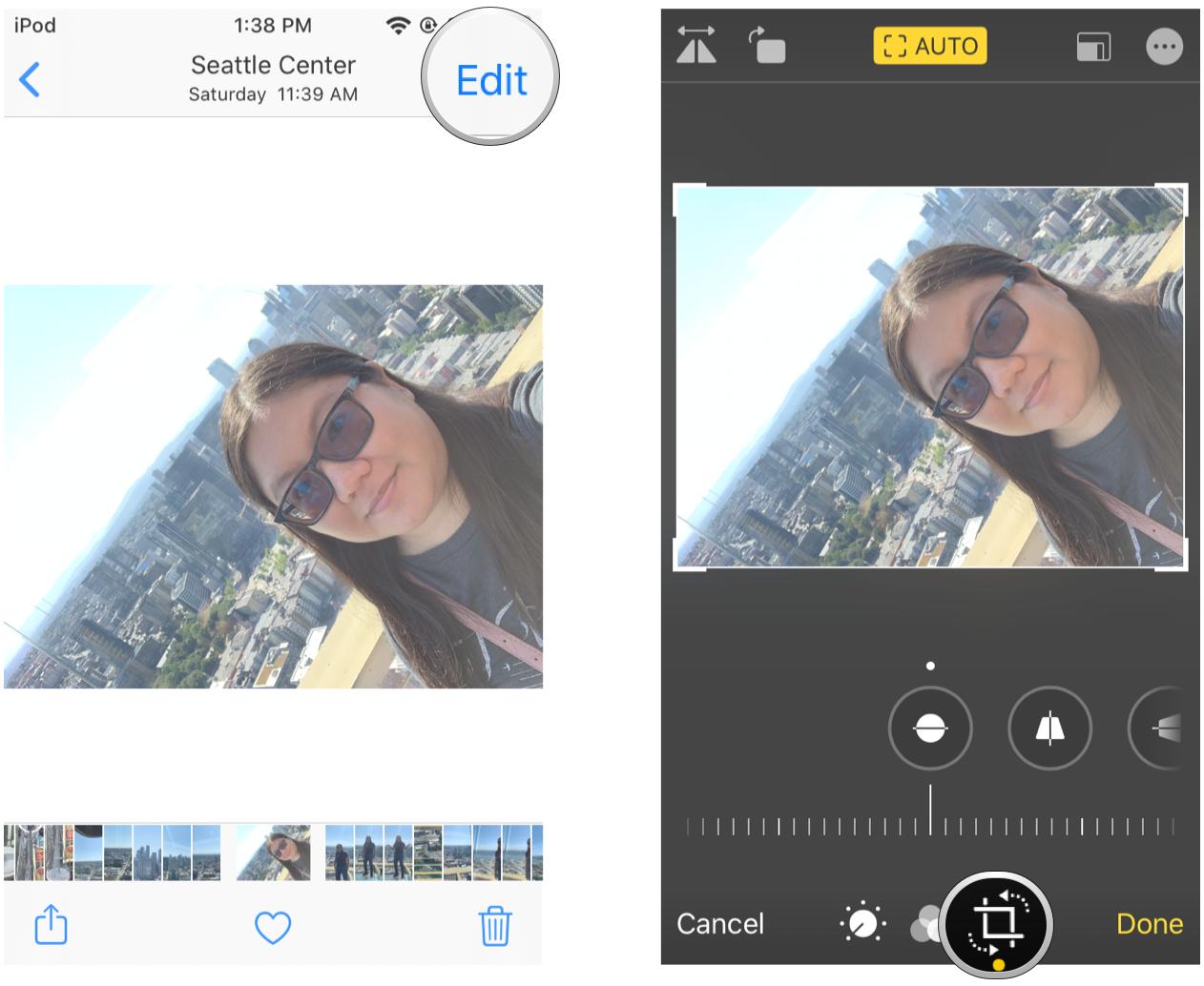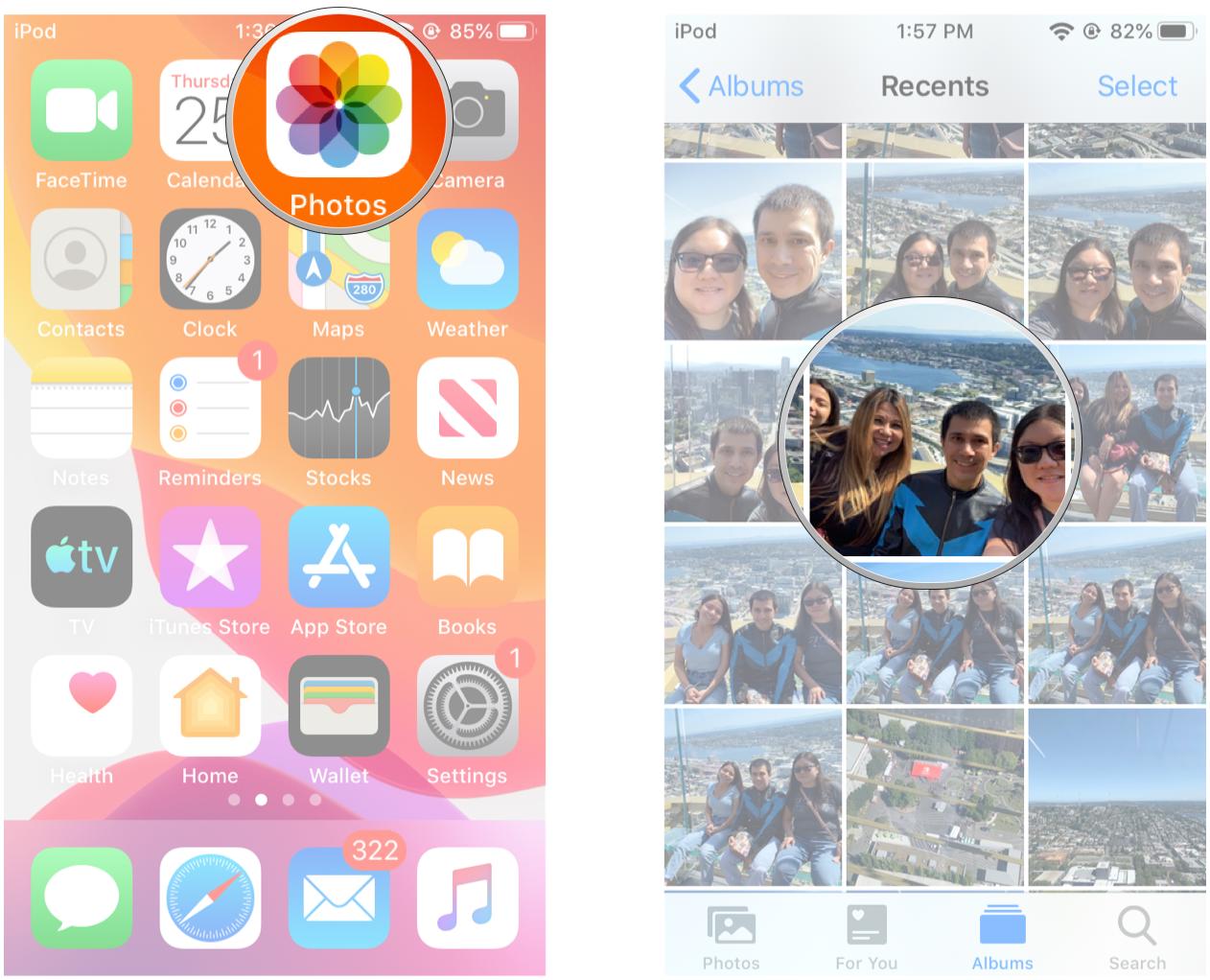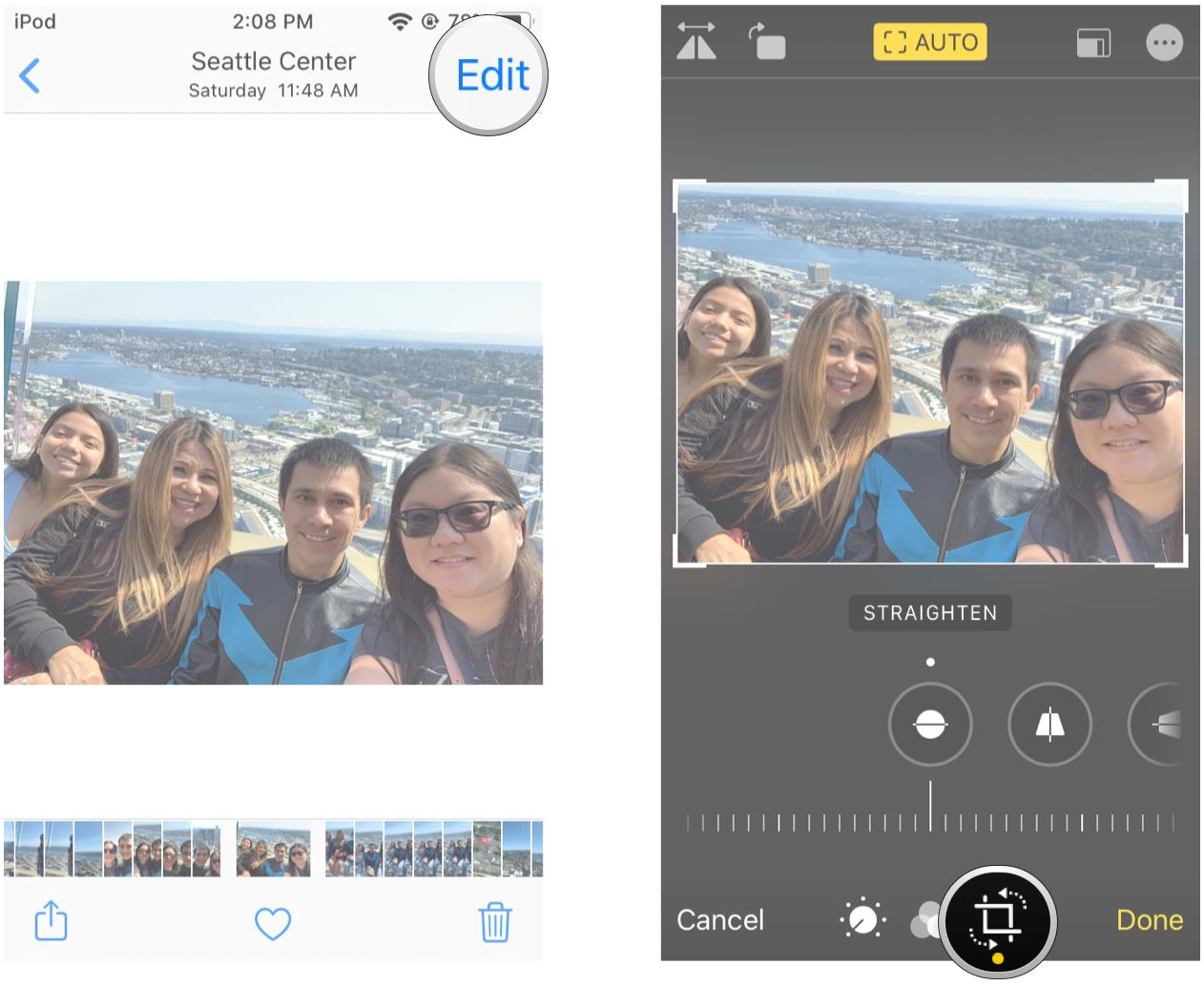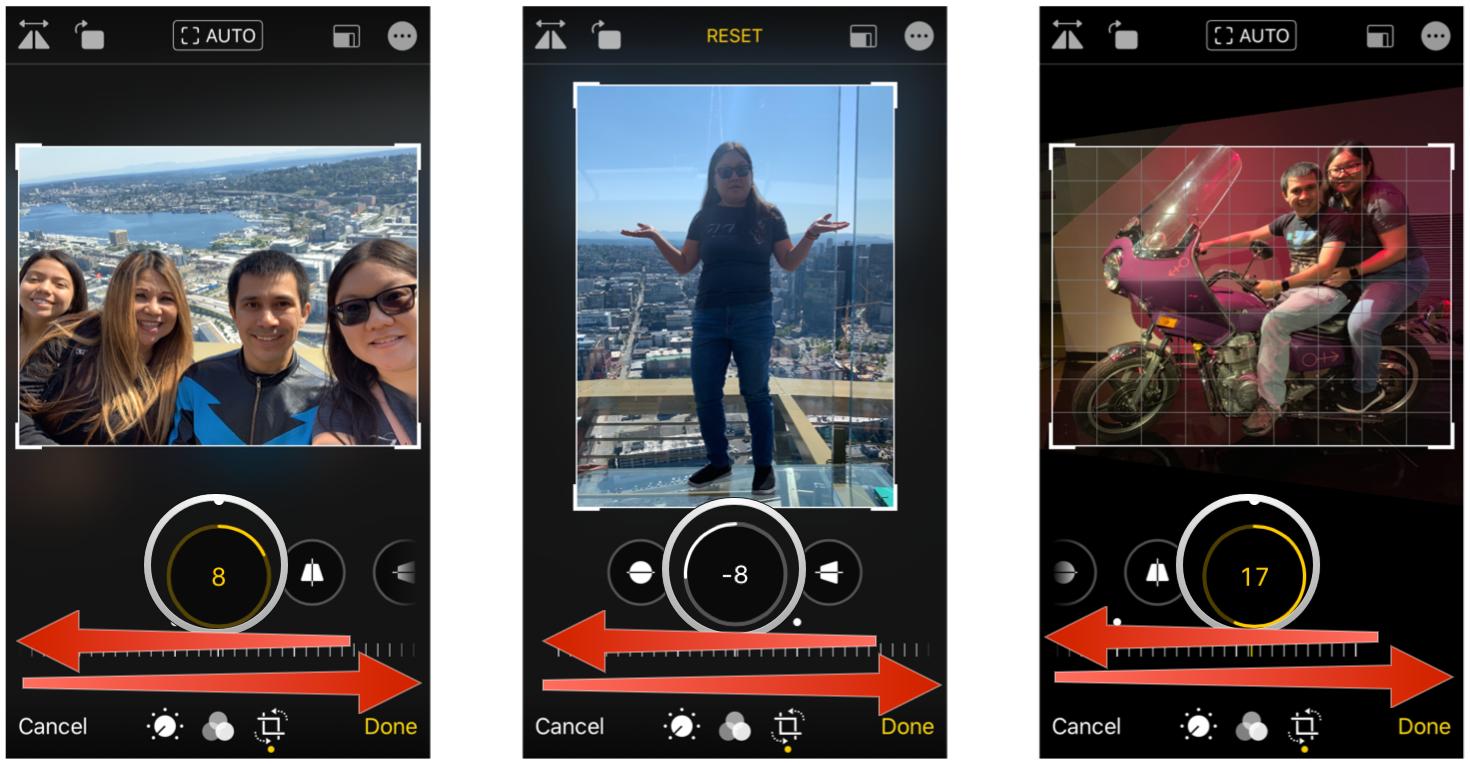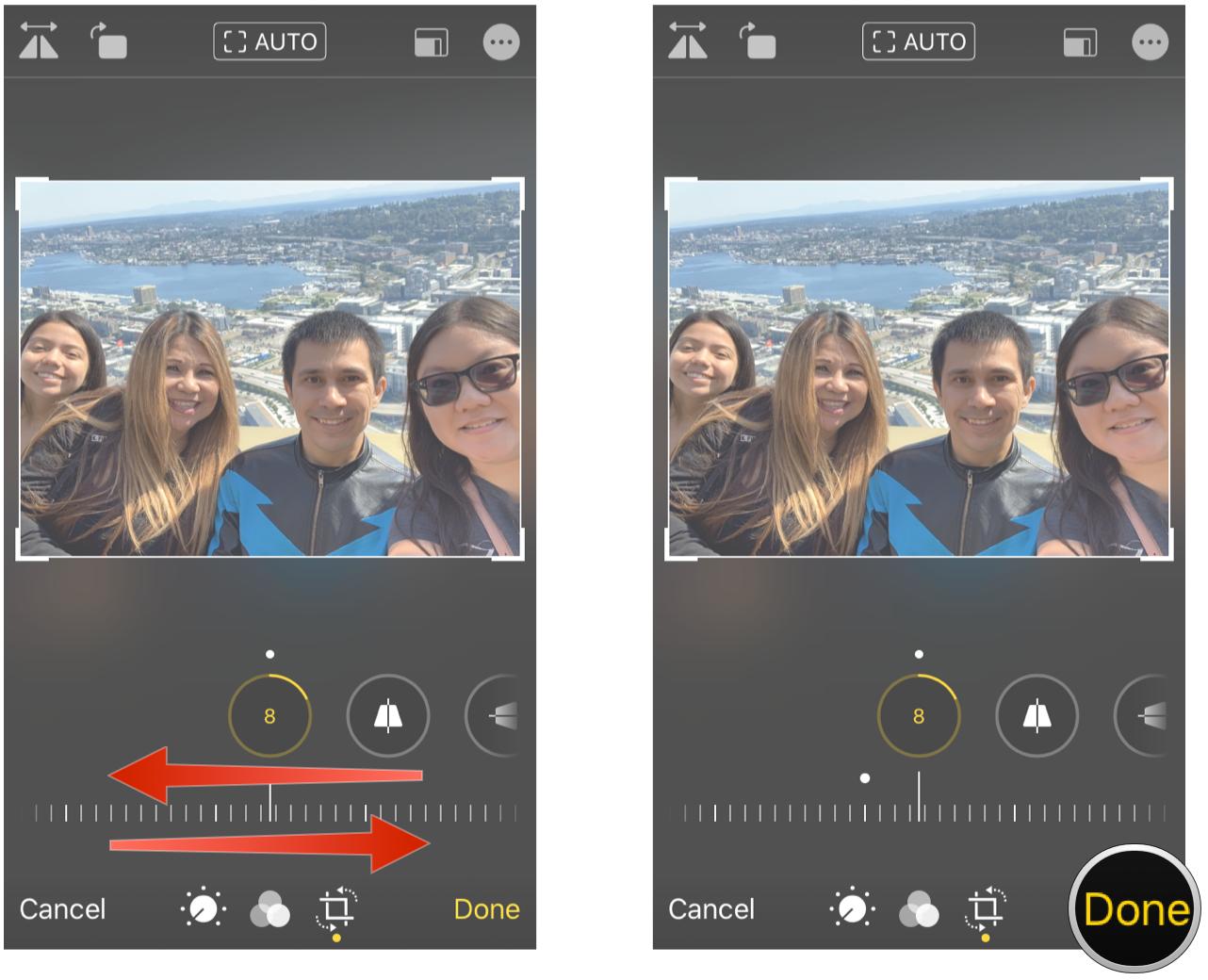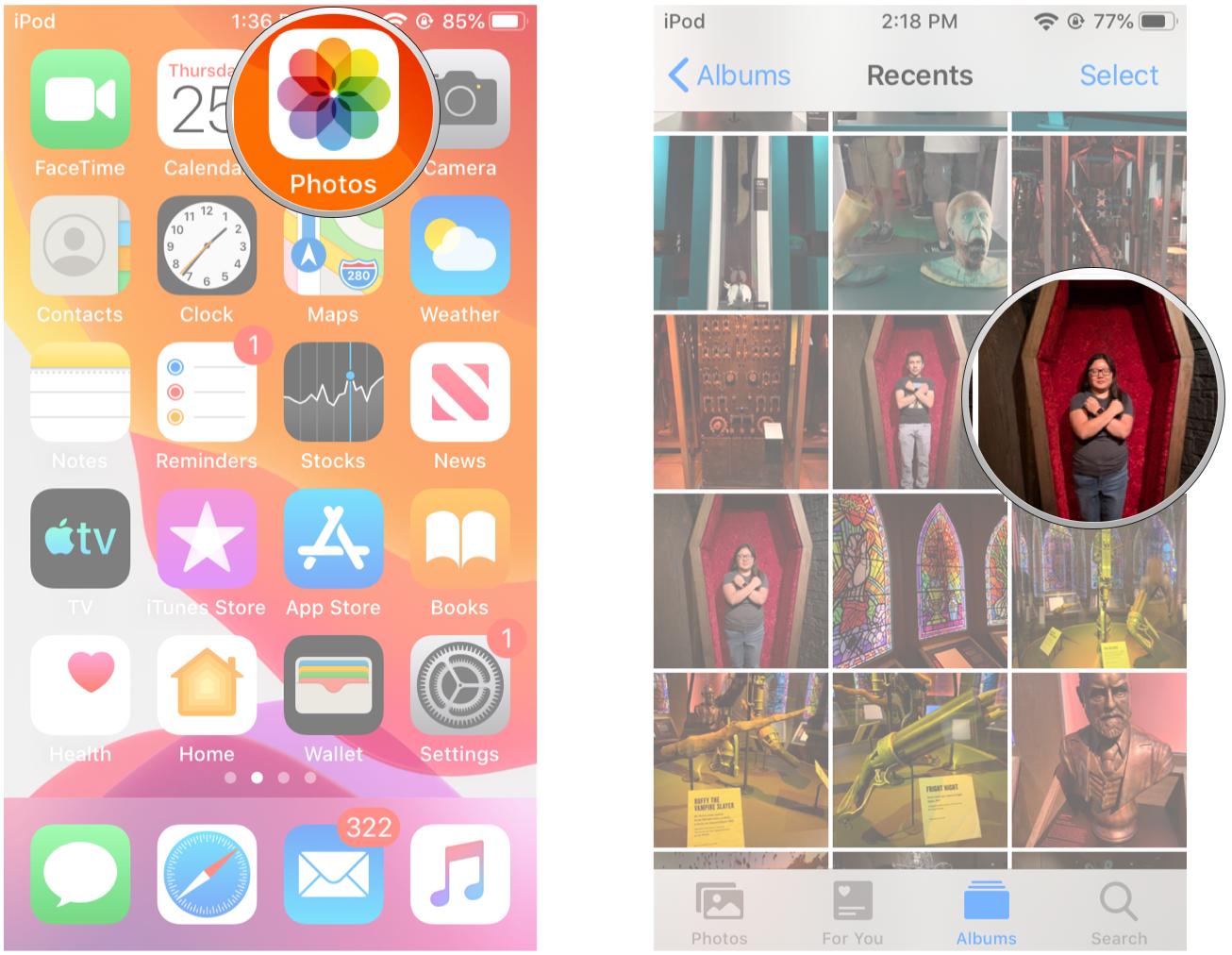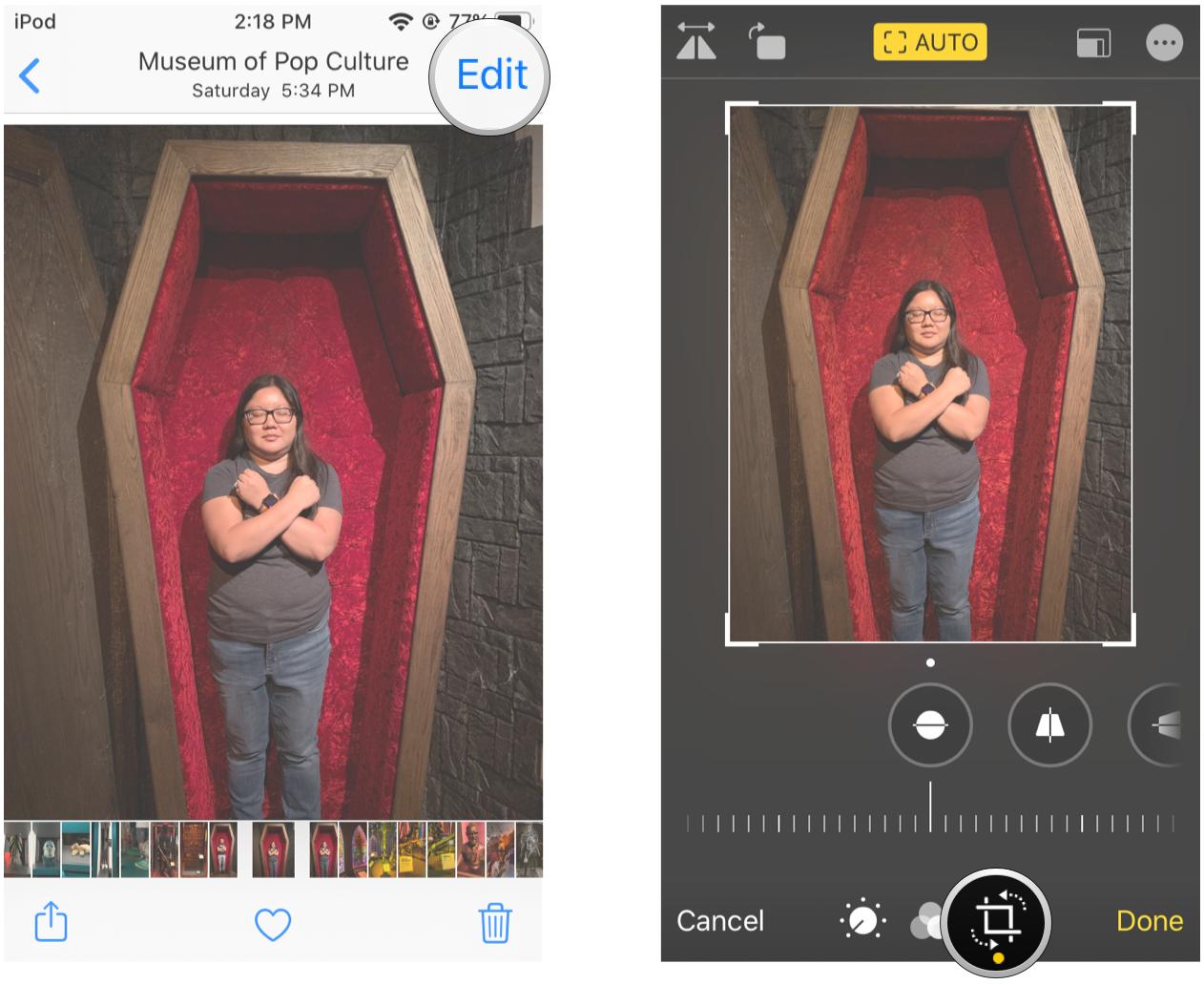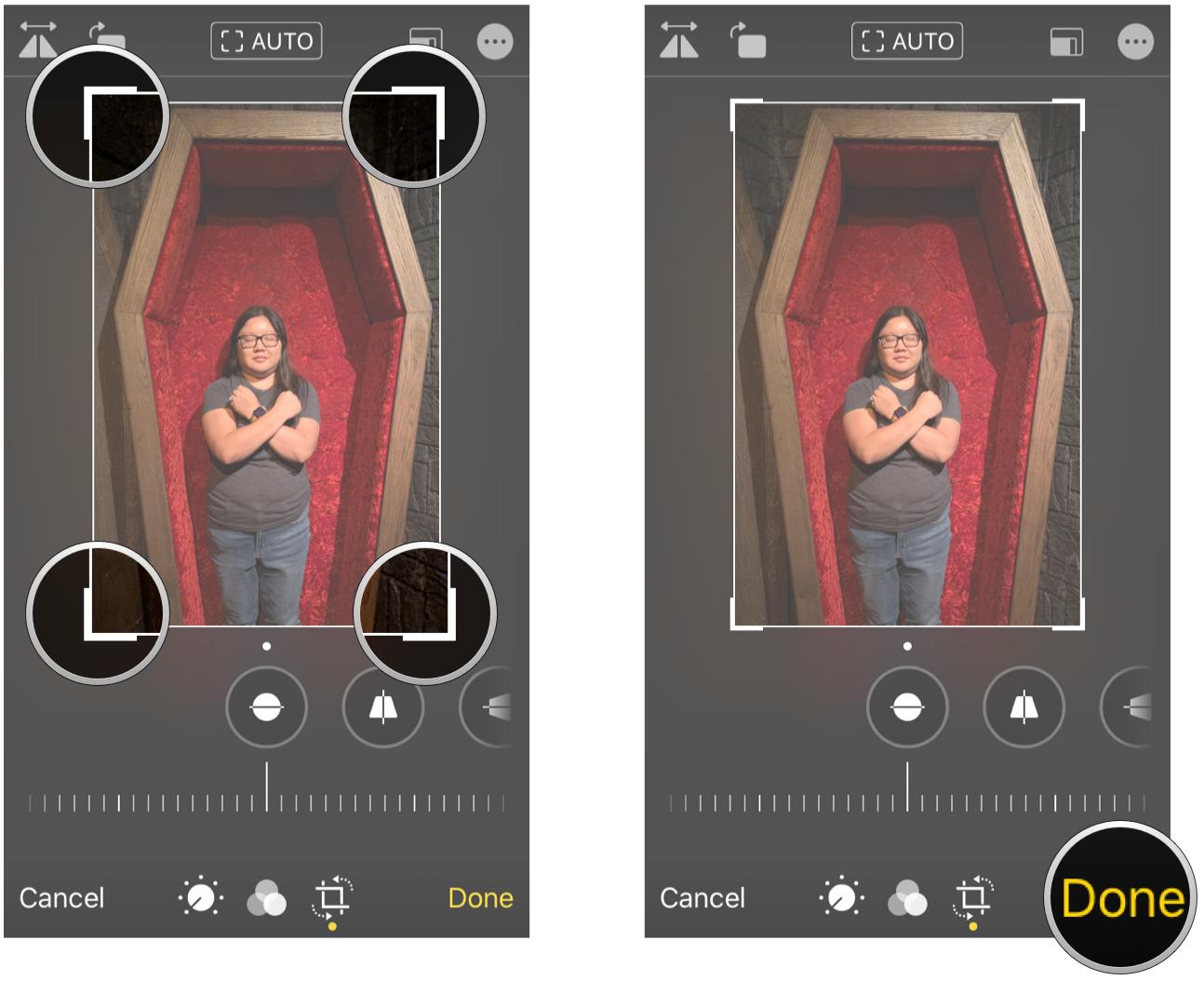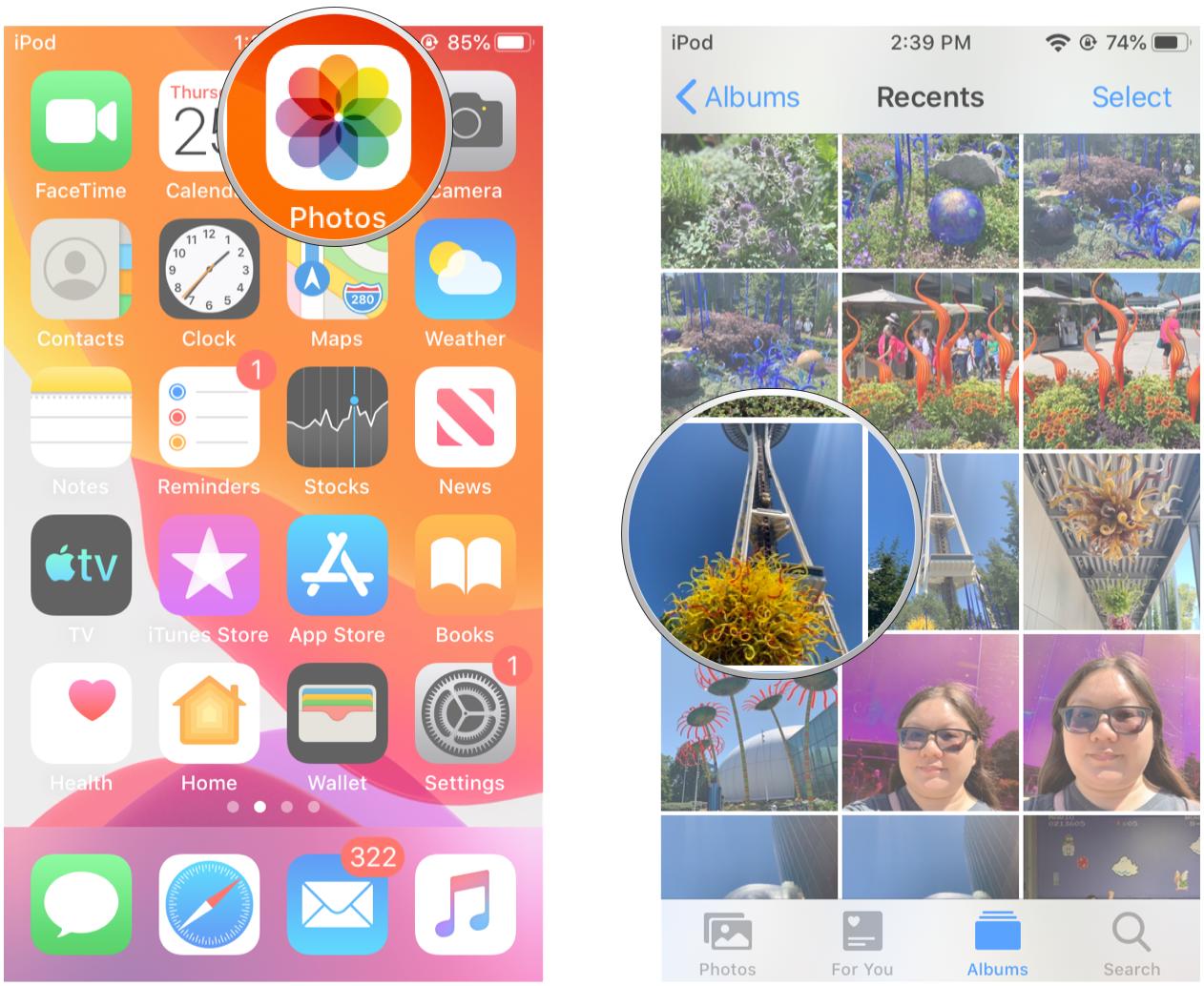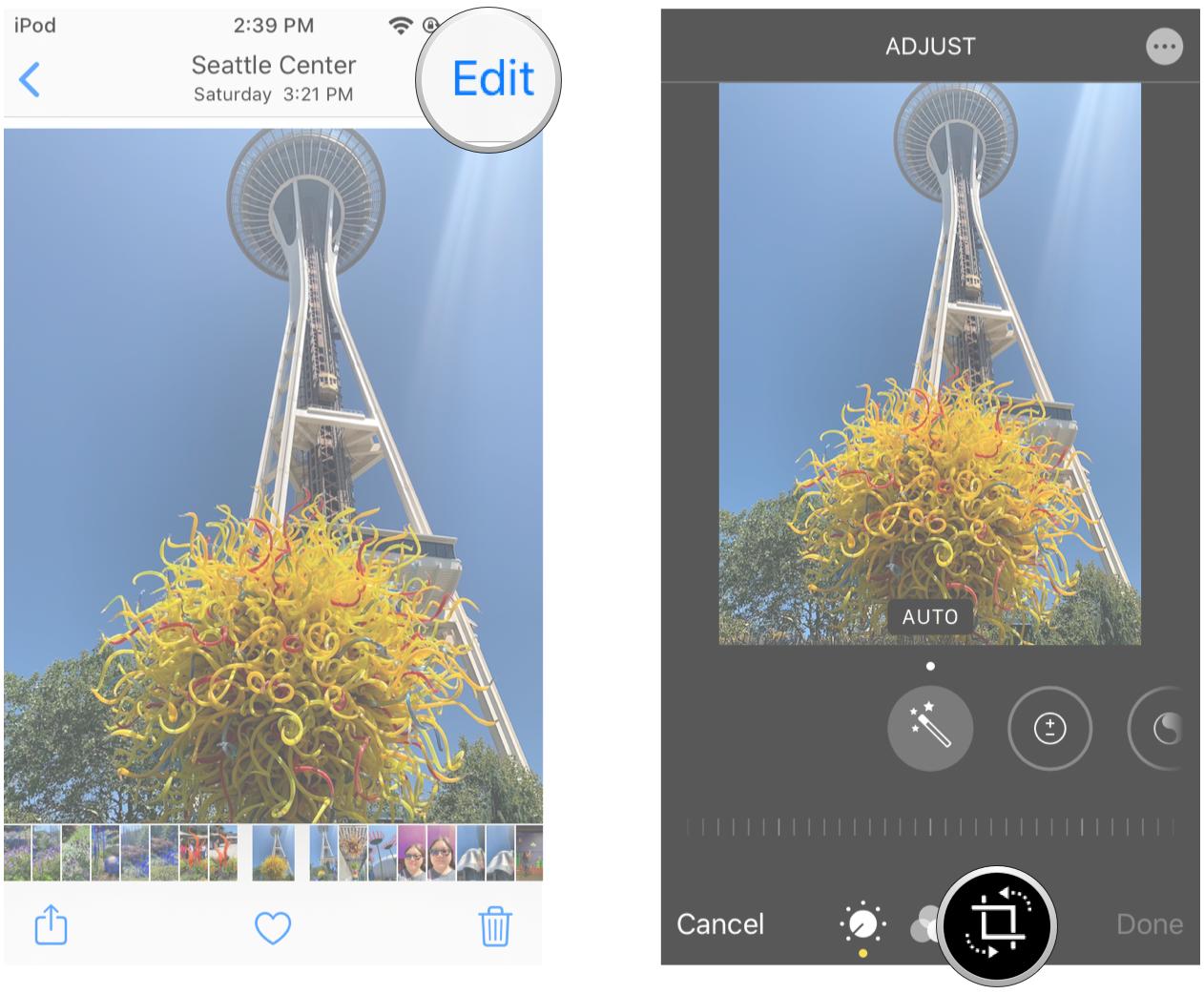How to edit pictures in the Photos app on iPhone and iPad
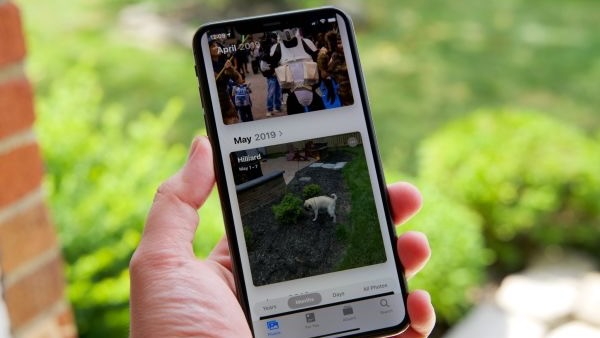
No one can refute that iPhones and iPads can take some stunning shots with their rear cameras. There are loads of features on board to make sure that you can make every picture as incredible as it can be – even those ones that don't look quite so good in the camera roll. Those pictures can be easily edited within the photos app on your iPhone or iPad – no need for a third-party app to rotate, crop, or straighten your photos. We love iPhone photography here at iMore, so we've put all our tips together here in step-by-step instructions.
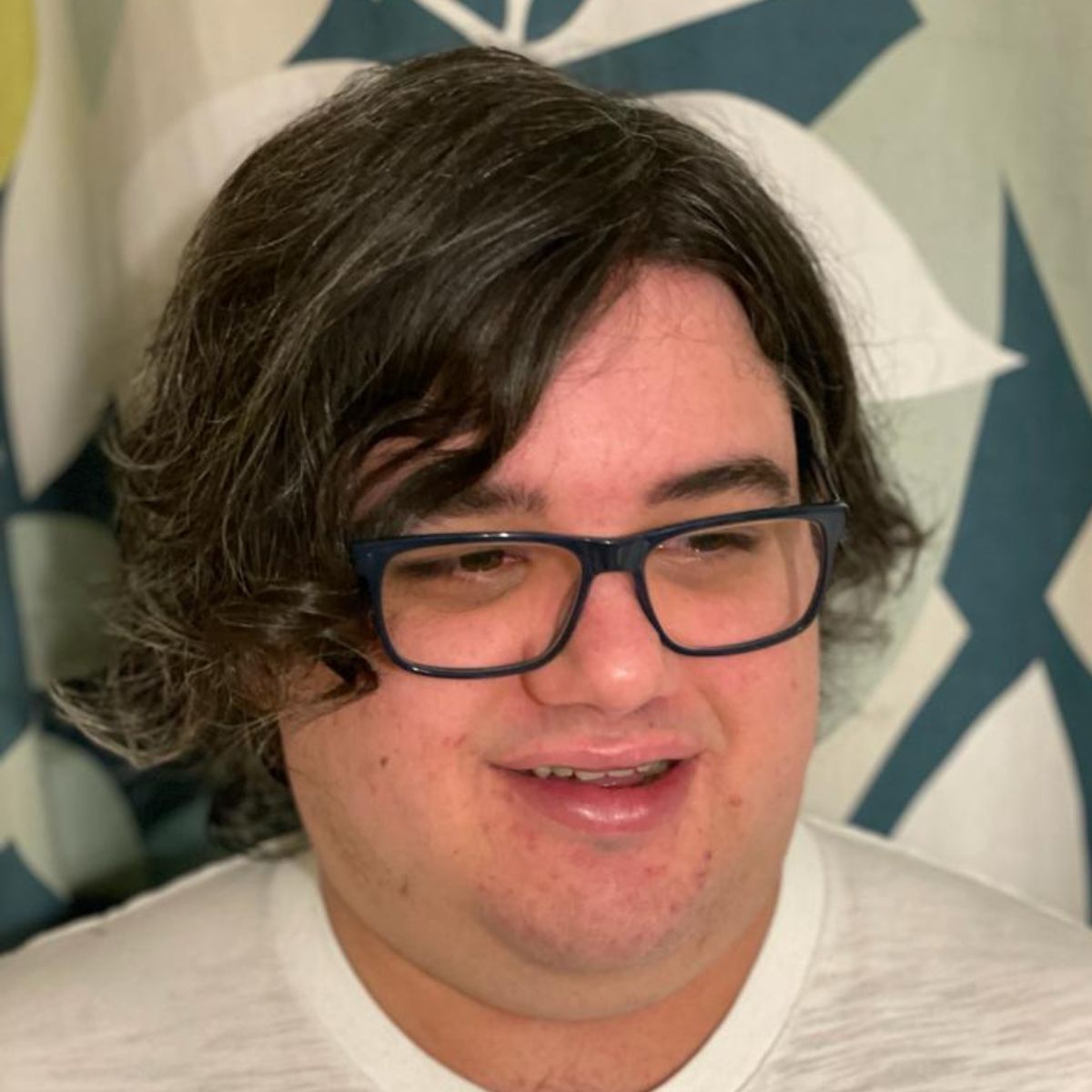
Tammy has used iPhones for longer than she cares to admit, and she knows loads of hints and tricks as to how to get the most from your devices. Want to know how to get around your iPhone and make small changes to images as you go? She's your gal.
How to rotate in Photos on iPhone or iPad
- Launch Photos on your iPhone or iPad.
- Find the photo you want to rotate and tap it to open it.
- Tap Edit in the top right corner.
- Tap on the Crop button in the bottom menu.
- Tap the Rotate button in the top menu.
- It is the second button from the left with a curved arrow.
- Tap it until you get your desired rotation.
- Tap Done to save your changes.
How to straighten in Photos on iPhone or iPad
- Launch Photos on your iPhone or iPad.
- Find a photo you want to straighten and tap on it to open.
- Tap Edit in the upper right corner.
- Tap on the Crop button in the bottom menu.
- By default, it goes to Straighten. Drag your finger along the bottom dial to straighten your image.
- If you need to straighten the image vertically or horizontally, tap on either Vertical or Horizontal (located next to the default Straighten option).
- Adjust the slider until you are satisfied with the results.
- Tap Done to save your changes.
Sometimes you'll need to vertically or horizontally straighten your image to get a better perspective. This is especially true if you are taking photos of architecture and buildings, and want a straight edge on the walls rather than a skewed perspective due to the lens.
How to crop in Photos on iPhone or iPad
- Launch Photos on your iPhone or iPad.
- Find the photo you want to crop, and then tap on it to open.
- Tap Edit in the upper right corner.
- Tap the Crop button in the bottom menu.
- Tap and drag on the corner handles of the crop until you're satisfied with the results.
- Tap Done to save your changes.
How to change the aspect ratio for crops on iPhone and iPad
- Launch Photos on your iPhone or iPad.
- Find a photo you want to crop, then tap on it to open.
- Tap Edit in the top right corner.
- Tap on the Crop button in the bottom menu.
- Tap the Aspect Ratio button at the top (it's the one with multiple rectangles in one located next to the options button or the "..." button).
- Scroll through the aspect ratio options by swiping horizontally.
- Tap the ratio you want to use (the default is Freeform).
- Tap Done to save your changes.
Start editing
Whether you're using one of the best iPhones or best iPads, now you can edit your shots on the go, and make them look as good as they deserve. We're always writing more how-tos as well, so if you want to learn more about your iPhone, iPad, or Mac, there are loads of tips and tricks to find.
iMore offers spot-on advice and guidance from our team of experts, with decades of Apple device experience to lean on. Learn more with iMore!
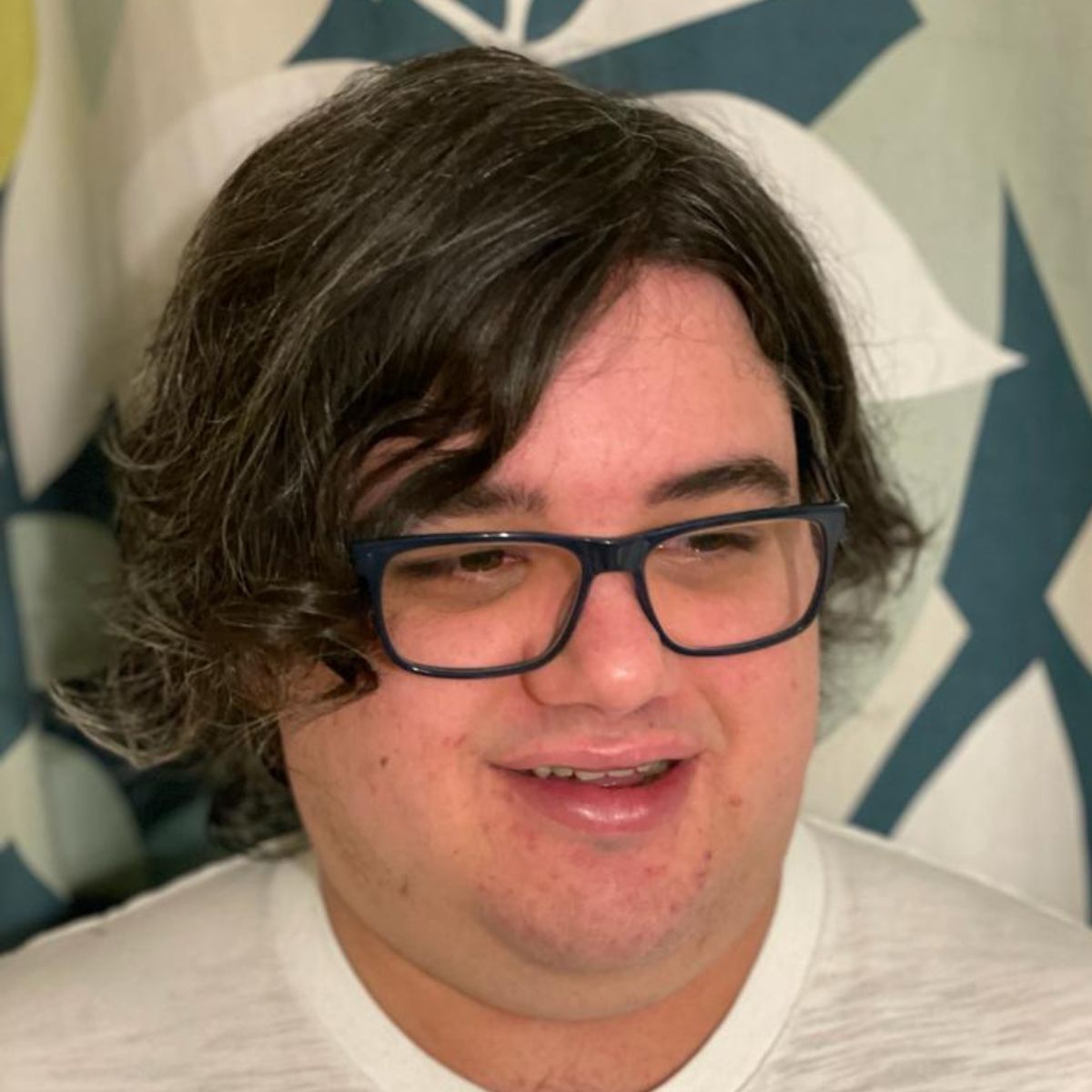
As iMore's Senior Staff writer, Tammy uses her background in audio and Masters in screenwriting to pen engaging product reviews and informative buying guides. The resident audiophile (or audio weirdo), she's got an eye for detail and a love of top-quality sound. Apple is her bread and butter, with attention on HomeKit and Apple iPhone and Mac hardware. You won't find her far away from a keyboard even outside of working at iMore – in her spare time, she spends her free time writing feature-length and TV screenplays. Also known to enjoy driving digital cars around virtual circuits, to varying degrees of success. Just don't ask her about AirPods Max - you probably won't like her answer.