How to change your wallpaper on iPhone or iPad
Variety is the spice of life.

On the outside, most iPhones and iPad look and feel the same. But, as they say, what matters is on the inside. Sure, you can put a case for your iPhone, but the faster way to make it your own is by customizing your Home screen with a beautiful wallpaper. You can choose to add a default wallpaper made by Apple or use your own pictures in the Photos app. Here's how to change your wallpaper on iPhone and iPad.
How to change your wallpaper on iPhone and iPad
First, let's learn how to change your wallpaper on iPhone or iPad and use Apple's stock library. There are many options for you to choose from. Plus, some wallpapers change if you're using Dark Mode.
- Launch Settings on your iPhone or iPad.
- Scroll down and tap on Wallpaper.
- Tap on Add New Wallpaper.
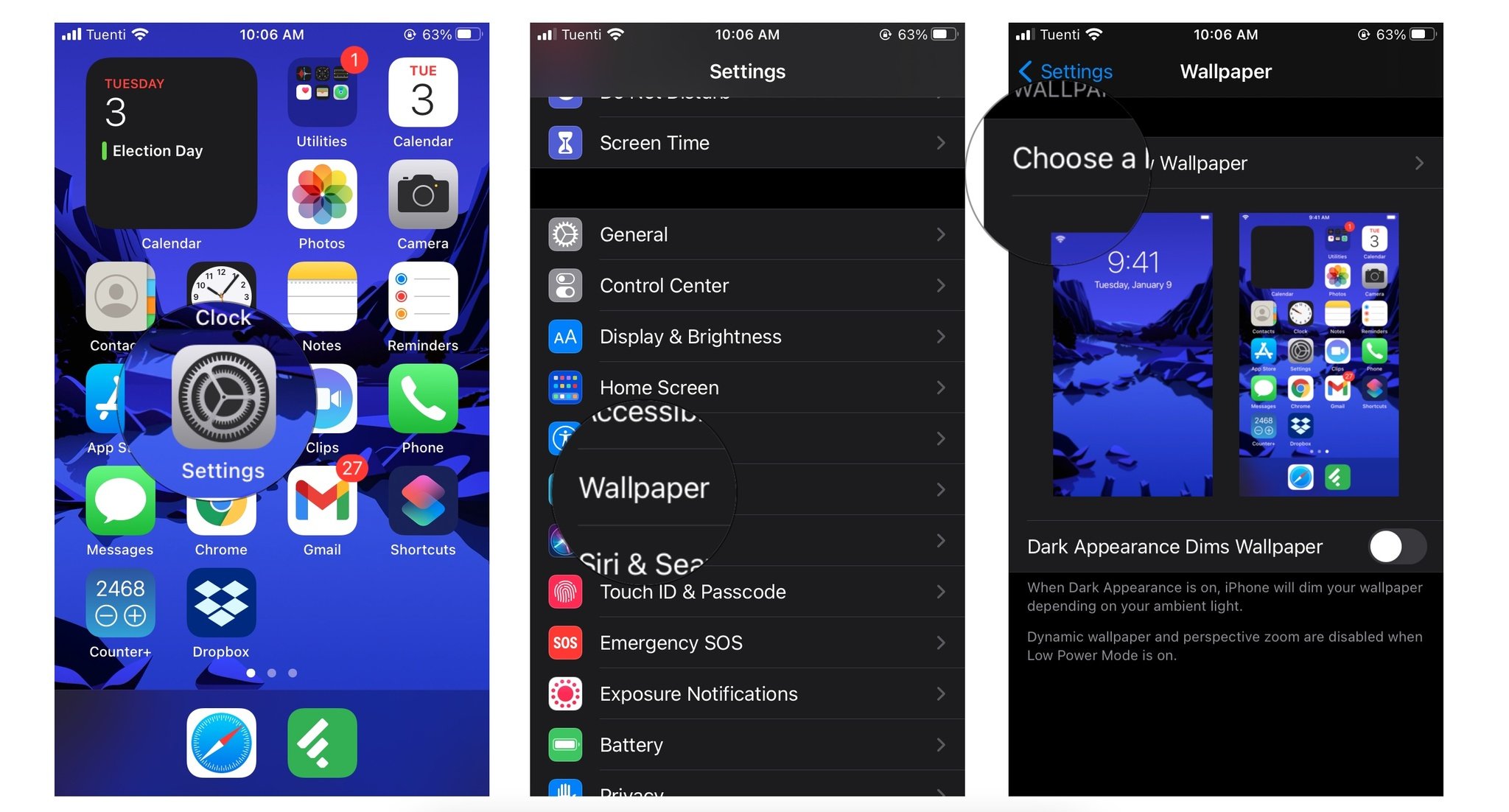
- Select which type of wallpaper you want to use.
- Photos: An image that comes from your personal photo library.
- Photo Shuffle: A dynamic set of photos that shuffle as you use your iPhone.
- Emoji: Choose up to six emoji to create your unique wallpaper.
- Weather: Shows animation of your current weather conditions.
- Astronomy: Choose from a number of space-themed wallpapers.
- Color: Create a colorful ombré wallpaper.
- Unity: Designed by Black creatives and allies to honor Black culture and history.
- Pride: Colors of the Pride flag to celebrate the LGBTQ+ community.
- Collections: A selection of Apple favorites.
- Select an image to go into Preview mode.
- While in Preview mode, you can choose to leave Depth Effect on or off. If you leave it on, you'll see images overlay the time and date on your iPhone.
- Tap Add Widgets if desired.
- Swipe to add filters if desired.
- Tap Add.
- Choose whether you want to Set as Wallpaper Pair (for both your Home Screen and Lock Screen) or Customize Home Screen.
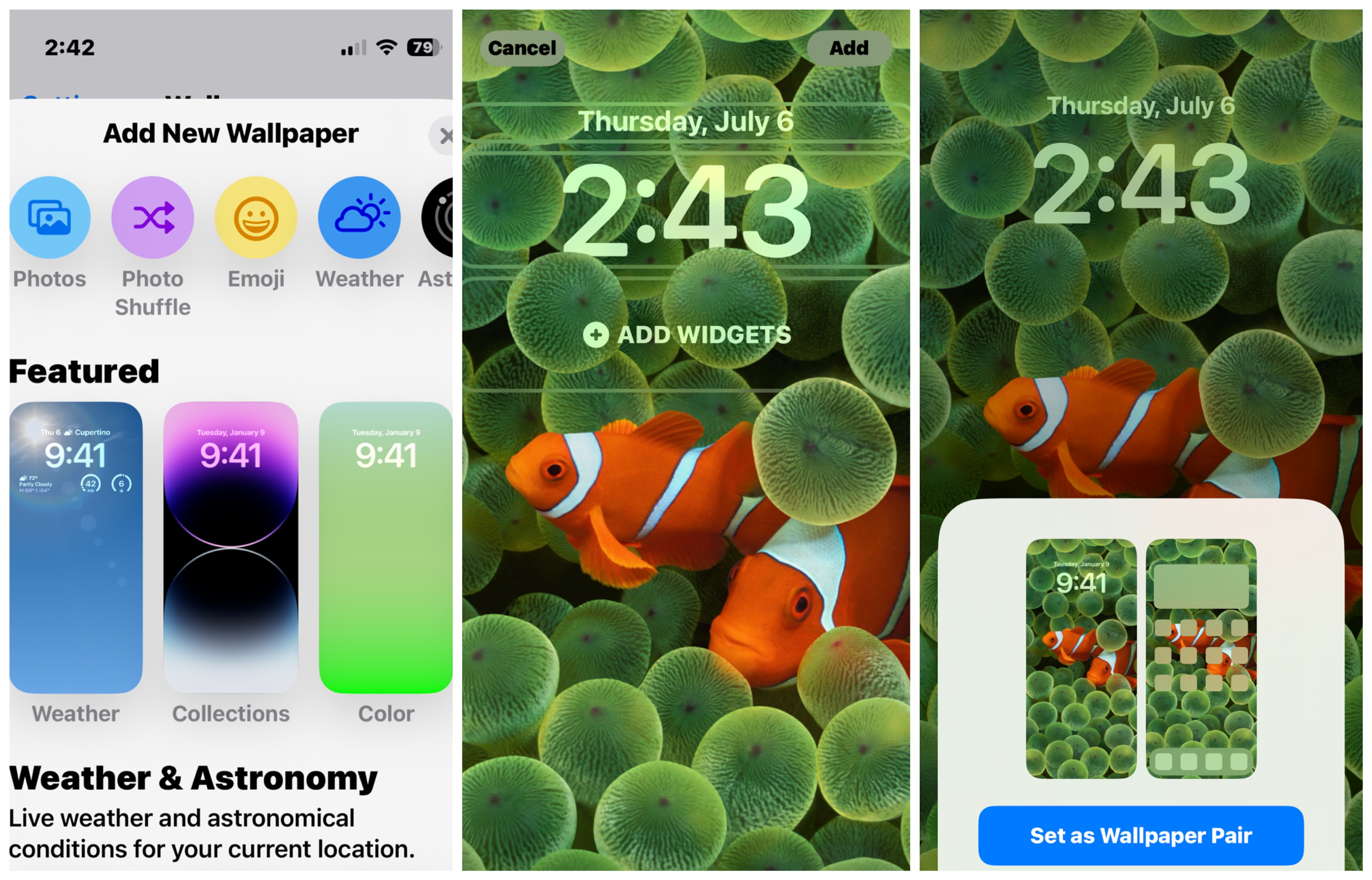
How to change wallpaper on iPhone or iPad from the Photos app
- Launch Photos on your iPhone or iPad.
- Find a photo that you want to use as your wallpaper and select it.
- Tap on the Share button in the bottom left corner.

- Scroll down in the Share Sheet and select the Use as Wallpaper option.
- Move and Pinch to Crop your image, so it fits your screen the way you like it.
- Use Depth Effect or Add Widgets if desired.
- Tap on Done.
- Then choose if you want to Set as Wallpaper Pair (for Home Screen and Lock Screen) or Customize Home Screen.
How to change wallpaper on iPhone or iPad from the Lock Screen
Simply touch and hold your Lock Screen and you'll see the same options for customizing your wallpaper. Swipe through your options as customize as outlined above.

○ iOS 16 Review
○ What's new in iOS 17
○ Updating your iPhone ultimate guide
○ iPhone Beginner's Guide
○ iOS Forums Discussion
Master your iPhone in minutes
iMore offers spot-on advice and guidance from our team of experts, with decades of Apple device experience to lean on. Learn more with iMore!
Christine Romero-Chan was formerly a Senior Editor for iMore. She has been writing about technology, specifically Apple, for over a decade at a variety of websites. She is currently part of the Digital Trends team, and has been using Apple’s smartphone since the original iPhone back in 2007. While her main speciality is the iPhone, she also covers Apple Watch, iPad, and Mac when needed. When she isn’t writing about Apple, Christine can often be found at Disneyland in Anaheim, California, as she is a passholder and obsessed with all things Disney, especially Star Wars. Christine also enjoys coffee, food, photography, mechanical keyboards, and spending as much time with her new daughter as possible.
- Karen S FreemanContributor

