How to use VoiceOver and Zoom on Apple TV
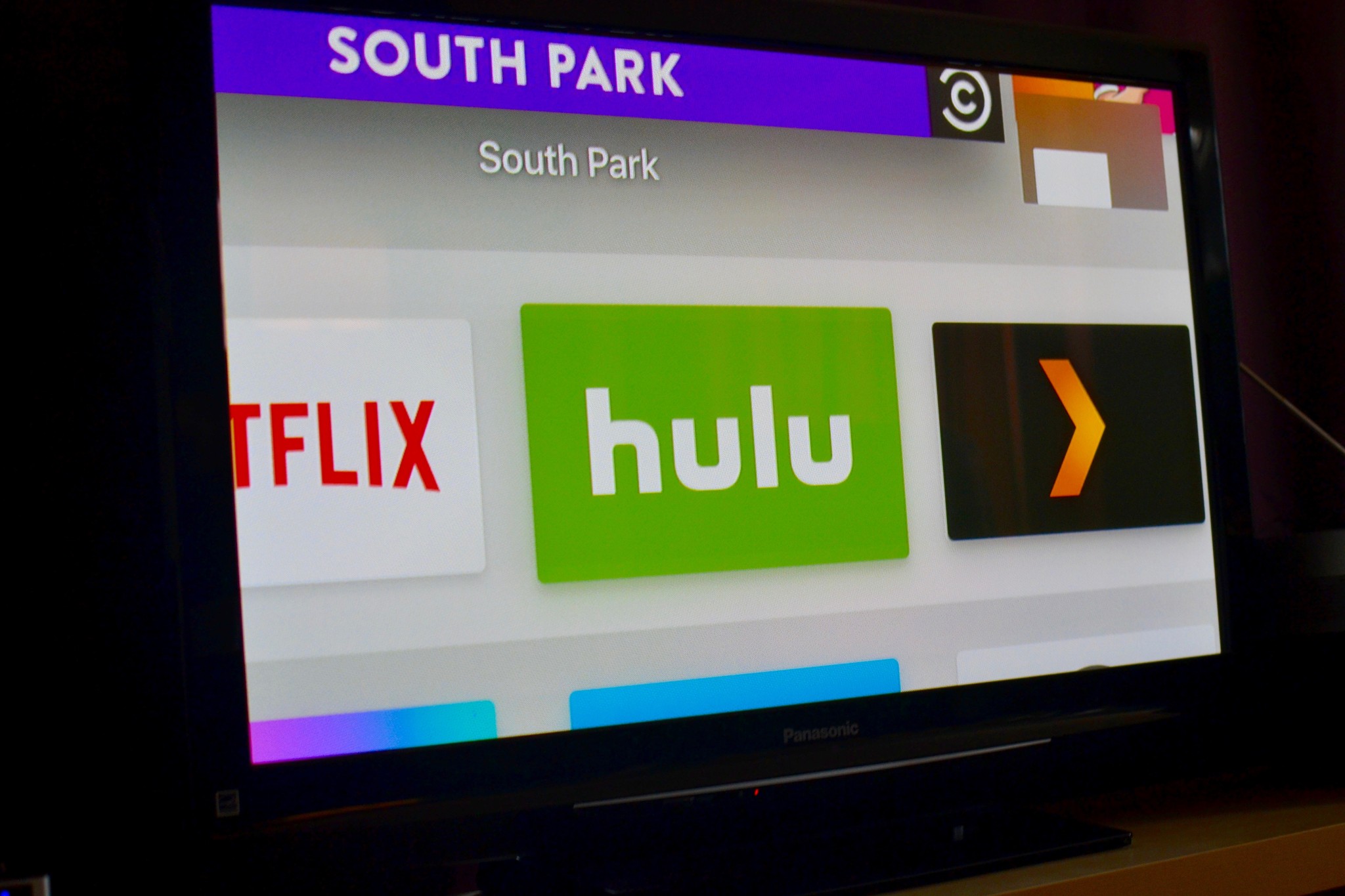
The Apple TV HD and Apple TV 4K are packed with accessibility tools to make it easier for everyone to use. VoiceOver is a screen-reading feature that narrates your actions in the Apple TV's menus, while Zoom increases the screen up to 15 times its original size. You can enable these vision accessibility features by following these steps.
- How to enable VoiceOver on Apple TV
- How to change what material VoiceOver speaks to you
- How to change the voice that VoiceOver uses
- How to add pronunciations for specific words to VoiceOver
- How to change the VoiceOver speech rate
- How to select controls that should appear on the VoiceOver Rotor
- How to manage braille settings for VoiceOver
- How to enable Zoom on Apple TV
- How to use the Zoom gestures on the Siri Remote with the Apple TV
How to enable VoiceOver on Apple TV
- Open Settings.
- Click General.
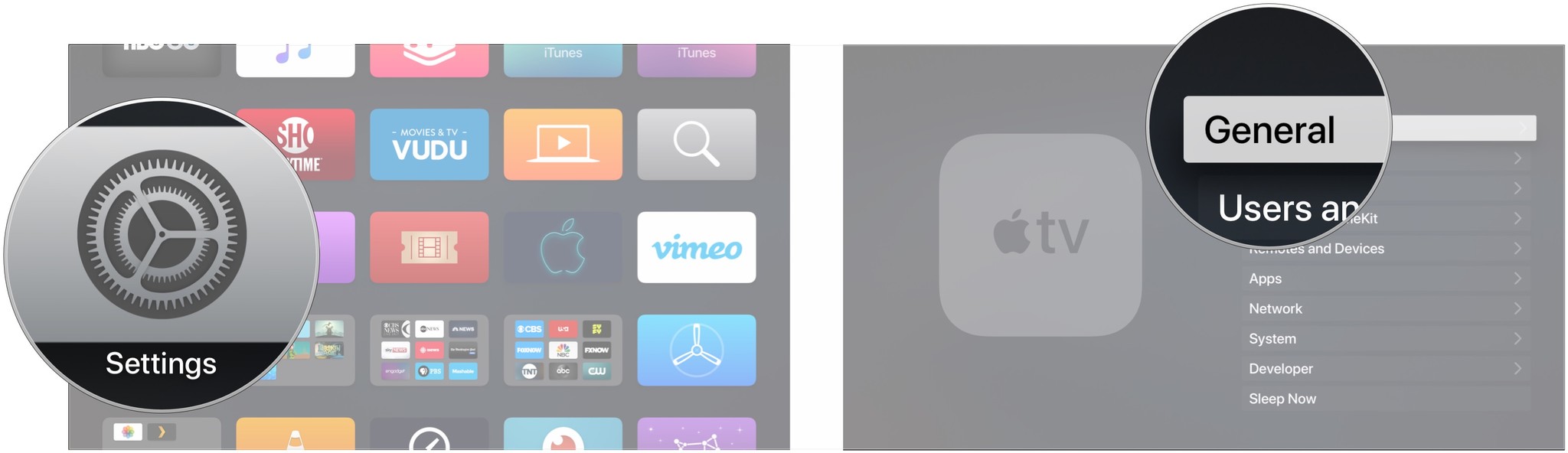
- Click Accessibility.
- Click VoiceOver.
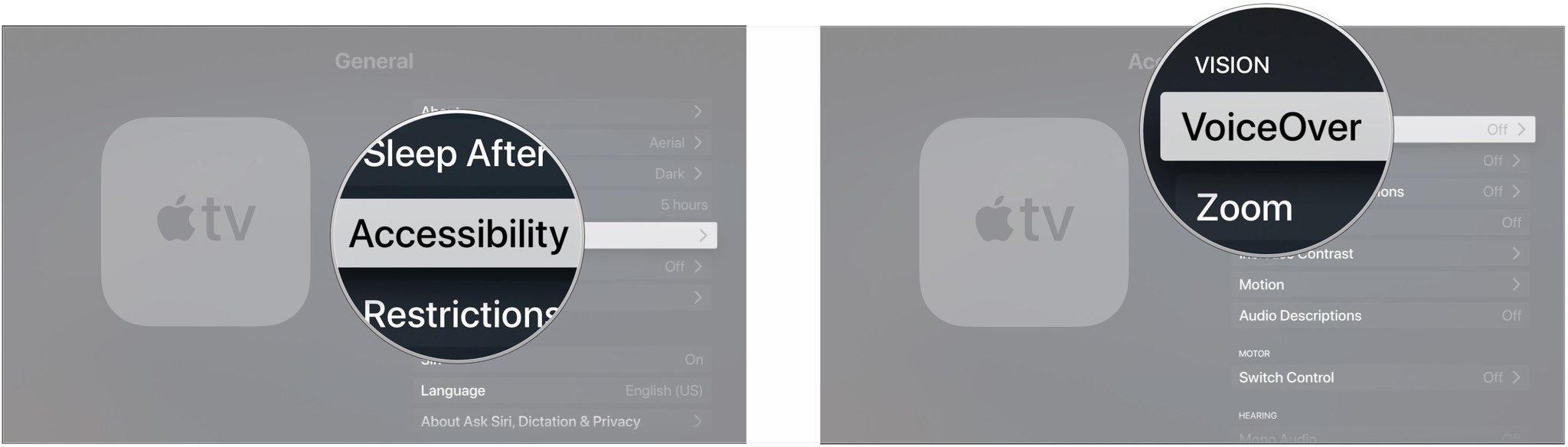
- Click VoiceOver to turn it on.
- Click Use Pitch to allow or disallow VoiceOver to change pitch to help distinguish context.

- Click Double-click Timeout.
- Click on the time you want to use.
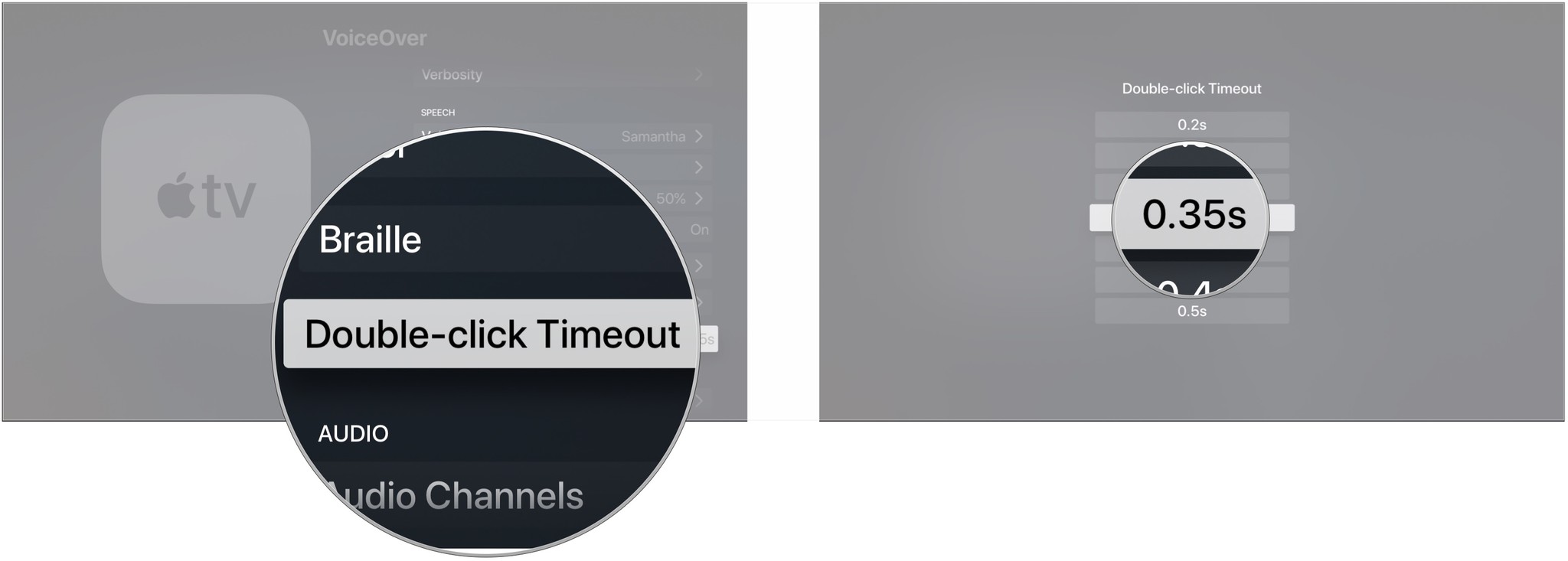
- Click Audio Channels to choose which audio channels VoiceOver should use. The available channels will change depending on your audio setup.
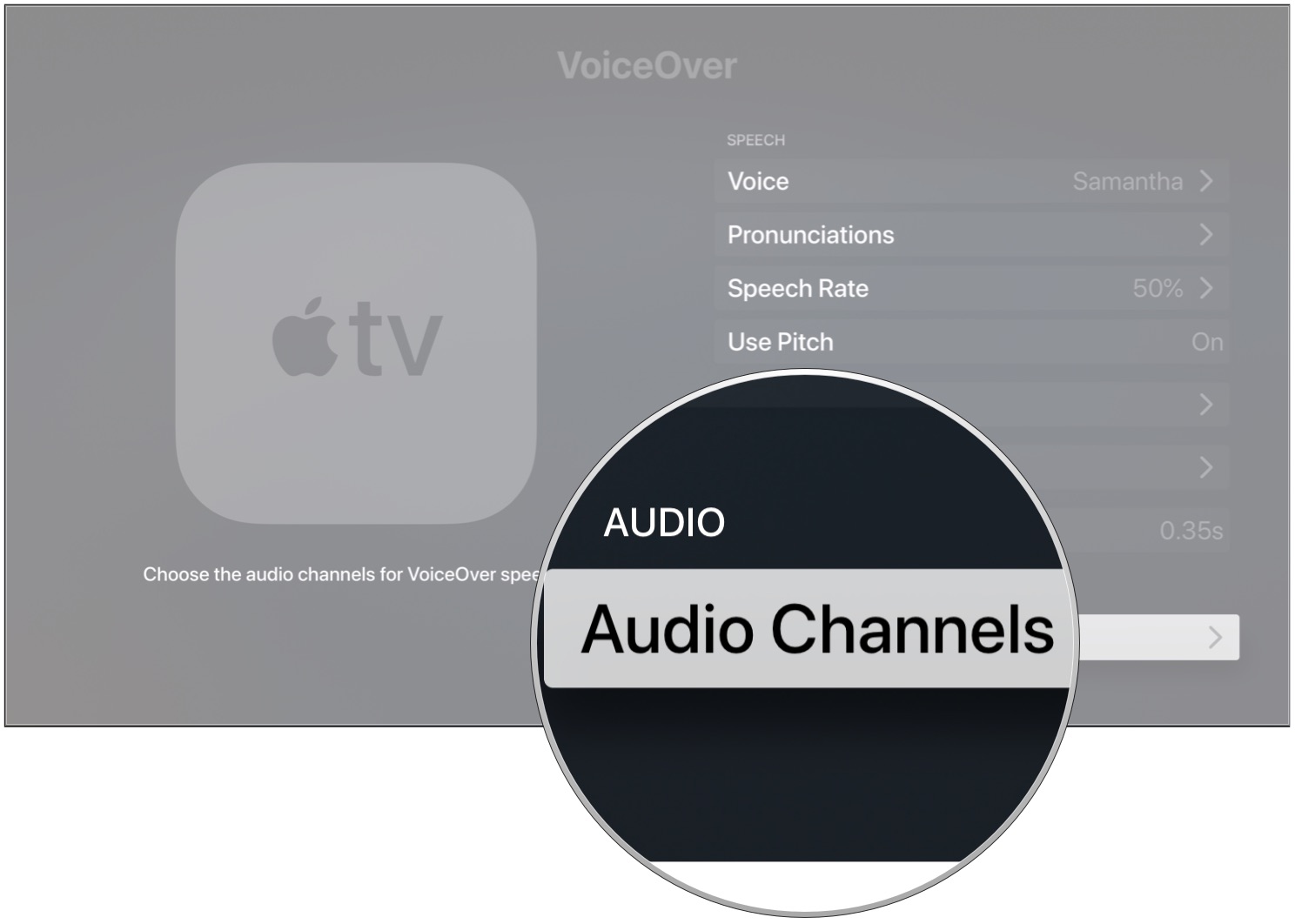
How to change what material VoiceOver speaks to you
- Click Verbosity. Speak Detected Text should be on by default.
- Click Media Descriptions to determine how VoiceOver handles Closed Captions and SDH during media playback.
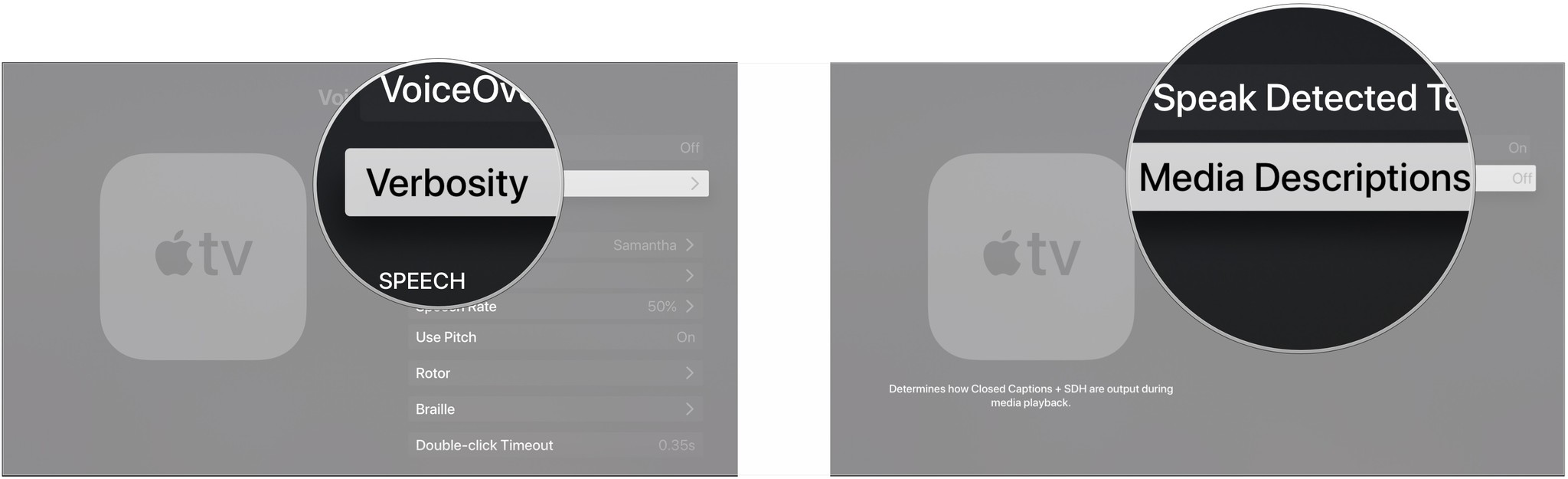
- Click Speech, Braille, or Speech and Braille.
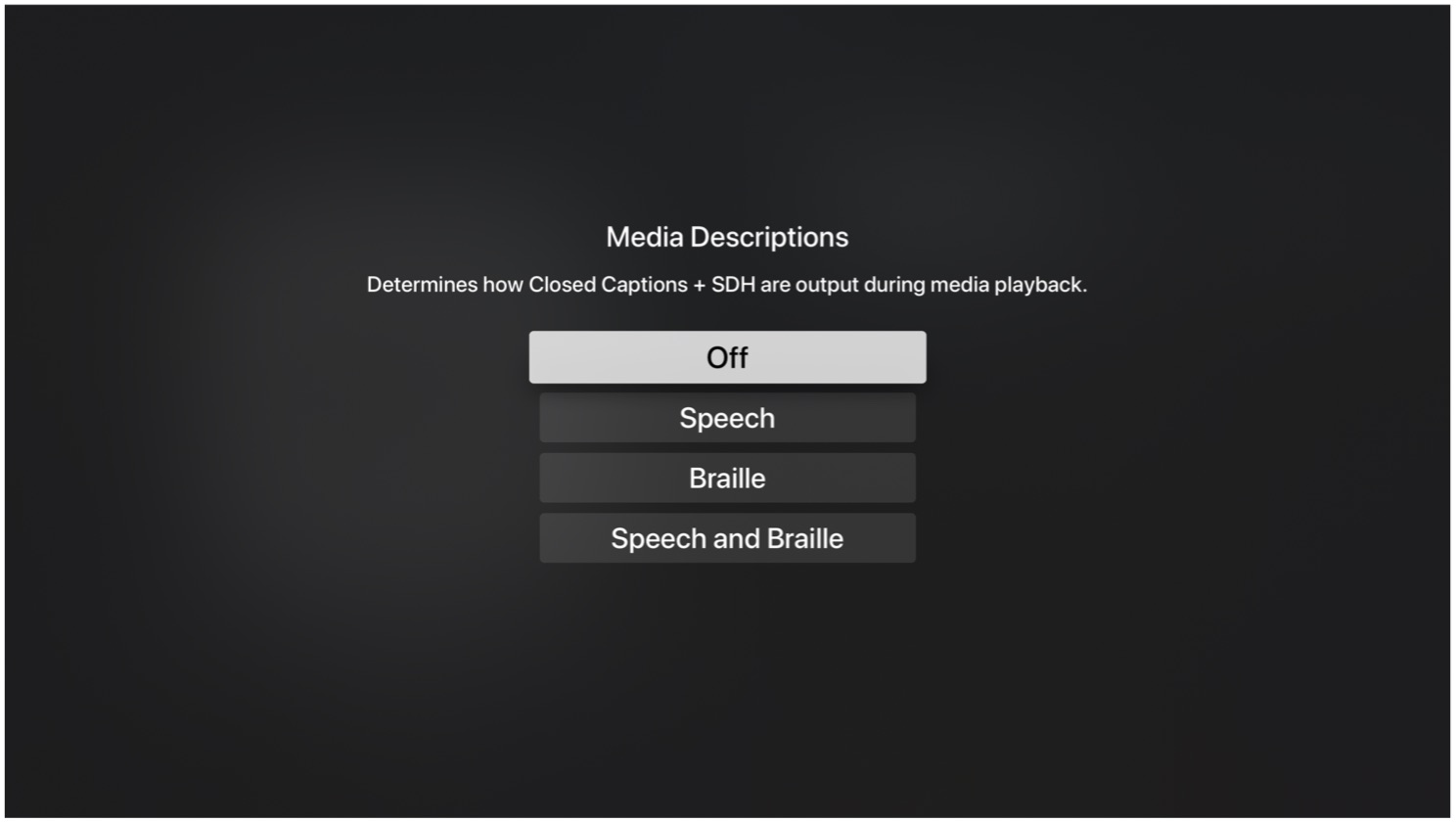
How to change the voice that VoiceOver uses
- Click Voice.
- Click on the voice you want VoiceOver to use.
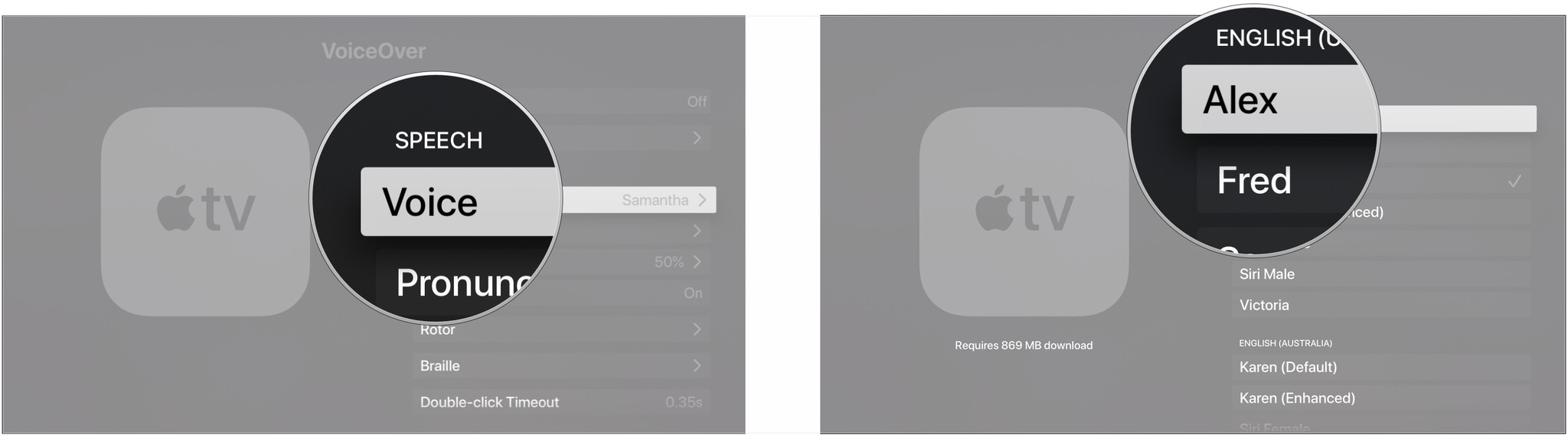
How to add pronunciations for specific words to VoiceOver
- Click Pronunciations.
- Click Add Pronunciation if you want to add a specific pronunciation of a word to VoiceOver.
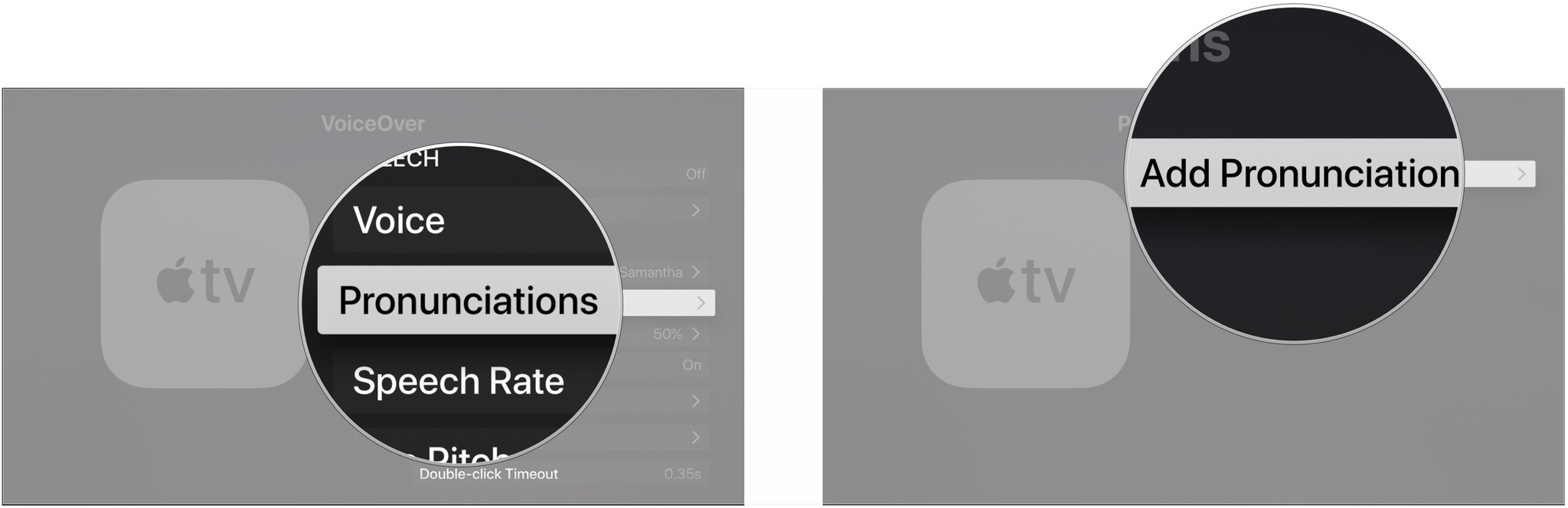
- Click Phrase.
- Enter the phrase that you'd like to replace.
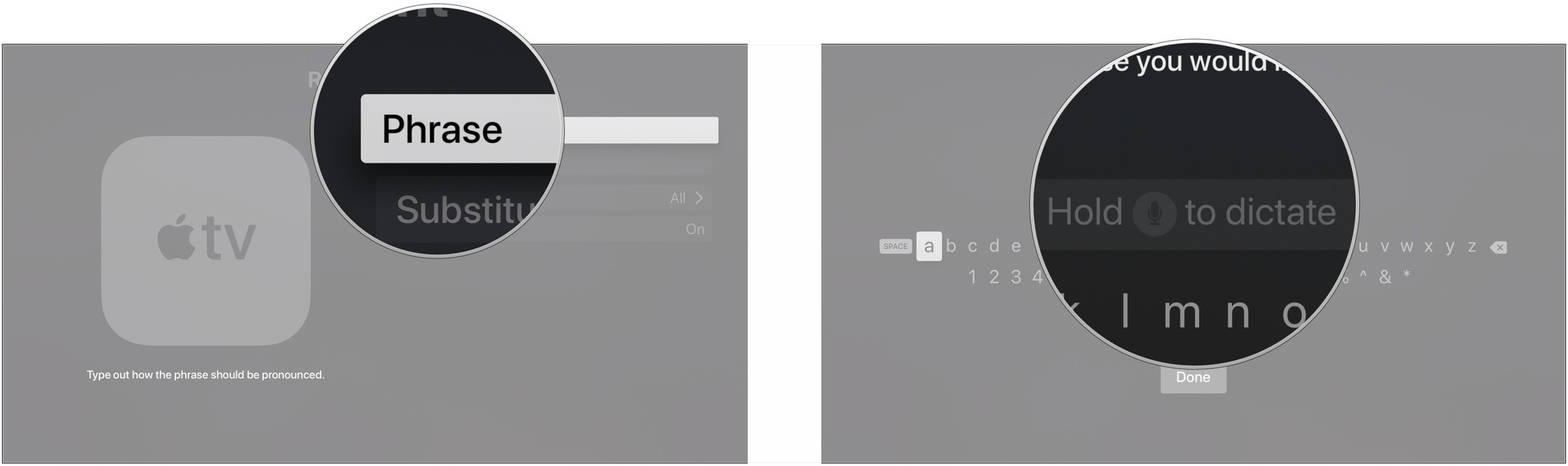
- Click Done.
- Click Substitution.
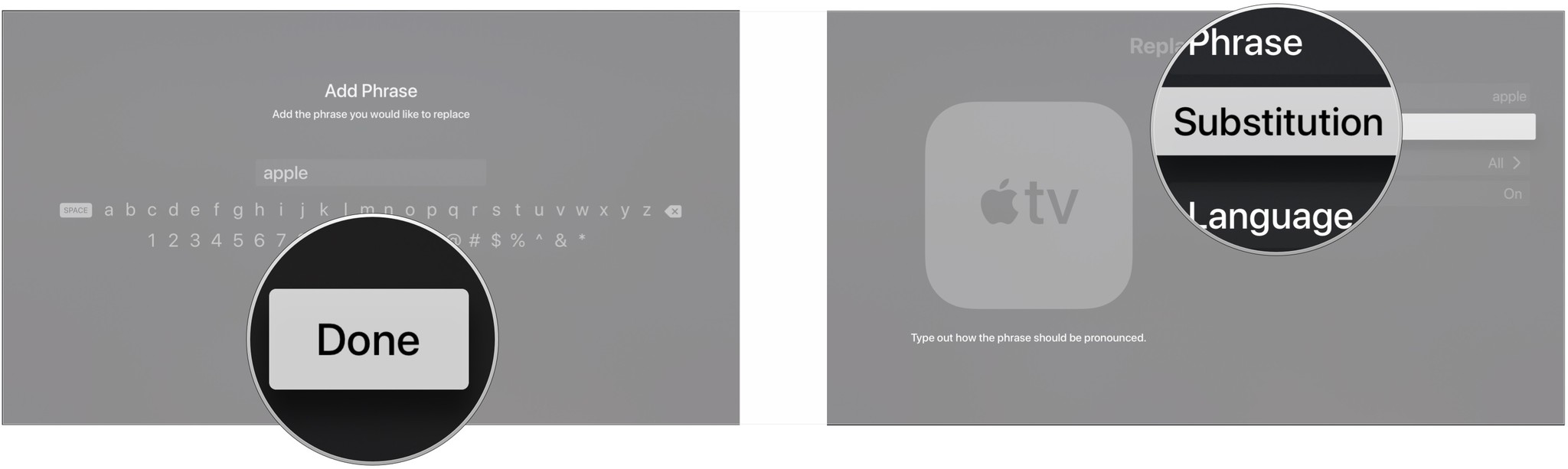
- Enter the substitution you want to make.
- Click Done.
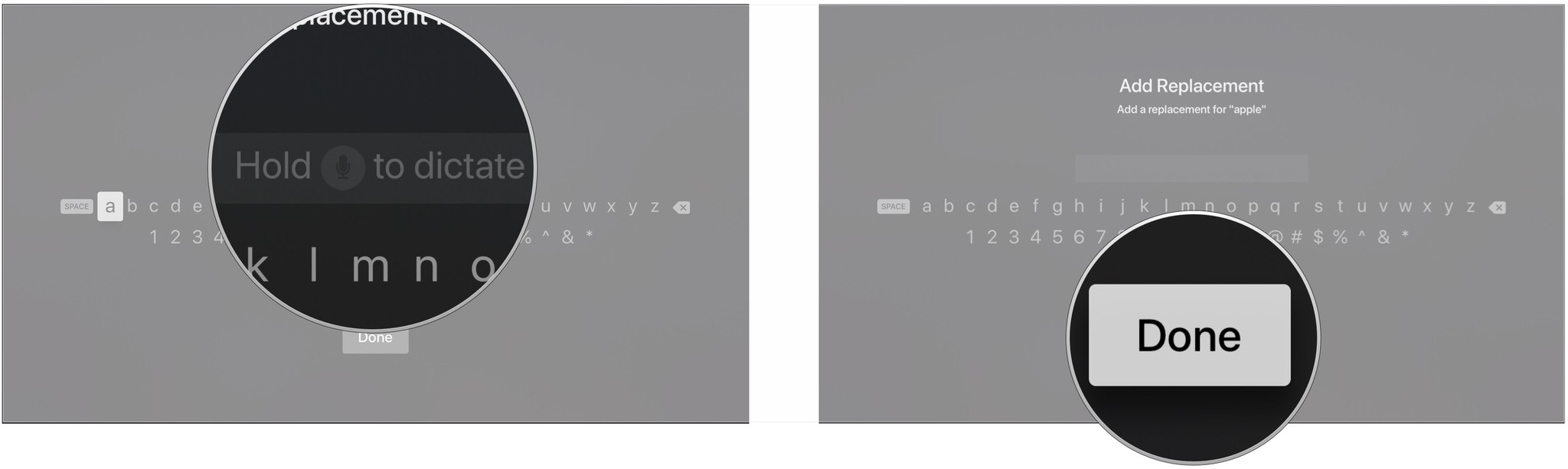
- Click Language to determine what language your phrase pronunciation is used it.
- Click Ignore Case to have VoiceOver ignore the case in which your phrase is presented, and using your pronunciation all of the time.
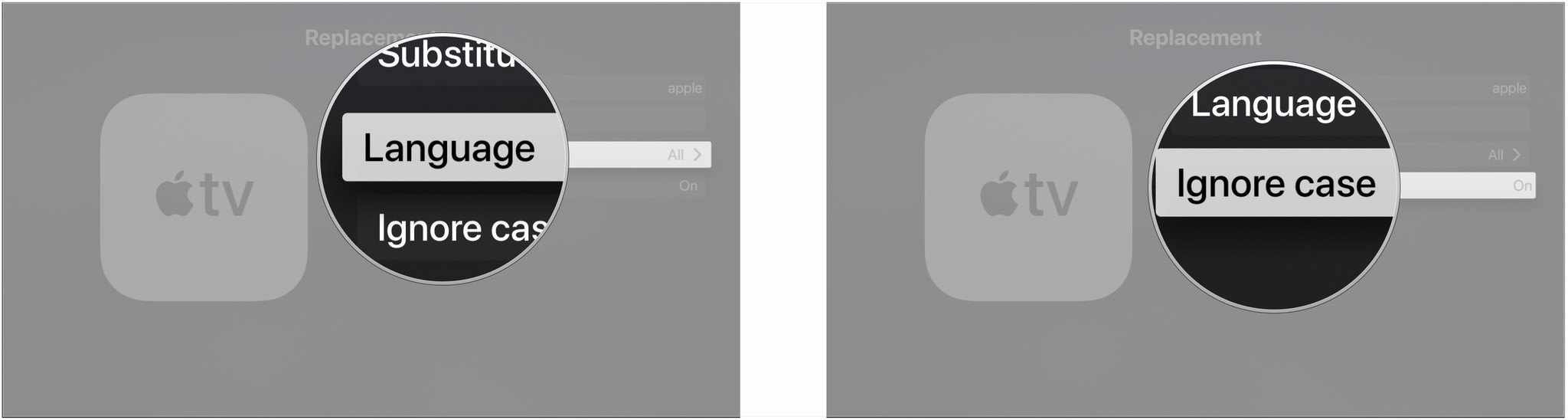
How to change the VoiceOver speech rate
- Click Speech Rate.
- Swipe the trackpad on the Siri Remote left or right to raise or lower the VoiceOver speech rate.
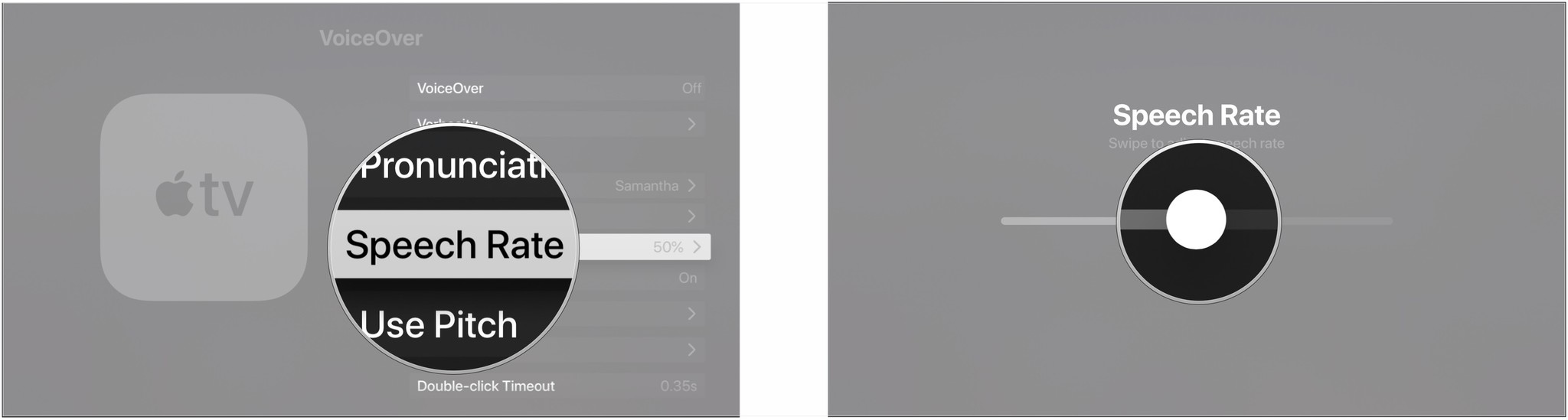
How to select controls that should appear on the VoiceOver Rotor
- Click Rotor.
- Click on the controls that should appear on the VoiceOver Rotor when you activate it.
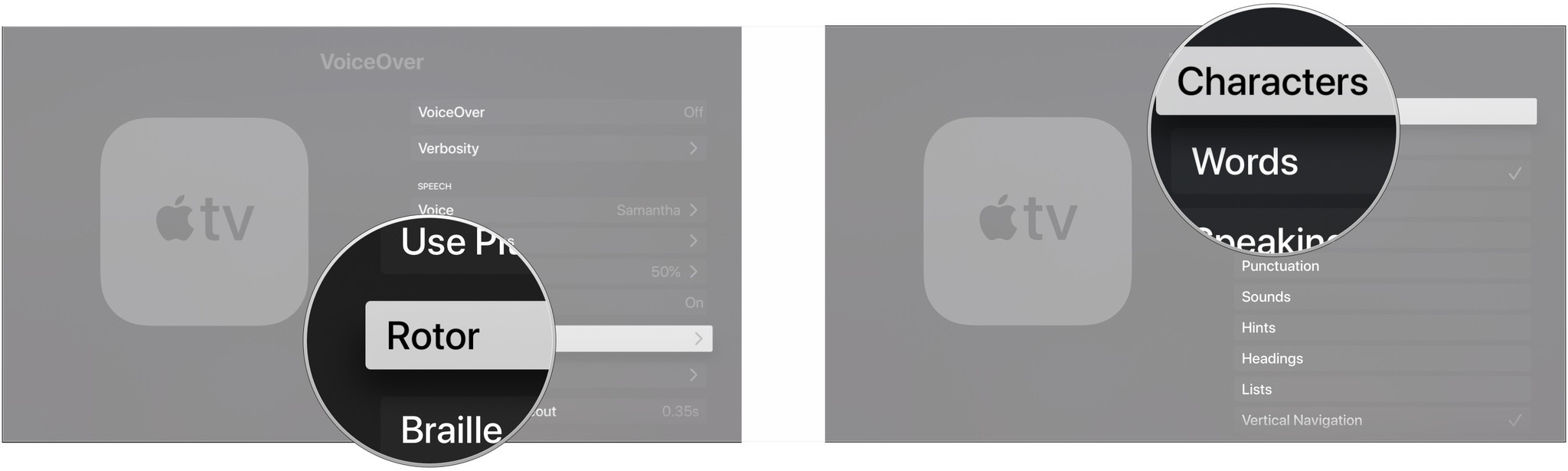
To use the VoiceOver Rotor, rotate two fingers around a single point on the touchpad on your Siri Remote. The controls you've selected will appear there.
How to manage braille settings for VoiceOver
- Click Braille.
- Click Braille Display to connect a Bluetooth braille display to your Apple TV.
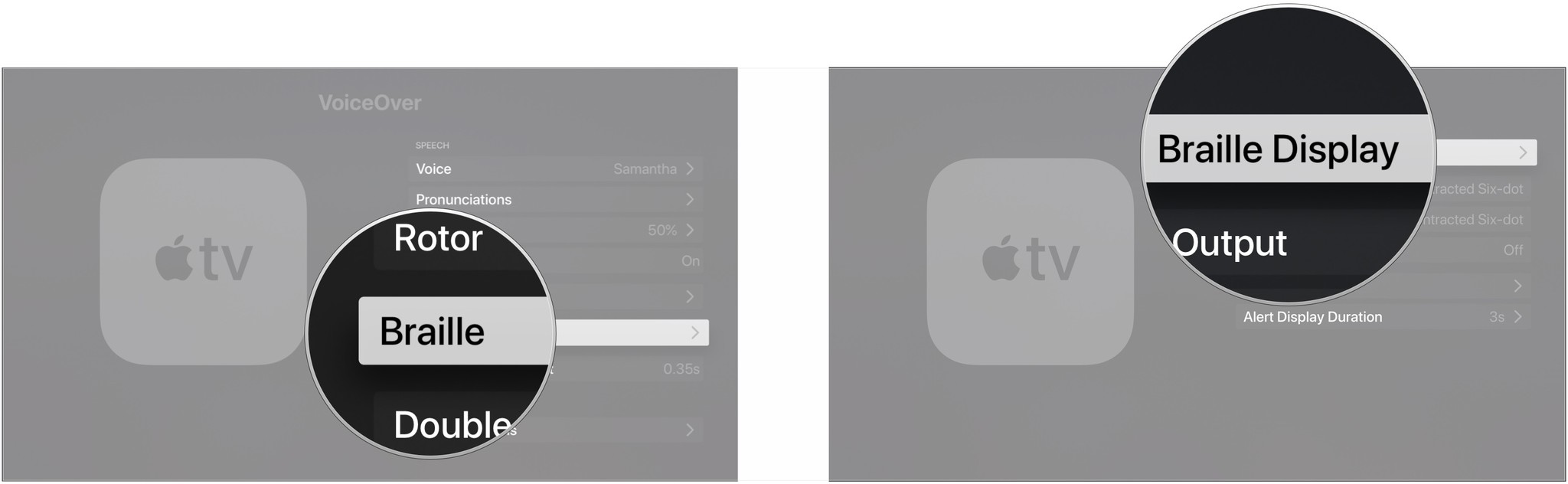
- Click Output.
- Click Uncontracted Six-dot, Uncontracted Eight-dot, or Contracted.
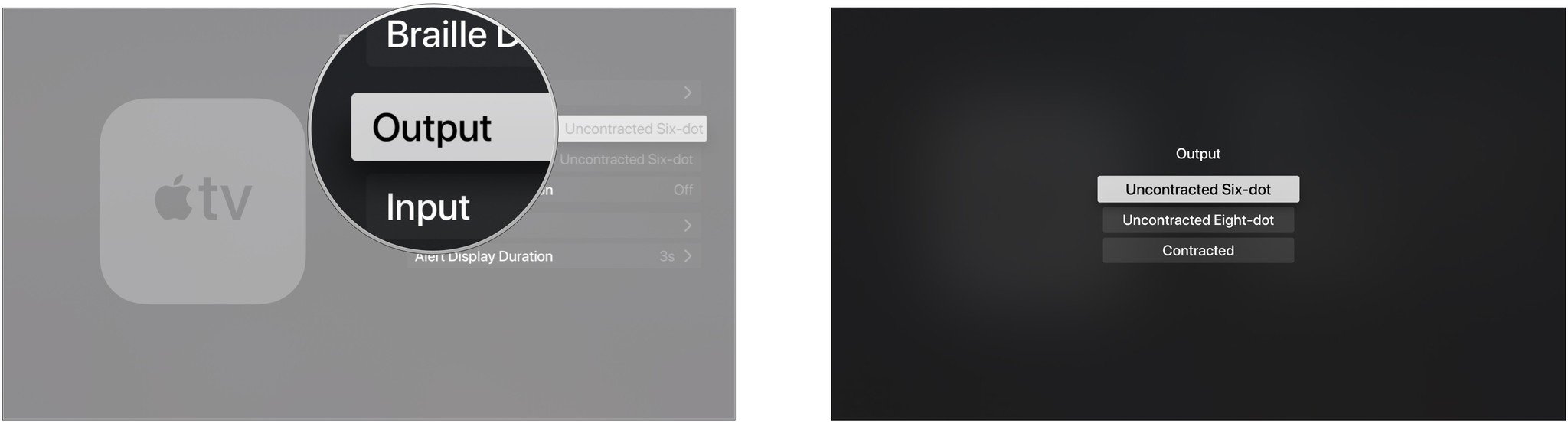
- Click Input.
- Click Uncontracted Six-dot, Uncontracted eight-dot, or Contracted.
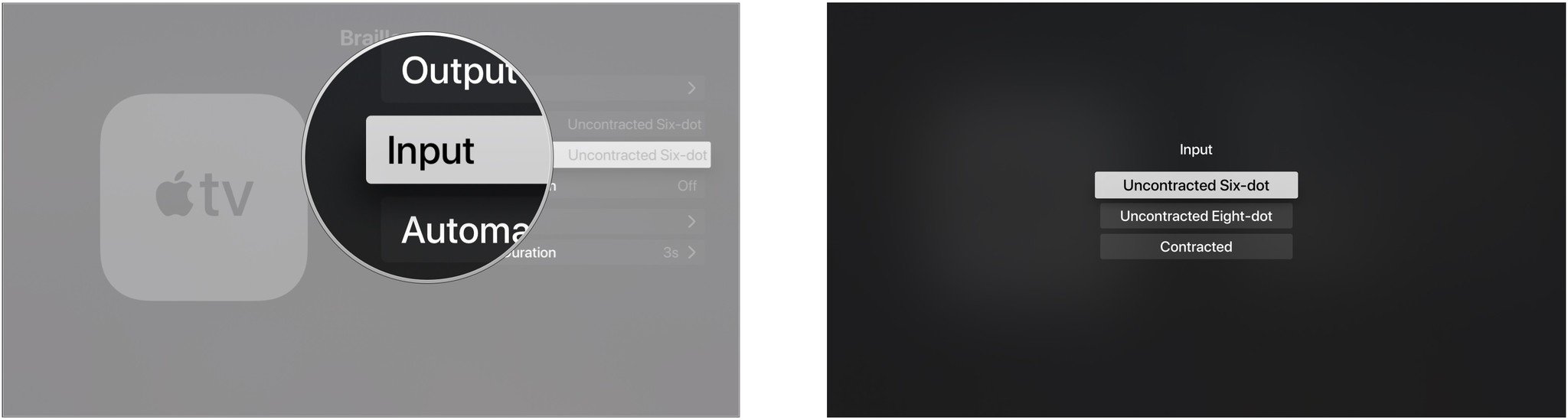
- Click Automatic Translation to turn that feature on or off.
- Click Braille Tables.
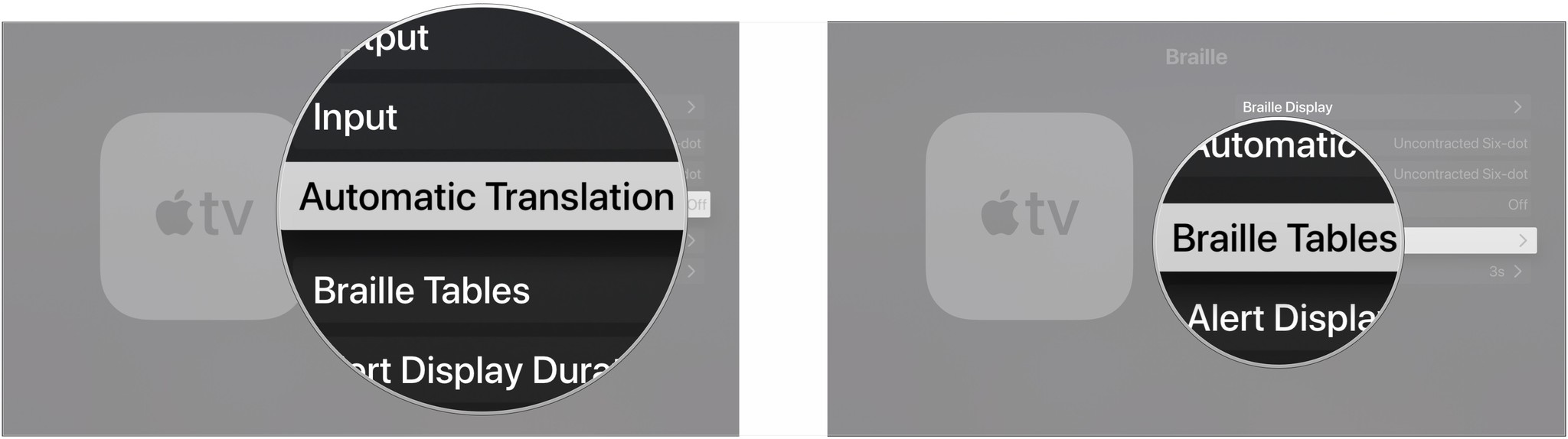
- Click the braille table name on the menu to change it.
- Click Add Braille Table to add the table from another language.
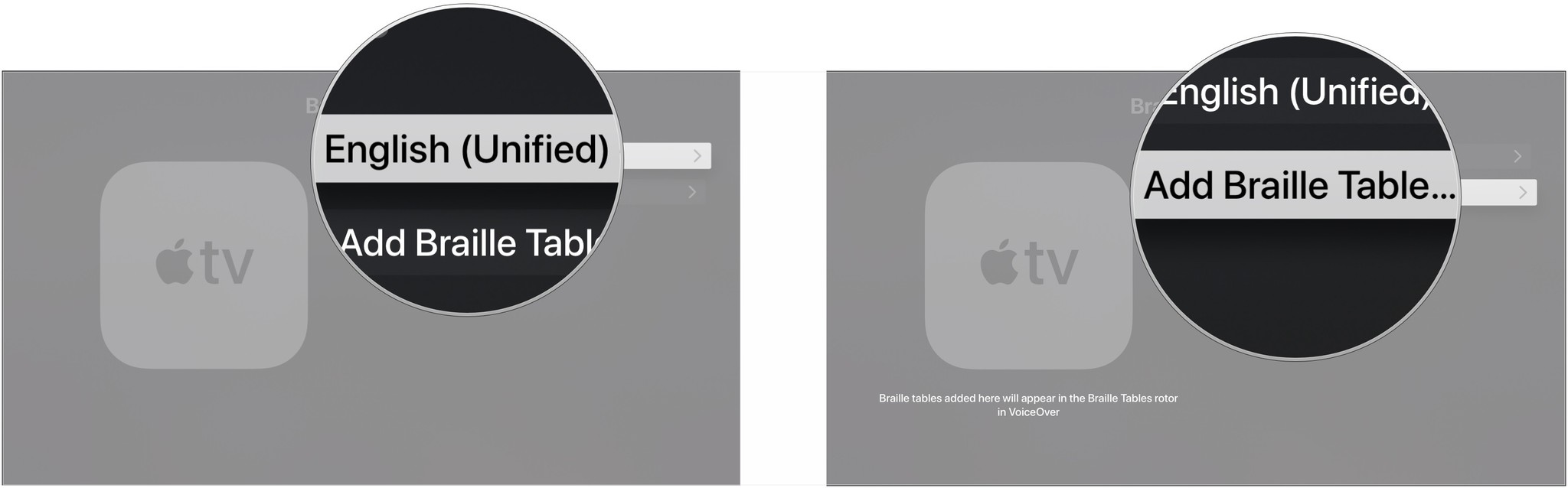
- Click the Menu button on your Siri Remote.
- Click Alert Display Duration.
- Swipe the trackpad on the Siri Remote trackpad left or right to increase or decrease the alert display duration.
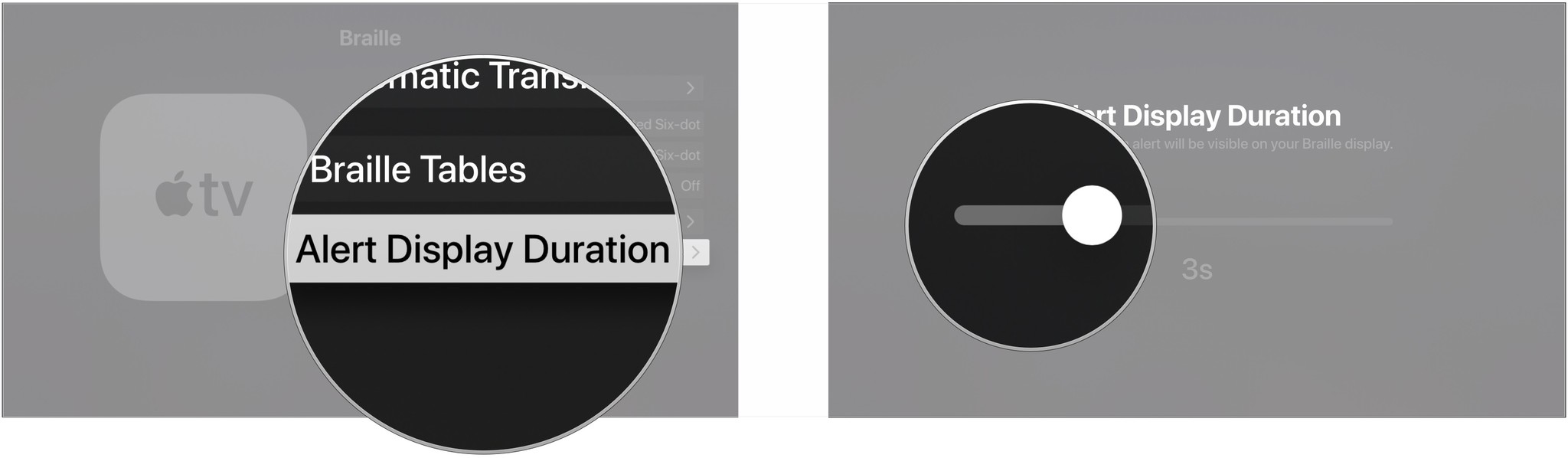
How to enable Zoom on Apple TV
You can find the Zoom feature in the same Accessibility section of the Settings app as VoiceOver. There are a few setup features that let you customize how it works for you.
- Turn on Apple TV.
- Navigate to the Settings app from the Home screen.
- Select General.

- Select Accessibility.
- Select Zoom under the Vision section.
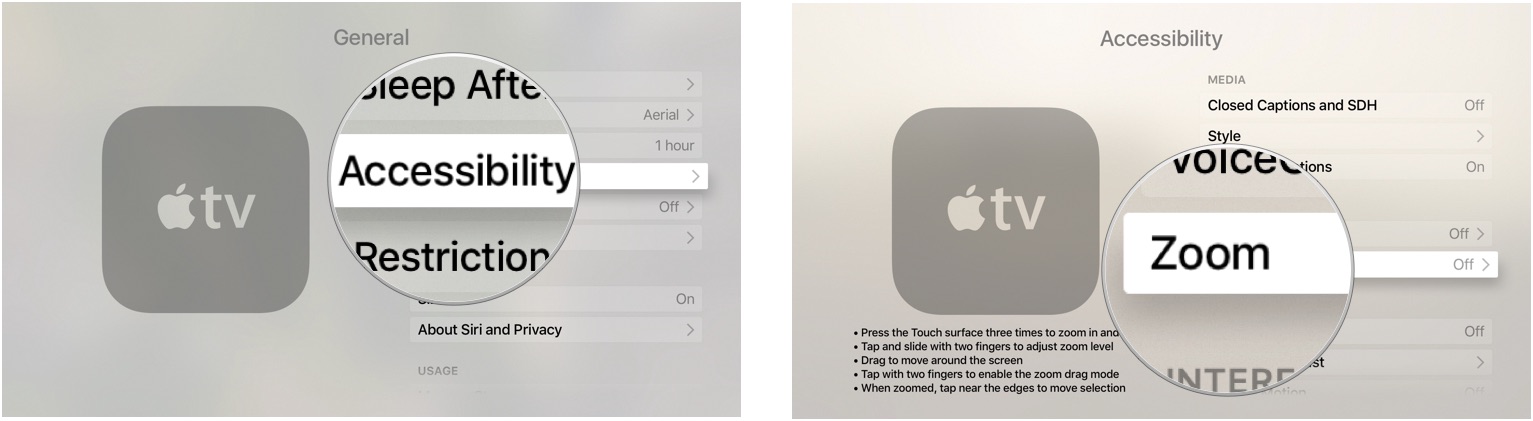
- Select Zoom to toggle to the On position.
- To adjust the maximum amount the Zoom feature increases, select Maximum Zoom Level.
- Select the zoom level from 2x to 15x.
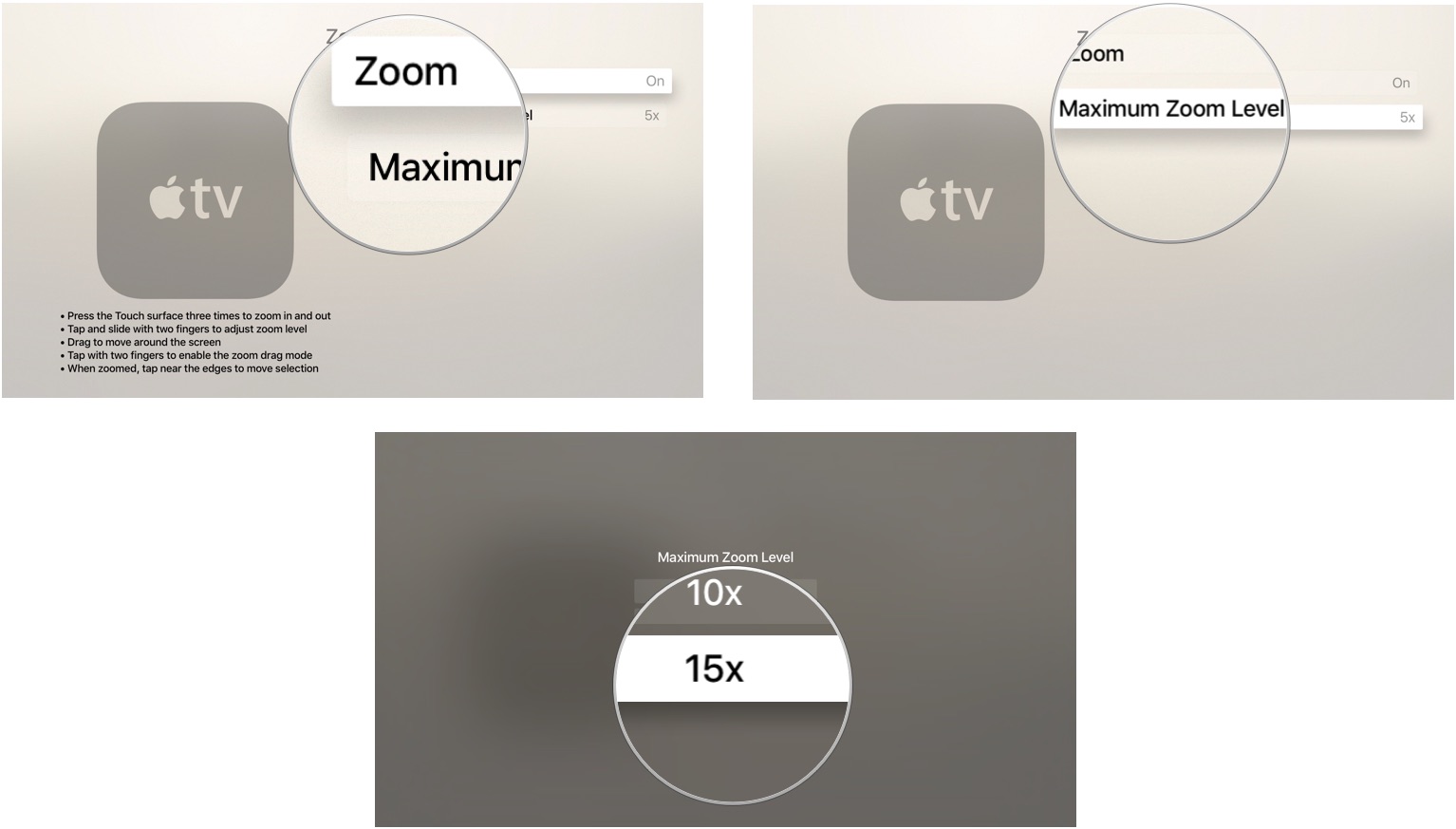
How to use the Zoom gestures on the Siri Remote with the Apple TV
Once Zoom is enabled, you will need to learn a few gestures on the Siri Remote.
- To enable and disable Zoom mode, triple-click the trackpad on the Siri Remote. The item you have highlighted will be magnified.
- While in Zoom mode, use two fingers to tap the trackpad on the Siri Remote once to enable panning.
- While in Zoom mode, drag your thumb around on the trackpad on the Siri Remote to pan the focus of the screen around.
- While in Zoom mode, tap the edge of the trackpad on the Siri Remote up, down, left, or right to select a different item to be magnified.
- To adjust the zoom level, double-tap (not click) and hold your fingers on the trackpad on the Siri Remote. Then, drag your fingers up to zoom in and down to zoom out.
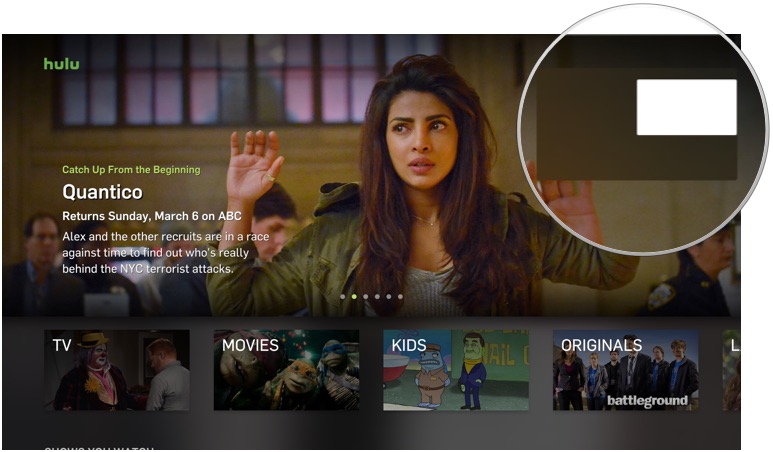
Apple TV remote options

Siri Remote ($60 at Amazon)
If you lost or have broken your Apple TV's included Siri Remote, it's easy enough to replace.

Logitech Harmony 950 ($200 at Amazon)
Master your iPhone in minutes
iMore offers spot-on advice and guidance from our team of experts, with decades of Apple device experience to lean on. Learn more with iMore!
This remote can control your Apple TV perfectly, as well as your other entertainment devices.
Questions?
If you have questions about using VoiceOver and Zoom on Apple TV, let us know in the comments.
Updated August 2019: Updated for tvOS 12 and the tvOS 13 beta.
Joseph Keller is the former Editor in Chief of iMore. An Apple user for almost 20 years, he spends his time learning the ins and outs of iOS and macOS, always finding ways of getting the most out of his iPhone, iPad, Apple Watch, and Mac.


