How to set up and use Do Not Disturb mode on iPhone and iPad

While Notification Center is a great way to make sure you never miss an alert, there are times when you might not want to hear all that beeping and buzzing. With Do Not Disturb, your iPhone or iPad will keep collecting all your alerts but will do so quietly. Whether you're in a meeting, at a romantic dinner, or simply trying to get a good night's sleep, Do Not Disturb will make sure you can talk, eat, or sleep in peace and quiet, and still find all your alerts waiting for you when you're ready.
- How to enable Do Not Disturb on iPhone or iPad
- How to schedule Do Not Disturb for specific times on iPhone or iPad
- How to customize Do Not Disturb settings on iPhone or iPad
How to enable Do Not Disturb on iPhone and iPad
When you don't want to hear a sound from your iPhone or iPad — for example, while you're in a movie theater, out for dinner, or in an important meeting — you can turn Do Not Disturb on and enjoy some peace and quiet. Here's how you do it.
- Swipe down from the top right corner of your screen to launch Control Center.
- Tap the Do Not Disturb button. It looks like a crescent moon.
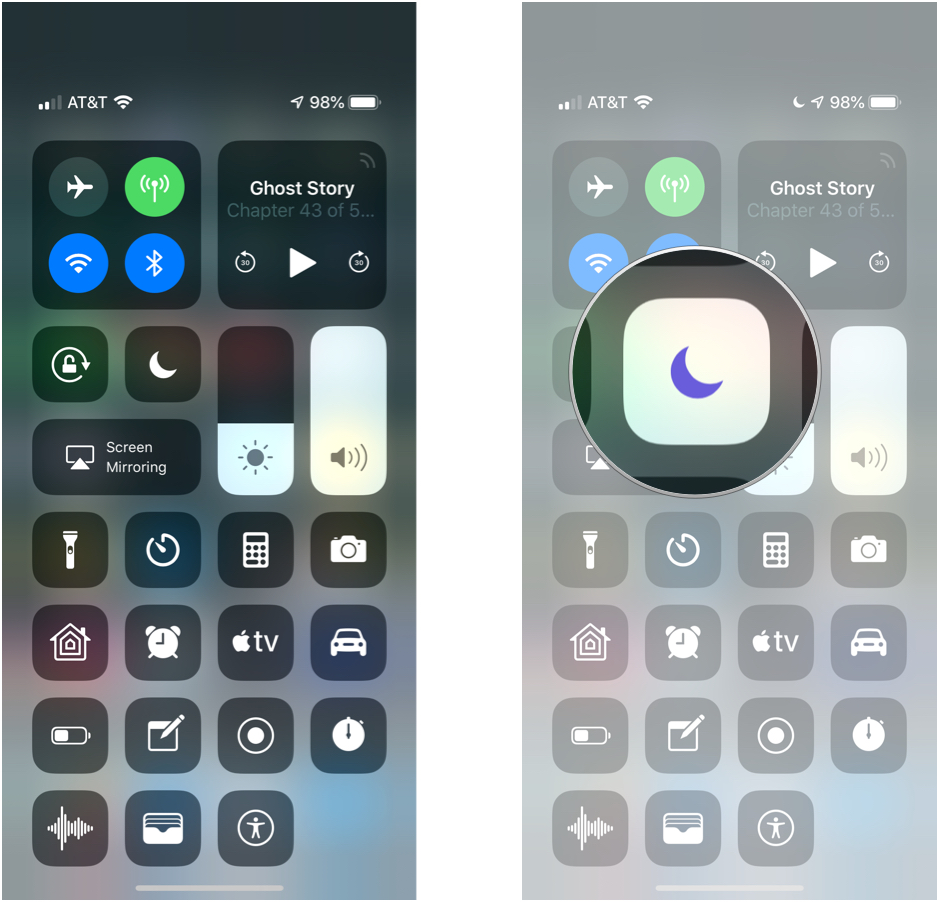
Note: You can also 3D Touch the Do Not Disturb button to quickly access scheduling options.

To turn Do Not Disturb off again, just follow the same steps.
How to schedule Do Not Disturb for specific times on iPhone or iPad
If you want your iPhone or iPad to go dark when you do — so you can sleep or attend class or workout without beeps or buzzes — you can schedule Do Not Disturb to turn itself on automatically.
- Launch the Settings app on your iPhone or iPad.
- Tap on Do Not Disturb.
- Tap the Scheduled switch to On in order to activate the scheduling feature.
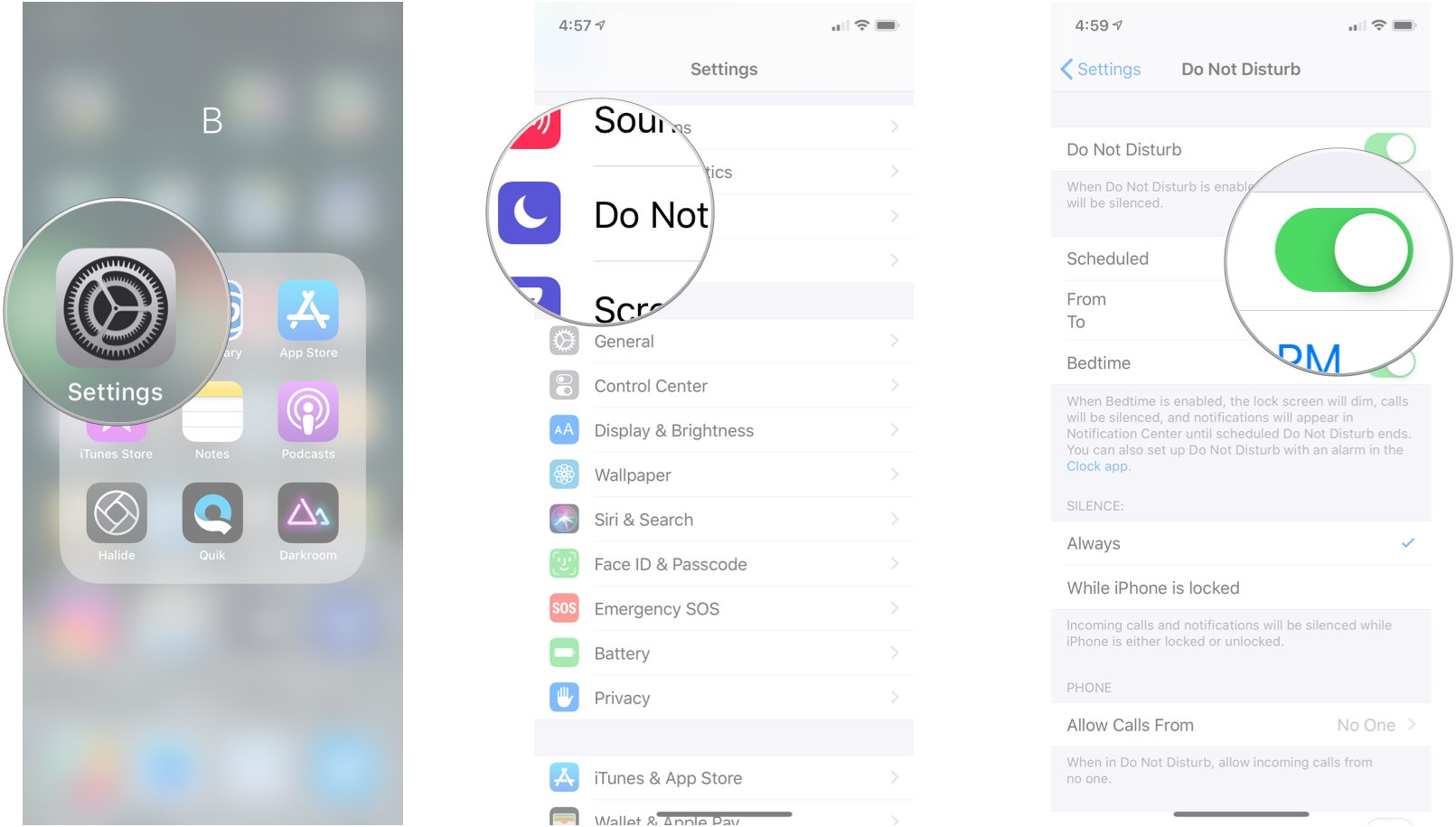
- Tap the blue times directly underneath Scheduled.
- Swipe up or down to select the From and To times corresponding to when you'd like Do Not Disturb to be active.
- Note: You can toggle on the Bedtime setting to enable a new Bedtime mode. Your lock screen will dim, your calls will be silenced, and notifications will simply appear in Notification Center.
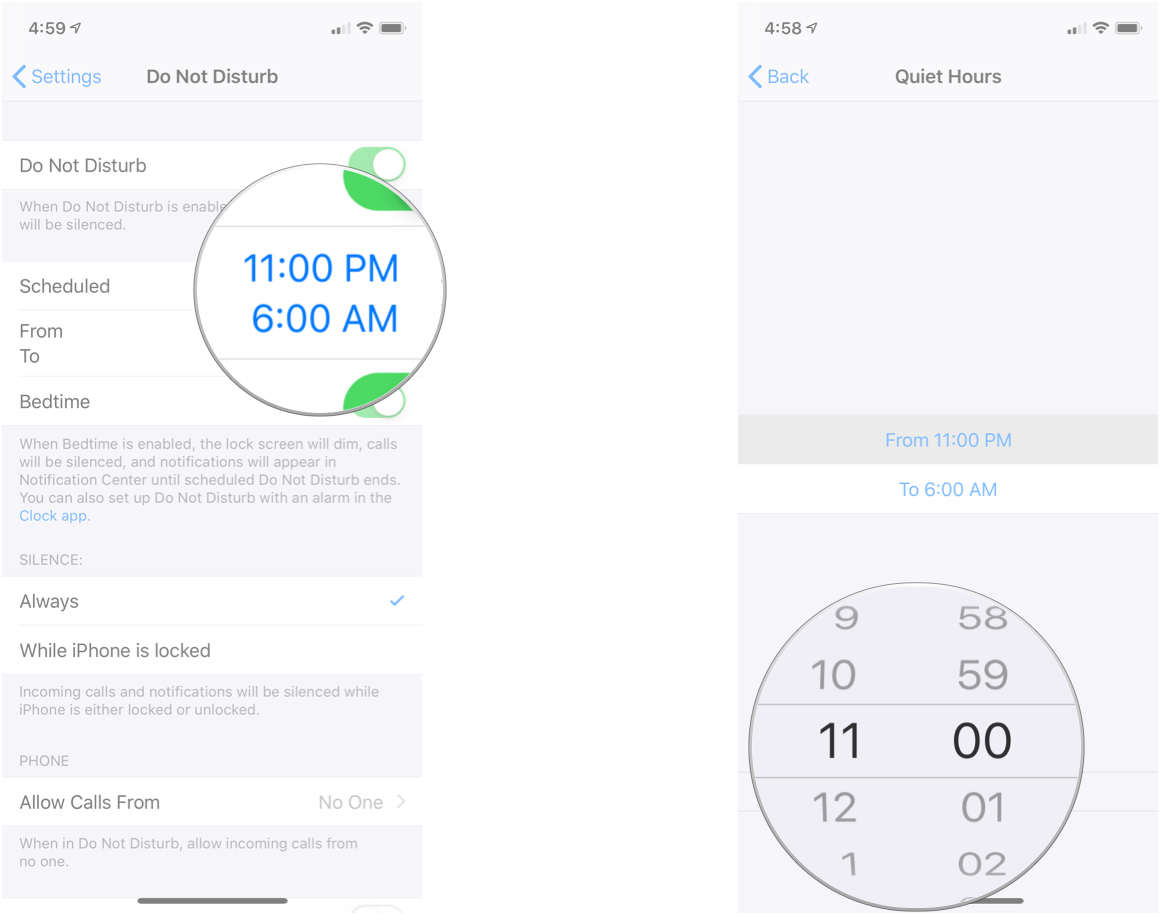
How to customize Do Not Disturb settings on iPhone or iPad
If you're worried that Do Not Disturb will make you miss something really important—a call from your significant other or babysitter, or a business contact you're anxious to hear from—you can customize some exceptions.
- Launch the Settings app on your iPhone or iPad.
- Tap on Do Not Disturb.
- Tap on Allow Calls From.
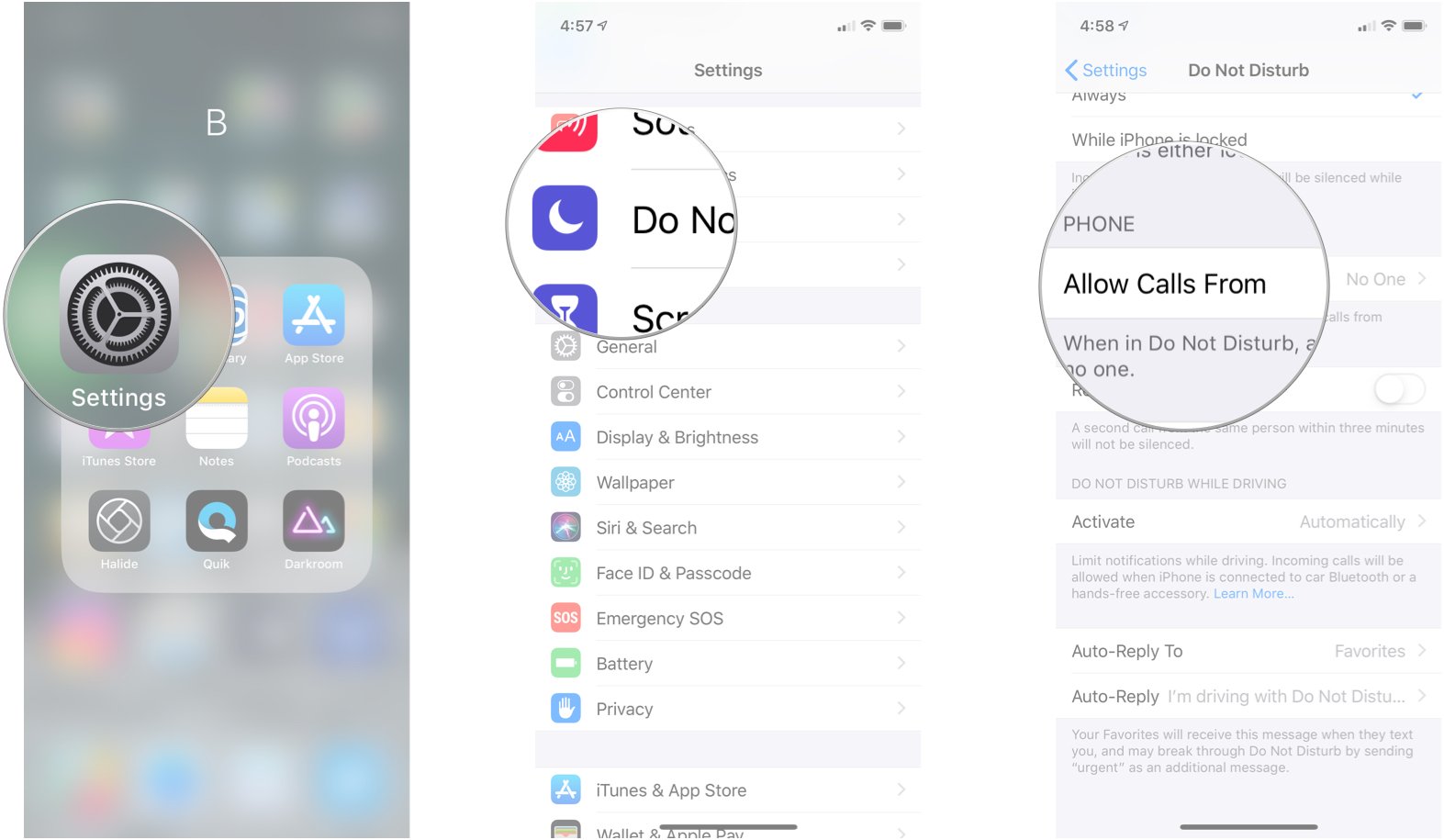
- From here, you can select from the following options:
- Everyone: Allows calls from everyone on your contacts list.
- No One: Allows calls from no one.
- Favorites: Allows calls from contacts in your Favorites list.
- Groups: A specific group of contacts.
- Tap the Repeated Calls switch to on to allow a call from the same number through if received within three minutes of the first.
- Tap on either of the Silence options to select your choice:
- Always: Calls and notifications are always silent.
- Only while iPhone is locked: Calls and notifications are silent only when the iPhone is locked.
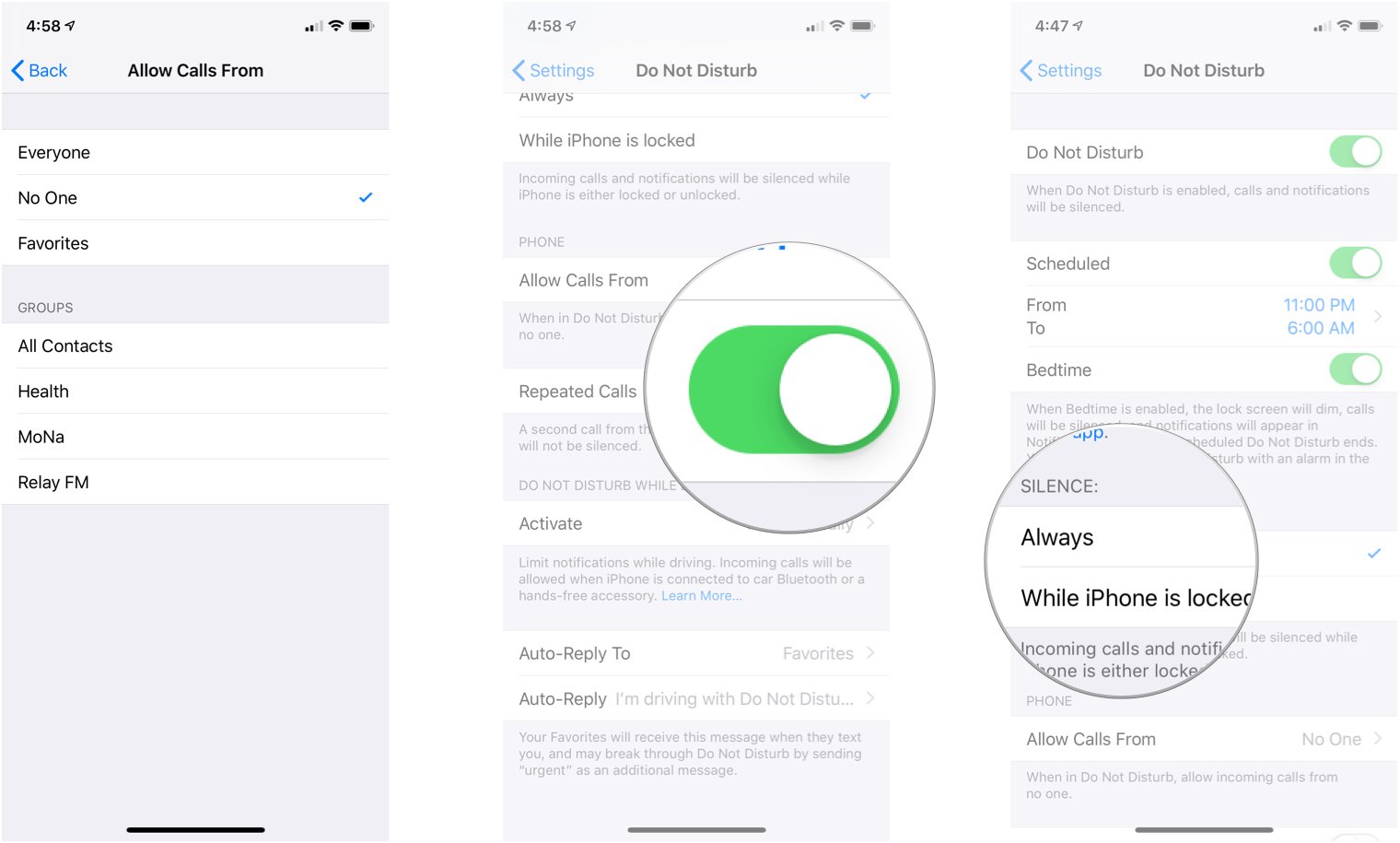
How to use Do Not Disturb While Driving

In iOS 11, Apple added the ability to disable all of your notifications while you're on the road. If you are tempted by FOMO and check your alerts, even when your eyes should be on the road, you can use Do Not Disturb While Driving to keep you safe.
Master your iPhone in minutes
iMore offers spot-on advice and guidance from our team of experts, with decades of Apple device experience to lean on. Learn more with iMore!
How to set up and use Do Not Disturb While Driving
The customization isn't exactly robust, but it does work and hopefully, Apple will expand on it as well. And what about the Apple Watch? Check out our guide to using Apple Watch Do Not Disturb.
Updated August 2018: Updated for iOS 12.
Mikah Sargent is Senior Editor at Mobile Nations. When he's not bothering his chihuahuas, Mikah spends entirely too much time and money on HomeKit products. You can follow him on Twitter at @mikahsargent if you're so inclined.


