How to turn off and restrict FaceTime on iPhone or iPad
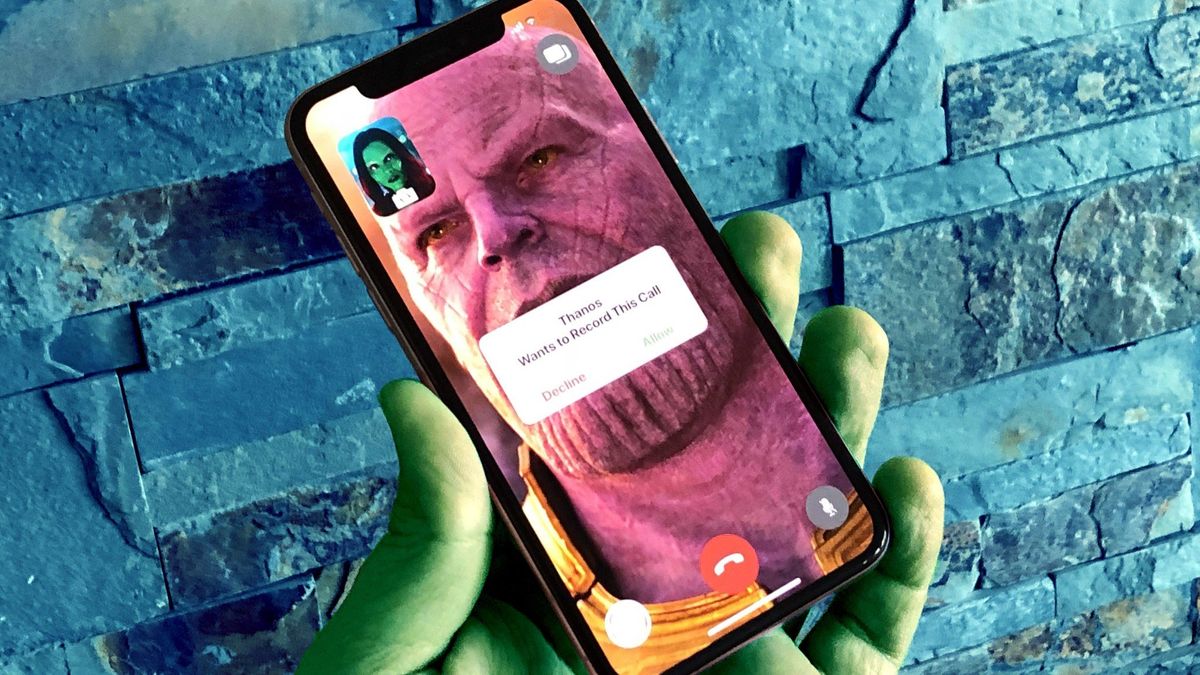
FaceTime is automatically activated as part of the overall setup process you go through the first time you turn on a new iPhone, iPod touch, iPad, or Mac. If, for some reason, it isn't activated, or if you want to restrict access for your children, or even turn it off entirely, you can do that too.
- How to turn on FaceTime
- How to turn off FaceTime
- How to disable FaceTime over cellular
- How to use parental controls to restrict FaceTime in iOS 11 and earlier
- How to use parental controls to restrict FaceTime in iOS 12
How to turn on FaceTime
- Launch the Settings app from your Home screen.
- Tap on FaceTime.
- Tap the switch next to FaceTime to turn it on.
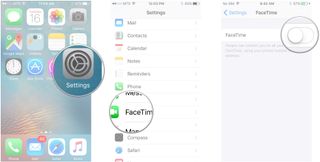
FaceTime will start the activation process and you'll soon be able to make video calls.
How to turn off FaceTime
- Launch the Settings app from your Home screen.
- Tap on FaceTime.
- Tap the switch next to FaceTime to turn it off.
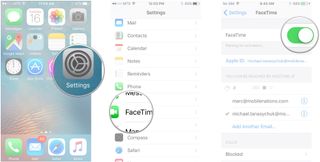
If you ever want to re-enable FaceTime, you can just pop back into settings and turn it on again.
How to disable FaceTime over cellular
- Launch the Settings app from the Home screen of your iPhone or iPad.
- Select Cellular.
- Scroll down to the the Use Cellular Data For section.
- Find and toggle the switch next to FaceTime Off.
To reenable FaceTime access over cellular data, repeat the procedure and toggle the switch to On.
How to use parental controls to restrict FaceTime in iOS 11 and earlier
- Launch the Settings app from the Home screen of your iPhone, iPod touch, or iPad.
- Tap on General midway down the list.
- Tap on Restrictions midway down the list.
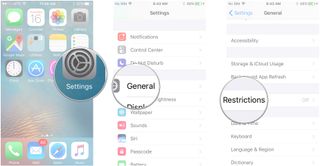
- Tap on Enable Restrictions if they're not enabled already.
- Enter a passcode.
- Tap the switch next to FaceTime to disable it.
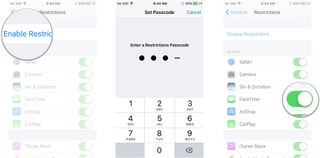
This will effectively hide the FaceTime app on the Home screen and hide the FaceTime feature in the Phone app for iPhone as well.
To remove the restriction, repeat the above process and toggle the FaceTime slider back to the ON position.
How to restrict FaceTime in iOS 12
Since iOS 12 has a new Screen Time feature that lets you monitor and curb usage, so restrictions have moved into that section in iOS 12.
Master your iPhone in minutes
iMore offers spot-on advice and guidance from our team of experts, with decades of Apple device experience to lean on. Learn more with iMore!
- Launch Settings from your Home screen.
- Tap Screen Time.
- Tap Content & Privacy Restrictions.
- Set a four-digit restrictions passcode. Re-enter it to confirm.

- Tap the switch next to Content & Privacy.
- Tap Allowed Apps.
- Tap the switch next to FaceTime to disable the app.

You now won't be able to see FaceTime on your Home screen. You'll have to follow the above steps and allow FaceTime again for it to work.
Updated July 2018: Added a section on how to restrict FaceTime in iOS 12, since Restrictions have moved under Screen Time in Settings.

○ Everything you need to know about FaceTime
○ How to make a FaceTime call from your iPhone or iPad
○ How to make a FaceTime call on your Mac
○ How to add additional numbers and email addresses
○ How to turn off and restrict FaceTime
○ How to block phone and FaceTime calls on iPhone or iPad
○ How to block FaceTime calls and iMessages on the Mac
○ How to set up and use call relay on your Mac
○ How to record a FaceTime call on your iPhone or Mac
Mick is a staff writer who's as frugal as they come, so he always does extensive research (much to the exhaustion of his wife) before making a purchase. If it's not worth the price, Mick ain't buying.













