How to set up two-factor authentication for your Apple ID
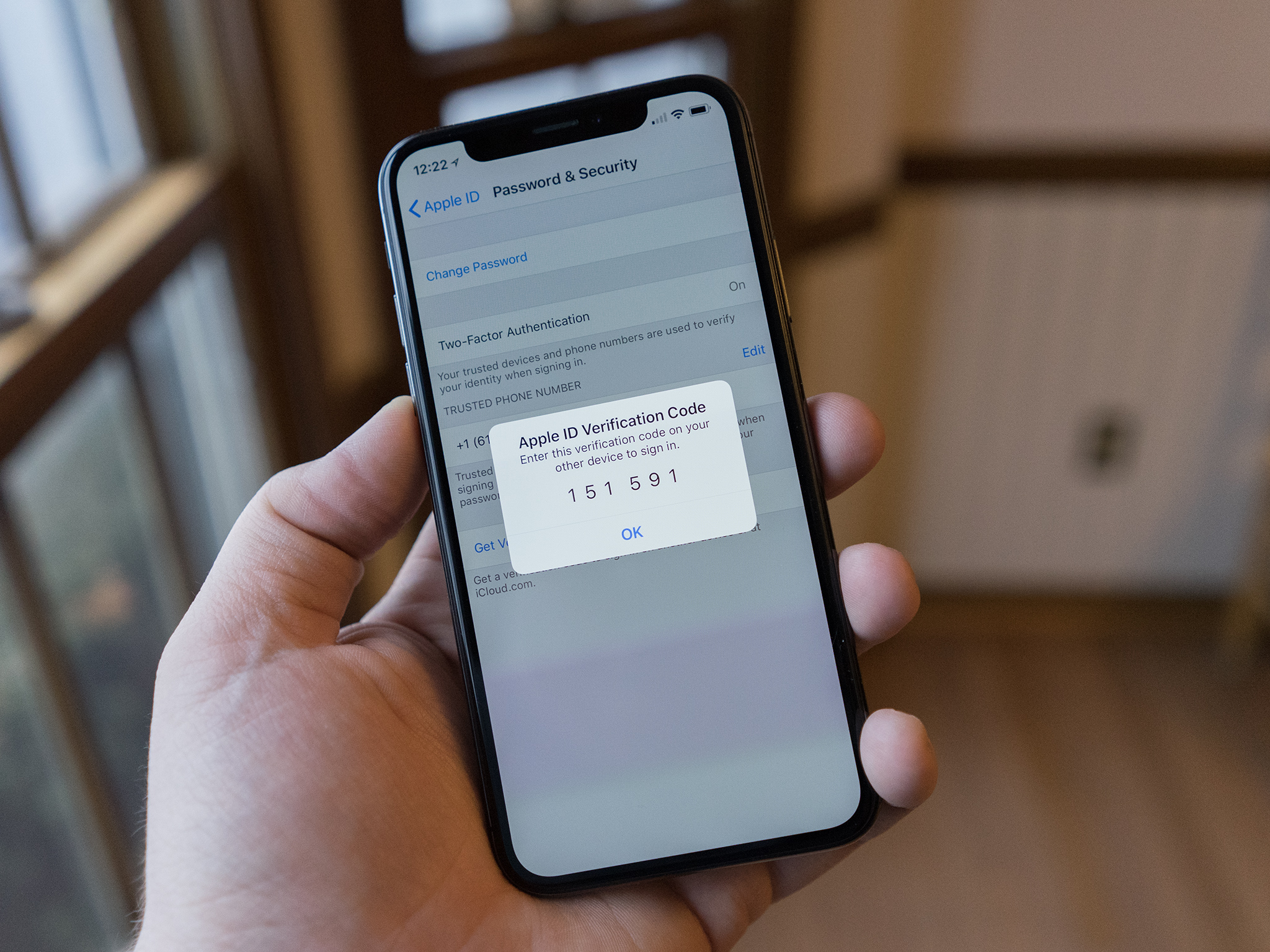
Two-factor authentication (2FA) is a secondary security measure that provides you with an access code for your Apple ID after you enter your username and password on a new device or into iCloud.com. Apple allows its customers to set up 2FA for their iCloud accounts on the best iPhones and best iPads, and get codes from a circle of trusted devices which also include Macs.
Bottom line: If you want something more than just your password to protect your Apple ID — which you use for iCloud, iTunes, and the App Store — then you want 2-factor authentication turned on.
How to enable Apple's two-factor authentication
It's easy to set up two-factor authentication right on your iPhone or iPad. Here's how to do it!
- Open Settings on your iPhone or iPad.
- Tap the Apple ID banner.
- Choose Password & Security.
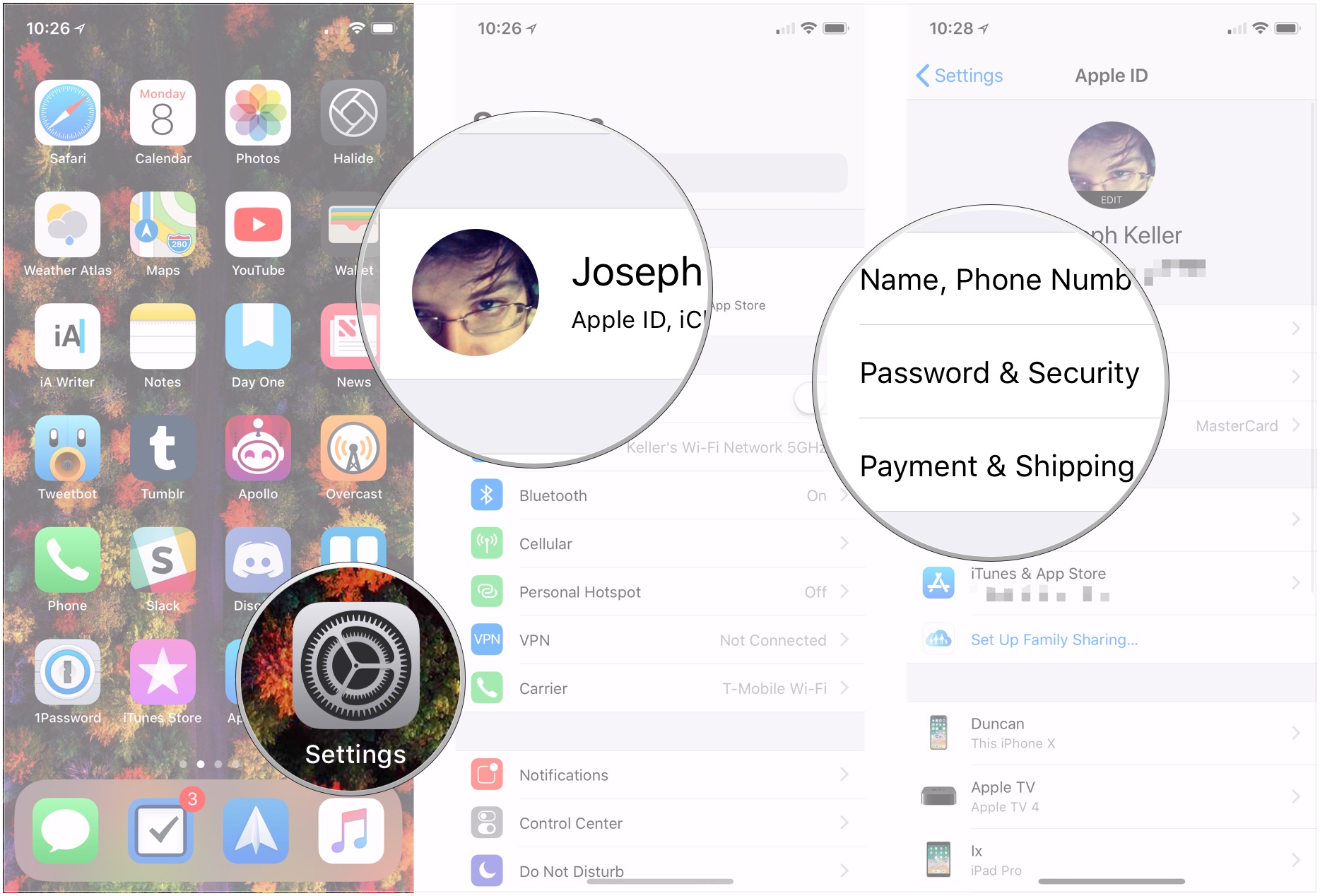
- Select Turn On Two-Factor Authentication
- Tap Continue.
- Choose Continue again.
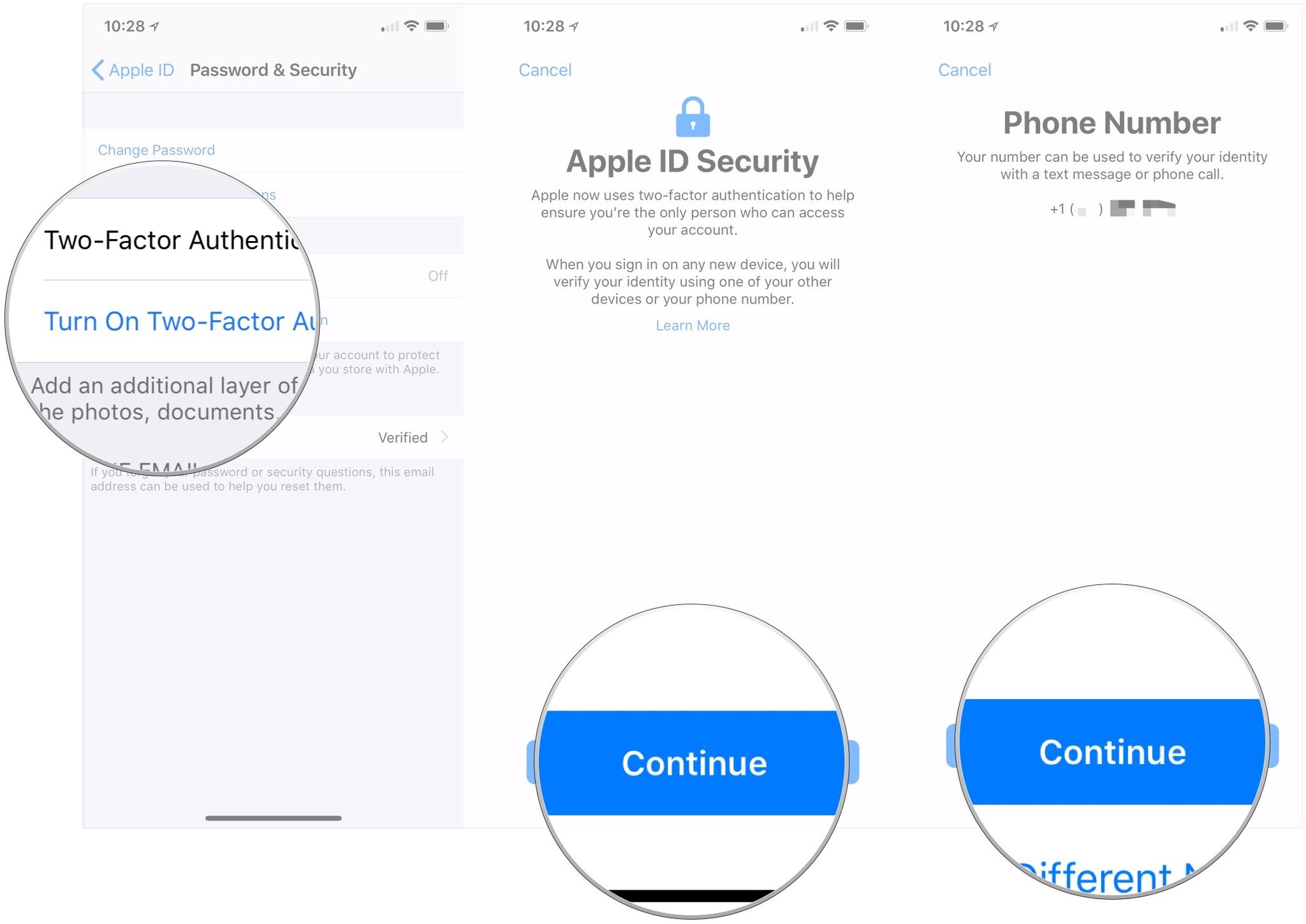
- Enter your iPhone's passcode.
- Tap Done.

- From there, enter your trusted phone number where you want to receive verification codes when you sign in to iCloud.
- Tap either Text Message or Phone Call to determine whether you should be verified using a text or a phone call.
- Select Next.
- Enter the verification code that you're sent.
How to use Apple's two-factor authentication verification codes
- Sign in to a website, app, or device with an iCloud account with two-factor authentication turned on.
- Tap Allow on the popup that appears on one of your trusted iCloud devices.
- Enter the code on your website, app, or device.
- Tap OK to dismiss the code.
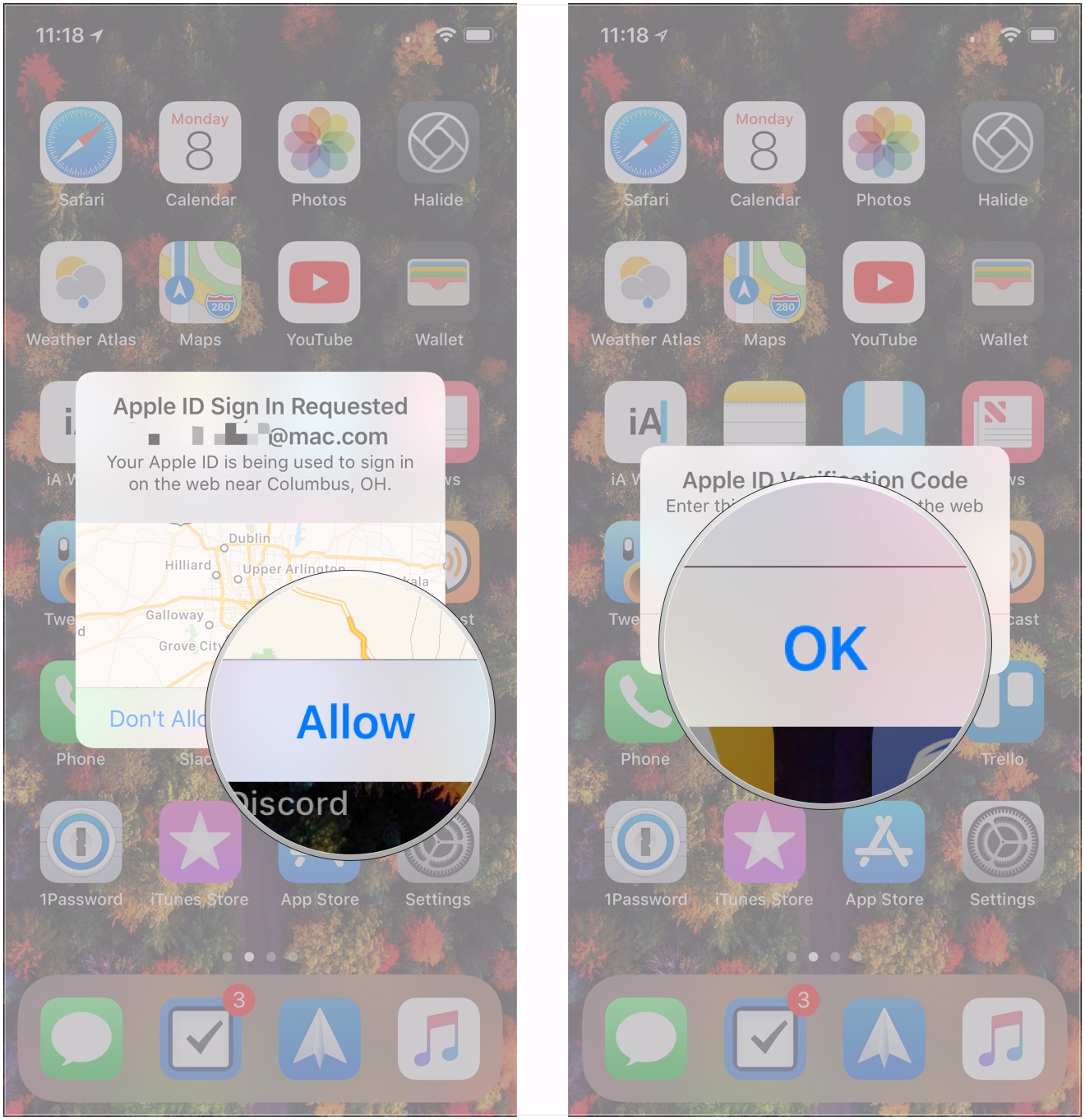
You can also get a verification code any time you want.
- Open Settings on your iPhone or iPad.
- Tap the Apple ID banner.
- Choose Password & Security.
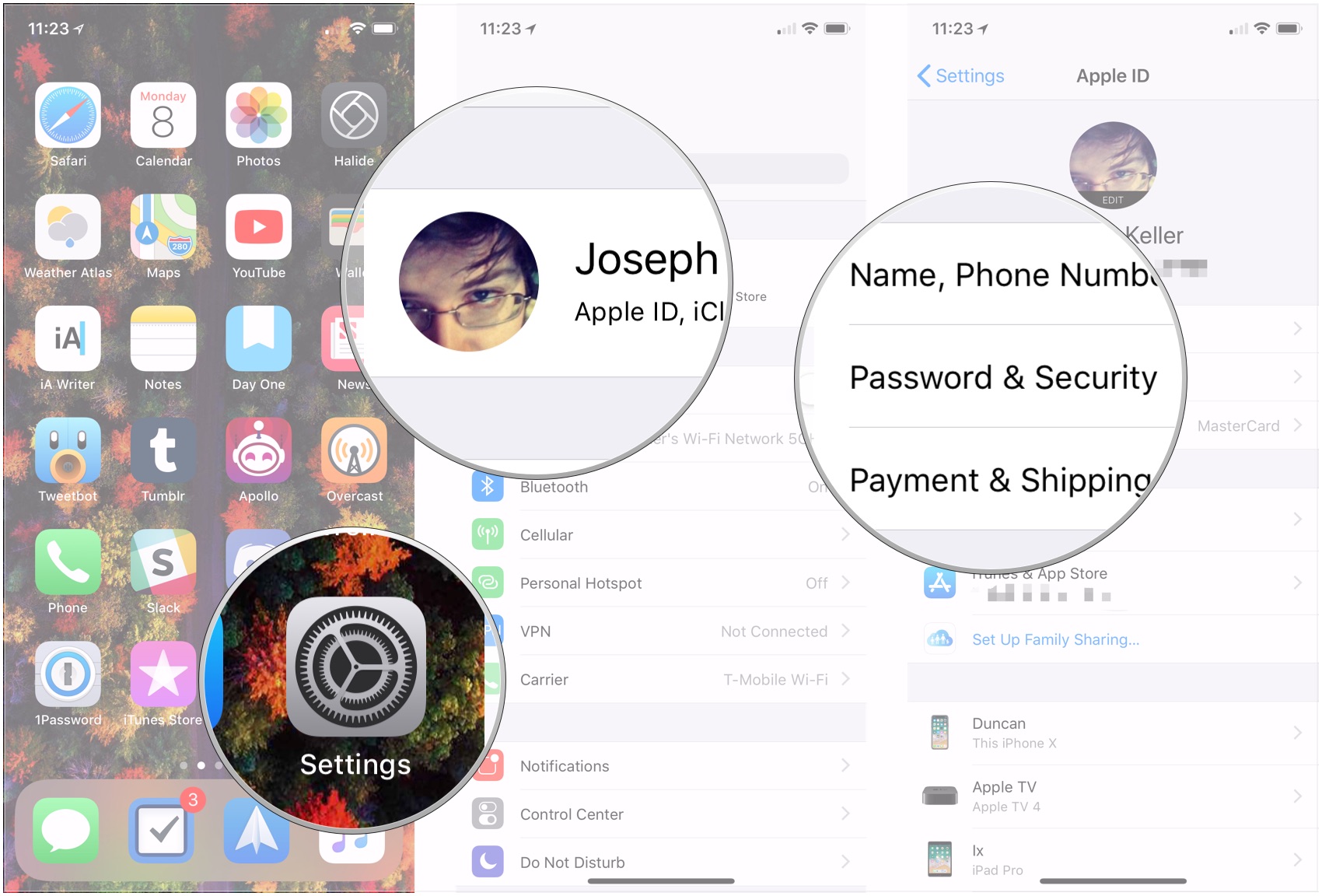
- Tap Get Verification Code.
- Finally, select OK when you're done with the code.
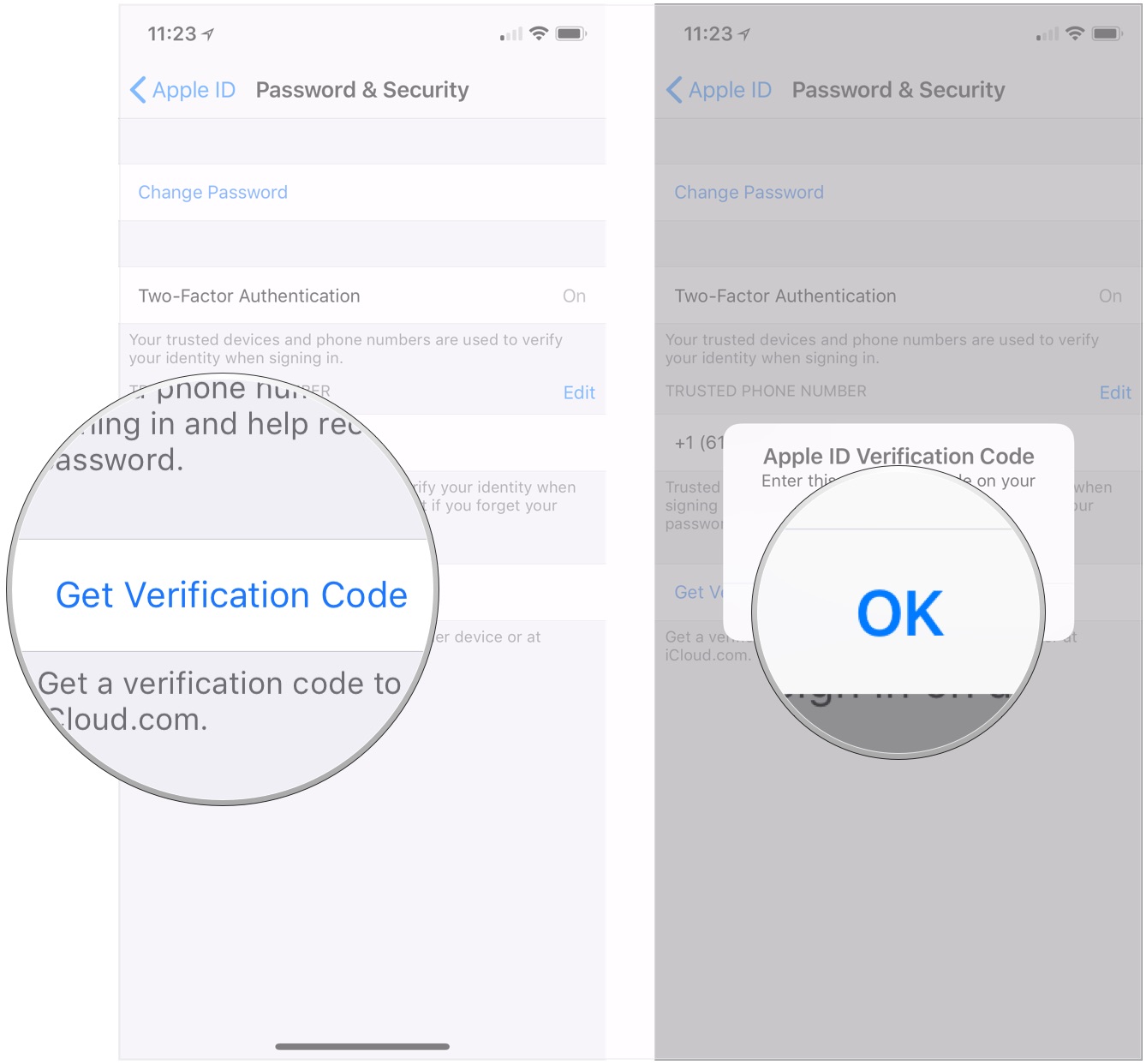
And that's how to use Apple's two-factor authentication!
Updated October 2021: Updated for iOS 15.
Master your iPhone in minutes
iMore offers spot-on advice and guidance from our team of experts, with decades of Apple device experience to lean on. Learn more with iMore!
Joseph Keller is the former Editor in Chief of iMore. An Apple user for almost 20 years, he spends his time learning the ins and outs of iOS and macOS, always finding ways of getting the most out of his iPhone, iPad, Apple Watch, and Mac.

