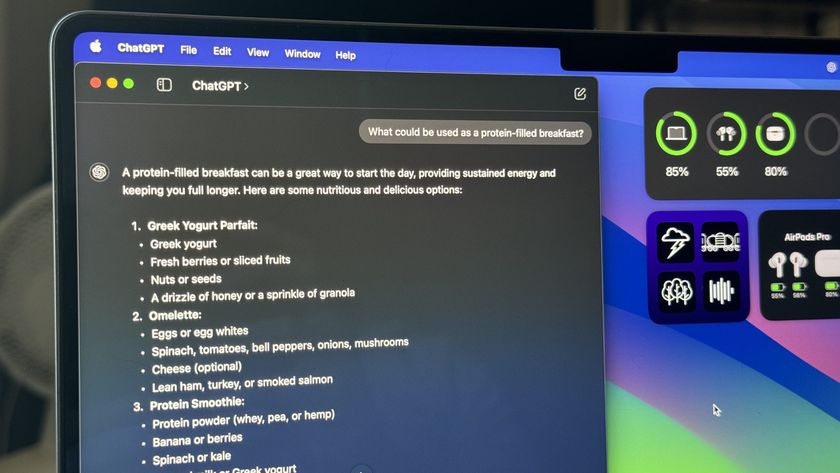How to find and delete duplicate files on your Mac
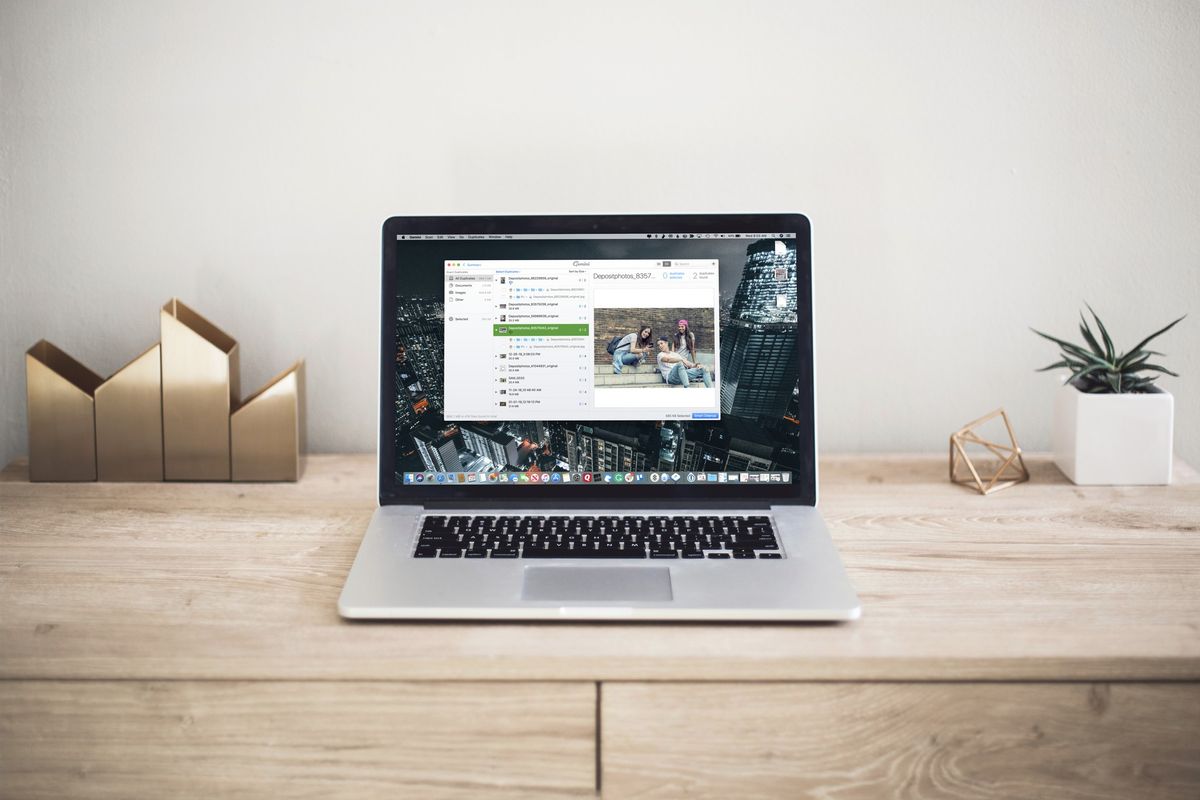
Unnecessary duplicate files on your Mac are space wasters. To find and remove duplicate files, you should consider MacPaw's Gemini 2 software. To take your file management to the next level, check out MacPaw's CleanMyMac X.
What is Gemini 2?
MacPaw's Gemini 2 uses algorithms to detect duplicate files, no matter the location on your Mac. It also searches for files that look alike (but don't have the same name), letting you decide whether they should also be deleted to save space.
Ideally suited for tracking down songs, movies, photos, or other documents that are duplicates, Gemini 2 lets you scan your entire computer or individual files.
At the heart of Gemini 2 is a fantastic interface with clear and understandable instructions. To get started, you select a folder to scan. From there, you review the duplicates, select the ones for removable, then hit the Trash button. It's that easy!
How to find and remove duplicate files
There are two ways to find duplicate files in Gemini 2:
Find in default locations
- In Gemini 2, click on the large +.
- Select from one of three default locations: Home folder, Picture folder, or iTunes folder.
- Click Choose.
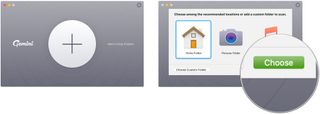
- Select Scan for duplicates. Gemini 2 will now scan your computer for duplicate files.
- Click Stop at any time to end this process before it automatically finishes.

You can take care of the duplicate files that Gemini 2 finds using two tools: Smart Cleanup and Review Results. When clicking Smart Cleanup, all of the duplicate files are deleted automatically.
Master your iPhone in minutes
iMore offers spot-on advice and guidance from our team of experts, with decades of Apple device experience to lean on. Learn more with iMore!
- Click Smart Cleanup to delete duplicates automatically.
- Once the cleanup is complete, tap Review Trashed to see files that were deleted.
- You can undelete files individually or as a group by clicking Put All Back....
- Choose Done when you're finished reviewing deleted files or undeleting files.
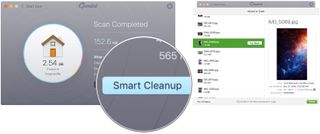
With Review Results, you can look at the recommended duplicate files and decide whether to use Smart Cleanup. You can uncheck files you don't wish to delete.
- Click Review Results if you'd like to see the duplicate files before deleting.
- On the left, click on which type of duplicate files you'd like to review. You can see files organized by Documents, Images, Video, Other, or All Duplicates.
- Click on the right arrow next to the file name you'd like to review.
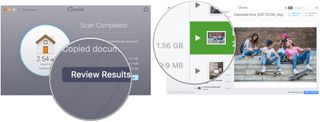
- Review the files.
- Check the box(es) of the files you'd like to keep or delete.
- Click Smart Cleanup.
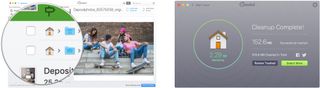
As you can see, whether you initially select Review Results or Smart Cleanup, the ending step is to click on the Smart Cleanup icon to remove the duplicate files.
Find duplicates in other locations on your Mac
If you'd rather scan individual files and not the Home folder, Picture folder, or iTunes folder:
- Drop folders on the main Gemini 2 page.
- Select Scan for Duplicates.
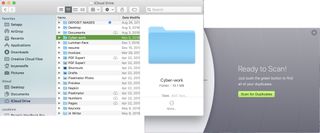
Next, you're going to follow the same steps mentioned move to remove duplicate files:
- Click Smart Cleanup to delete duplicates automatically.
- Once the cleanup is complete, tap Review Trashed to see files that were deleted.
- You can undelete files individually or as a group by clicking Put All Back....
- Choose Done when you're finished reviewing deleted files or undeleting files.
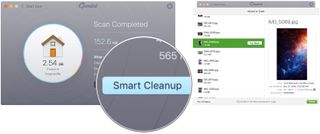
With Review Results, you can look at the recommended duplicate files and decide whether to use Smart Cleanup. You can uncheck files you don't wish to delete.
- Click Review Results if you'd like to see the duplicate files before deleting.
- On the left, click on which type of duplicate files you'd like to review. You can see files organized by Documents, Images, Video, Other, or All Duplicates.
- Click on the right arrow next to the file name you'd like to review.
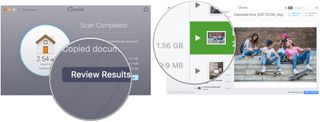
- Review the files.
- Check the box(es) of the files you'd like to keep or delete.
- Click Smart Cleanup.
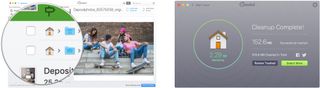
What is CleanMyMac X?
If you want to take Mac file maintenance to a new level, you should consider MacPaw's CleanMyMac X software. With the company's flagship title, you can clean, protect, speed up your Mac, and more, by just following a few steps. Here's a look at how to perform tasks in CleanMyMac X.
How to keep your Mac clean with Smart Scan
The easiest way to use CleanMyMac X is with Smart Scan. With this tool, the software will remove unnecessary files, neutralize potential threats such as malware, and increase speed performance.
- Click Scan on the default CleanMyMac X screen.
- Select Stop at any time if you want to end the process before it finishes automatically.
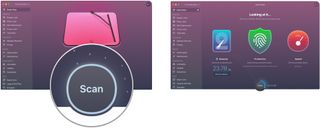
- Choose Review Details under Cleanup to see the files CleanMyMacX wants to delete as part of the Smart Scan Process. These are organized by System Junk, iTunes Junk, Photo Junk, Trash Bins, and Mail Attachments.
- Check or Uncheck items on this list.
- Click Back to return to results page.
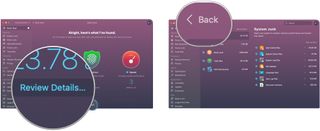
6. Choose Run to finish the Smart Scan. 7. Click Stop to end the process at any time if you wish.
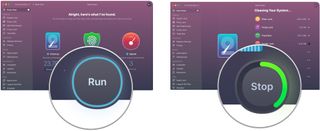
You'll see a summary page once the process is complete.
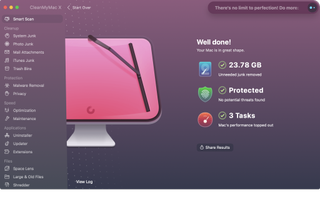
Smart Scan is a terrific tool and for most people, it's the only one to use in CleanMyMac X. Plan on running it on a regular basis.
Advanced tools
CleanMyMac also includes advanced tools such as the ability to update apps or view system files with ease. Primarily, however, the app sticks with Mac cleaning.
Enhance your Mac with these solutions
Your computer could be even more useful with these add-ons.

Seagate Backup Plus Slim 2TB ($70 at Amazon)
Seagate's Backup Plus Slim 2TB is a reliable external hard drive for everyone's needs. It's great for storing a lot of photos and videos, making it an excellent drive for your Photo Library.

iCloud Storage (Starting from $1 month)
Apple's iCloud storage is simple and reliable, especially for your iCloud Photo Library. Prices start at $0.99 a month for 50GB of space, or you can go for 200GB or 2TB for $3 and $10 a month, respectively.
Any questions?
If you have any questions or concerns about maintaining your Mac, let us know below!

Bryan M. Wolfe has written about technology for over a decade on various websites, including TechRadar, AppAdvice, and many more. Before this, he worked in the technology field across different industries, including healthcare and education. He’s currently iMore’s lead on all things Mac and macOS, although he also loves covering iPhone, iPad, and Apple Watch. Bryan enjoys watching his favorite sports teams, traveling, and driving around his teenage daughter to her latest stage show, audition, or school event in his spare time. He also keeps busy walking his black and white cocker spaniel, Izzy, and trying new coffees and liquid grapes.