How to remove Other and System Data on iPhone and iPad — Free up storage
Free up storage on iOS and iPadOS.
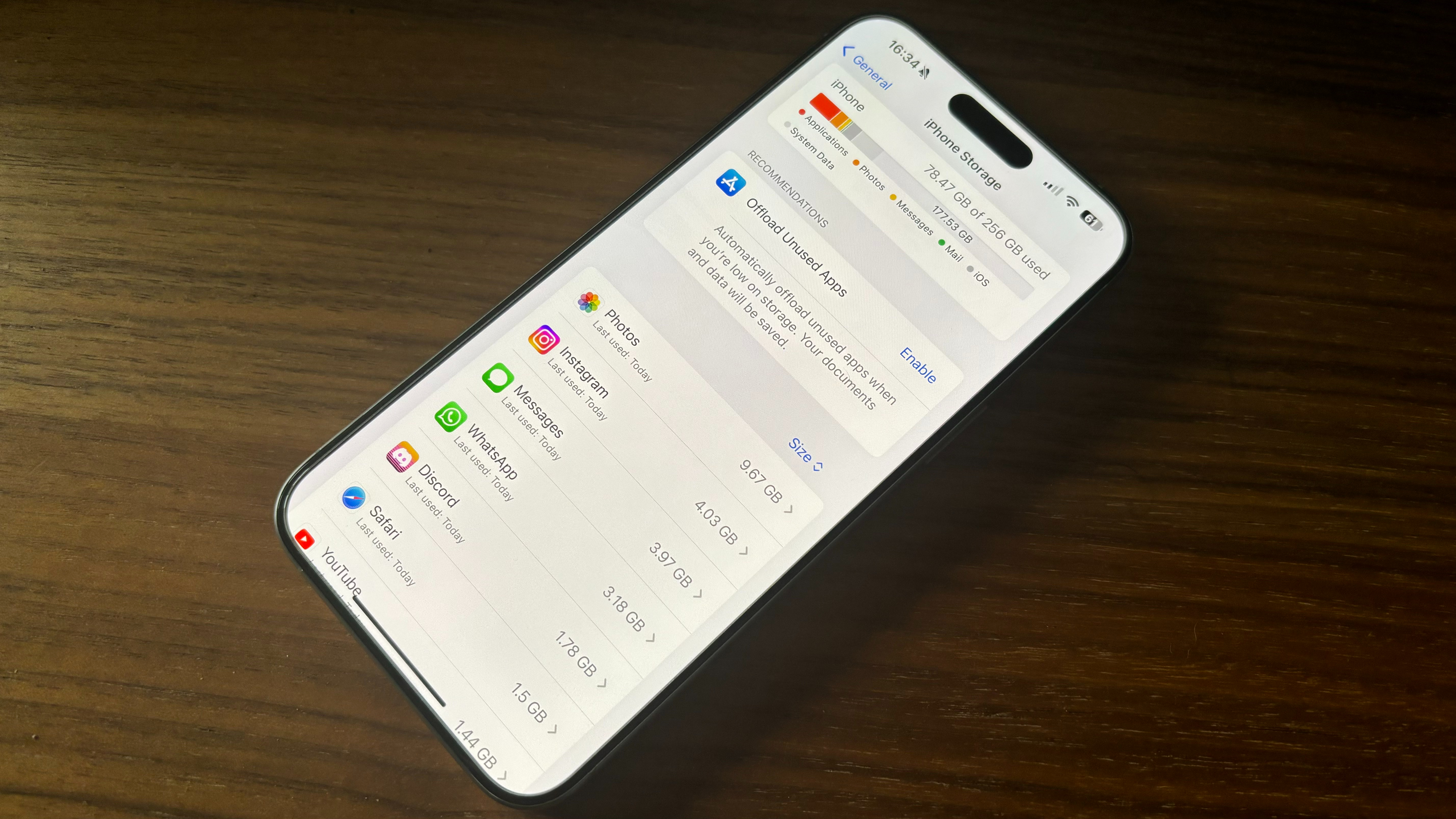

- Compatibility: iPhone XR and later
- Release date: September 18
- How to download and install iOS 17
- How to make iOS 17 Contact Posters
- How to leave a FaceTime video message on iOS 17
Are you sick of seeing "Other files" or "System Data" in your iPhone's storage settings hogging up your precious gigabytes? We've got you covered with these quick tips on how to get rid of some of that unnecessary storage hogging.
Unfortunately, there's not an exact way to find and remove the pesky "Other" files in iOS 17, but we've put together some steps to, more often than not, help free your iPhone from the shackles of low storage hell.
Here's how to remove "Other" or "System Data" files and free up iPhone storage.

As an ex-Apple technician, John-Anthony has seen hundreds if not thousands of customers with issues related to System Data and Other storage. Rest assured, his knowledge will help you free up storage and give your iPhone or iPad that much needed extra space.
How to check your iPhone or iPad's storage space
You can quickly see what apps are taking up space in the "Other" files on your iPhone or iPad by checking out the Usage folder in the Settings app. From iOS 17 onwards, "Other" is now called "System Data."
How to check your iPhone or iPad's storage space
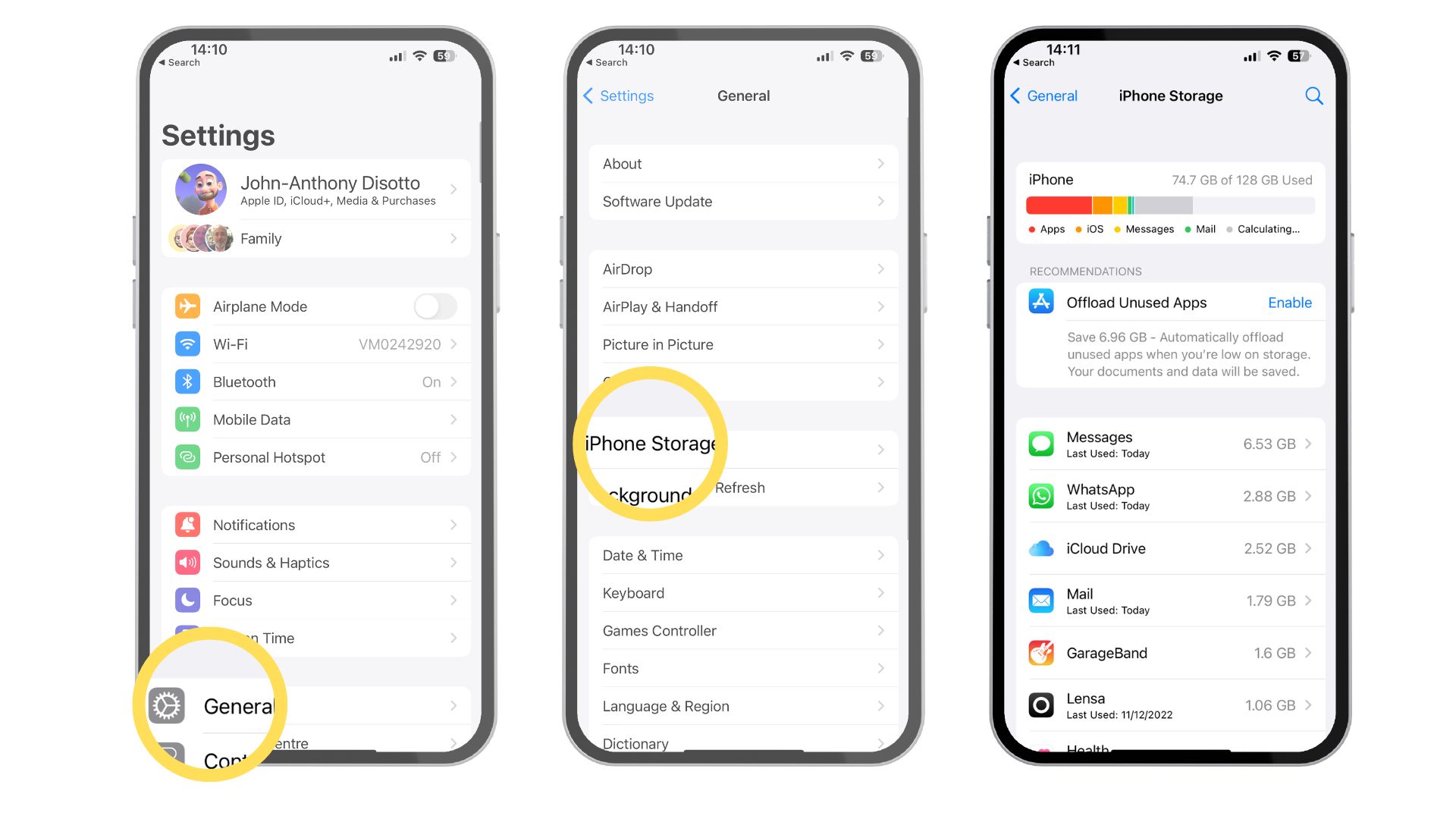
- Open Settings
- Tap General
- Tap iPhone (or iPad) Storage
- Your device's storage is mapped out on a grid, showing what is taking up space in your "Other" or "System Data" files. If you scroll down to your apps, you'll see, listed by size, apps that are taking up the most space on your device.
How to check your iPhone and iPad's storage space using your computer in macOS Catalina or later
You can also check your device storage space when your iPhone or iPad is connected to your computer. You'll find this information on Macs running macOS Catalina or later in Finder. You'll find it in iTunes on PCs and Macs running macOS Mojave and older.
In macOS Catalina or later, Apple has split up iTunes into three different apps, Podcasts, Music, and TV. That doesn't mean you can't connect your iPhone or iPad to your Mac anymore, though. It just means it's now in Finder.
- Connect your iPhone or iPad to your Mac running macOS Catalina or later
- Open a Finder window
- Click on the device icon in the sidebar under Locations. If you don't see your iPhone listed under Locations, try unplugging your iPhone and plugging it back in
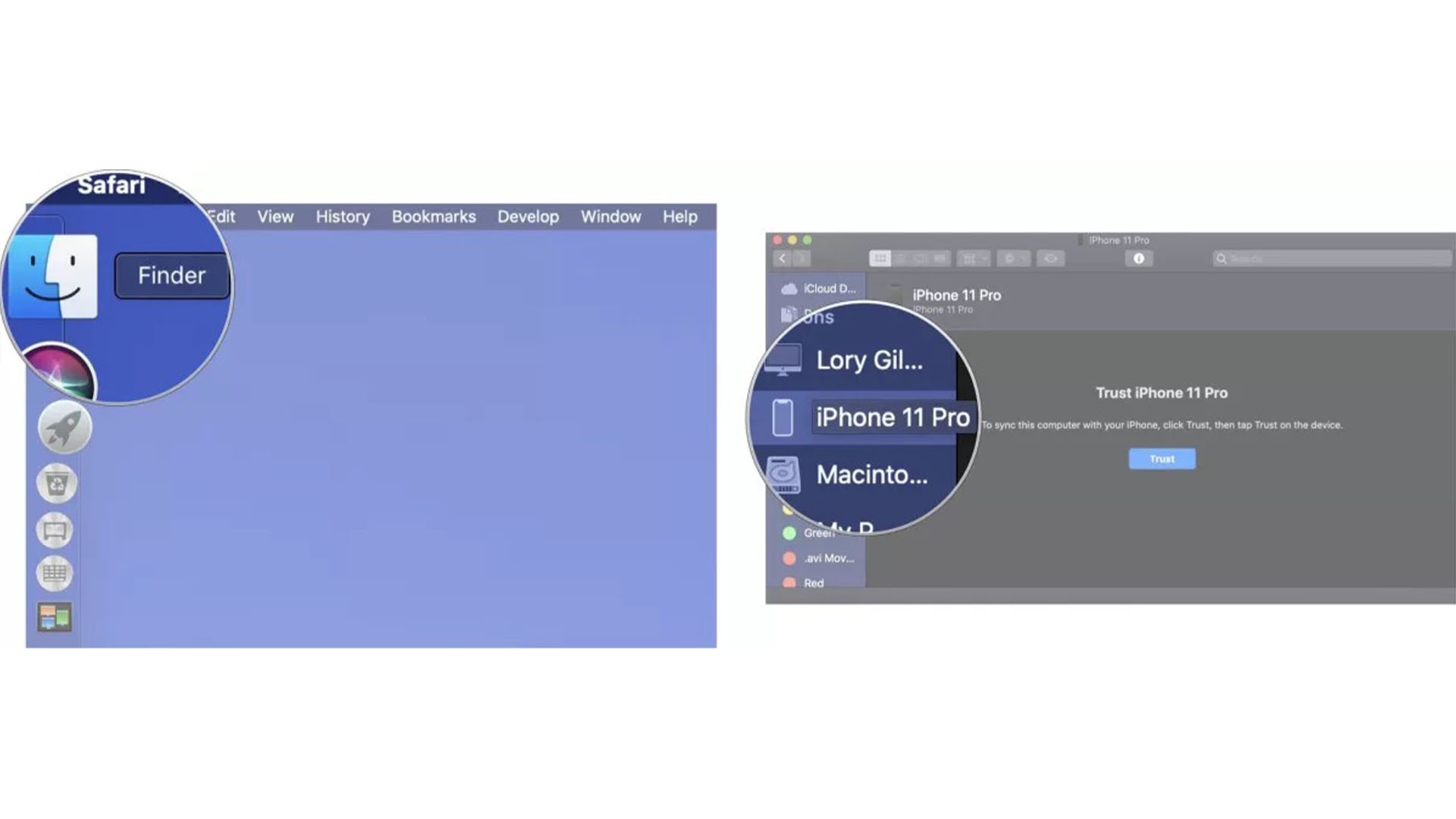
- Click on the General tab in the Finder window
- Hover your mouse over the Other or System Data section at the bottom of the Finder window to see how much space the category is using
How to check your iPhone and iPad's storage space using your computer in macOS Catalina or later
You can see a graph of your iPhone or iPad's storage categories when connected to iTunes in the device Summary section. This is where you will see how much space the "Other" or "System Data" category uses.
Master your iPhone in minutes
iMore offers spot-on advice and guidance from our team of experts, with decades of Apple device experience to lean on. Learn more with iMore!
- Connect your iPhone to your computer
- Open iTunes if it does not open automatically
- Click on the device icon in the upper left corner of the screen
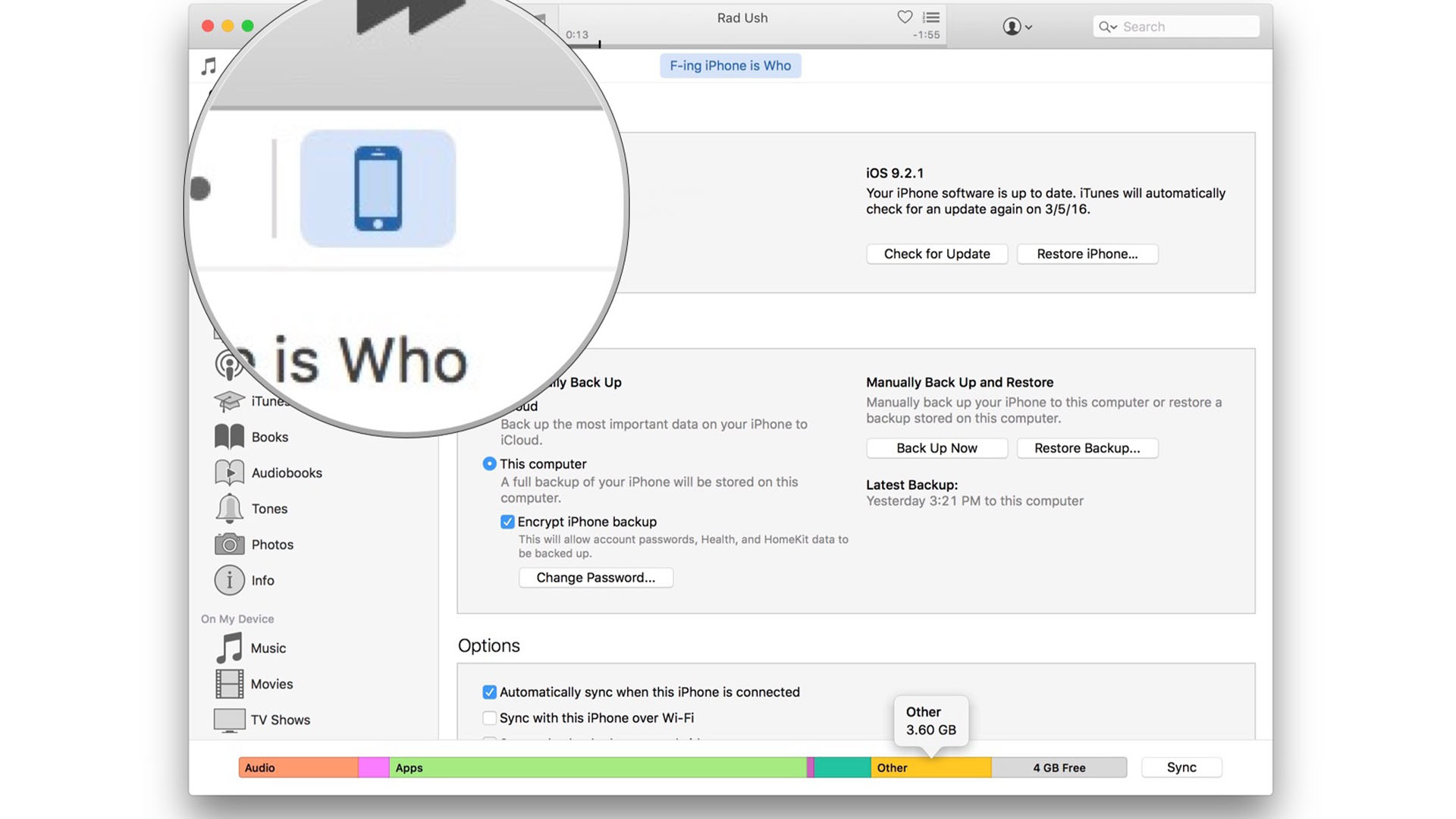
- Click on Summary in the menu on the left side of the iTunes window
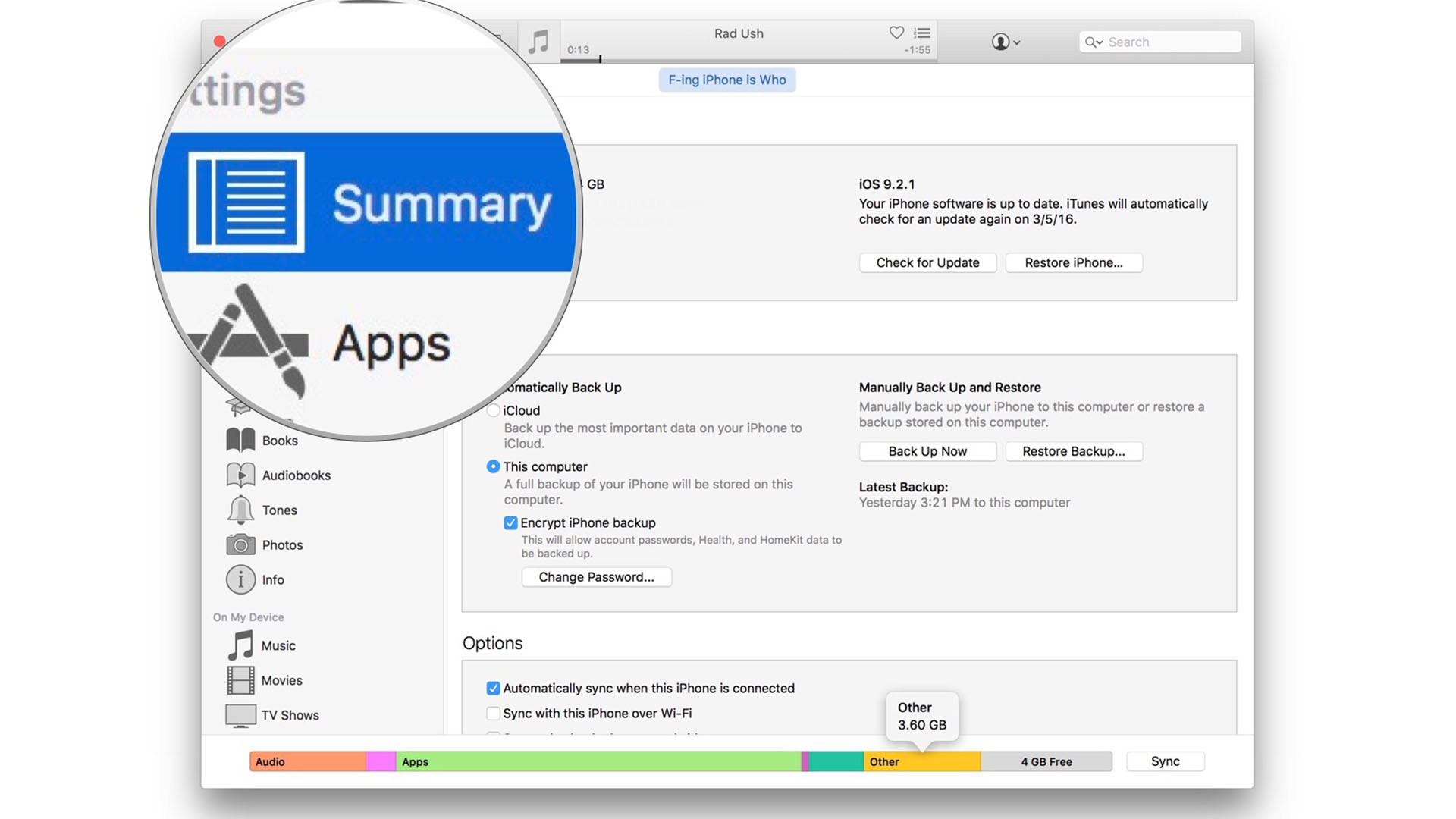
- Hover your mouse over the Other or System Data section at the bottom of the iTunes window to see how much space the category is using
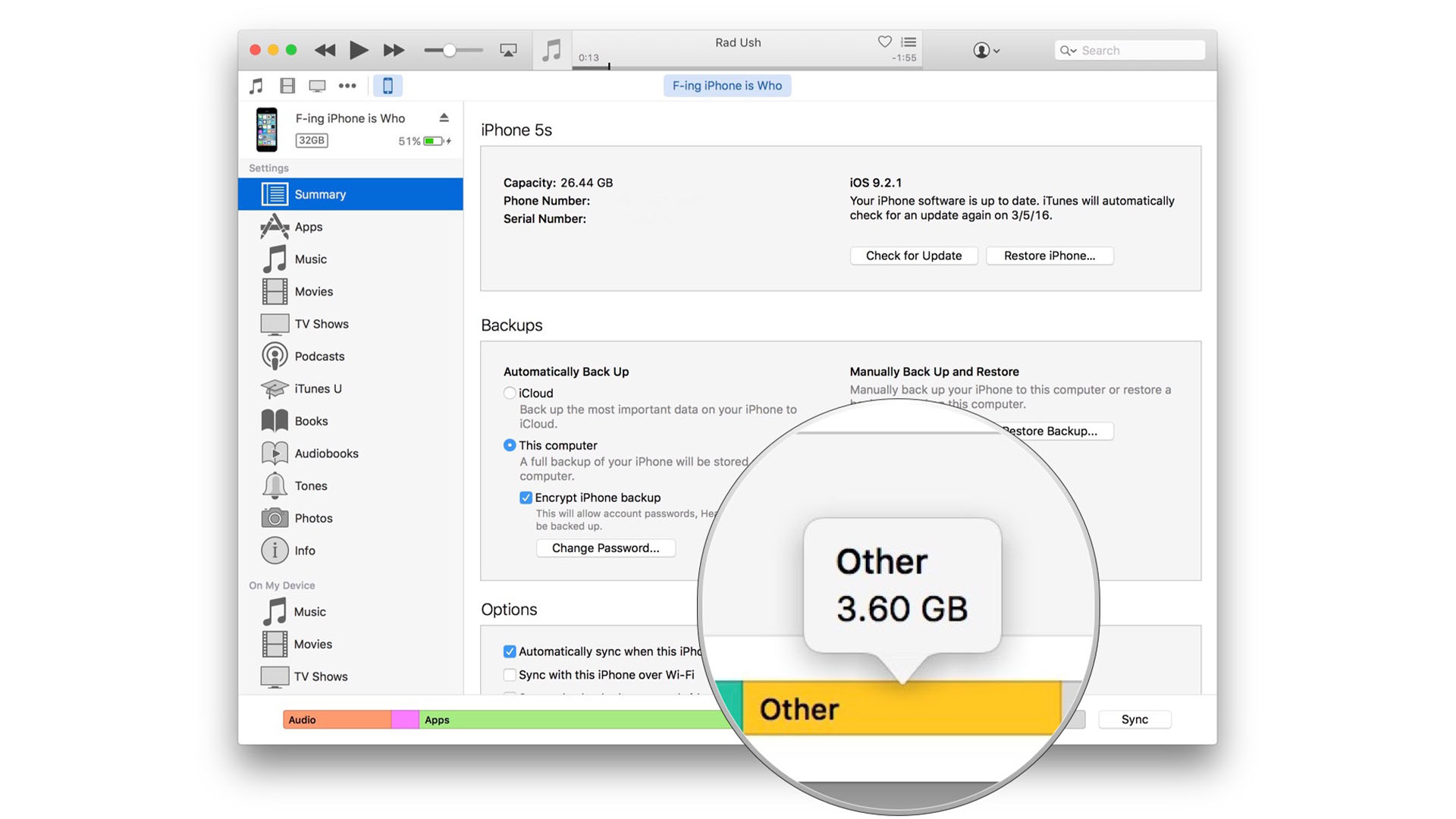
Try clearing Safari caches and the offline Reading List
Some culprits that take up space in your "Other" or "System Data" files on your iPhone and iPad are history and website data in Safari. These are useful for accessing websites quickly but are not a necessity.
- Open the Settings app
- Tap General
- Tap iPhone (or iPad) Storage
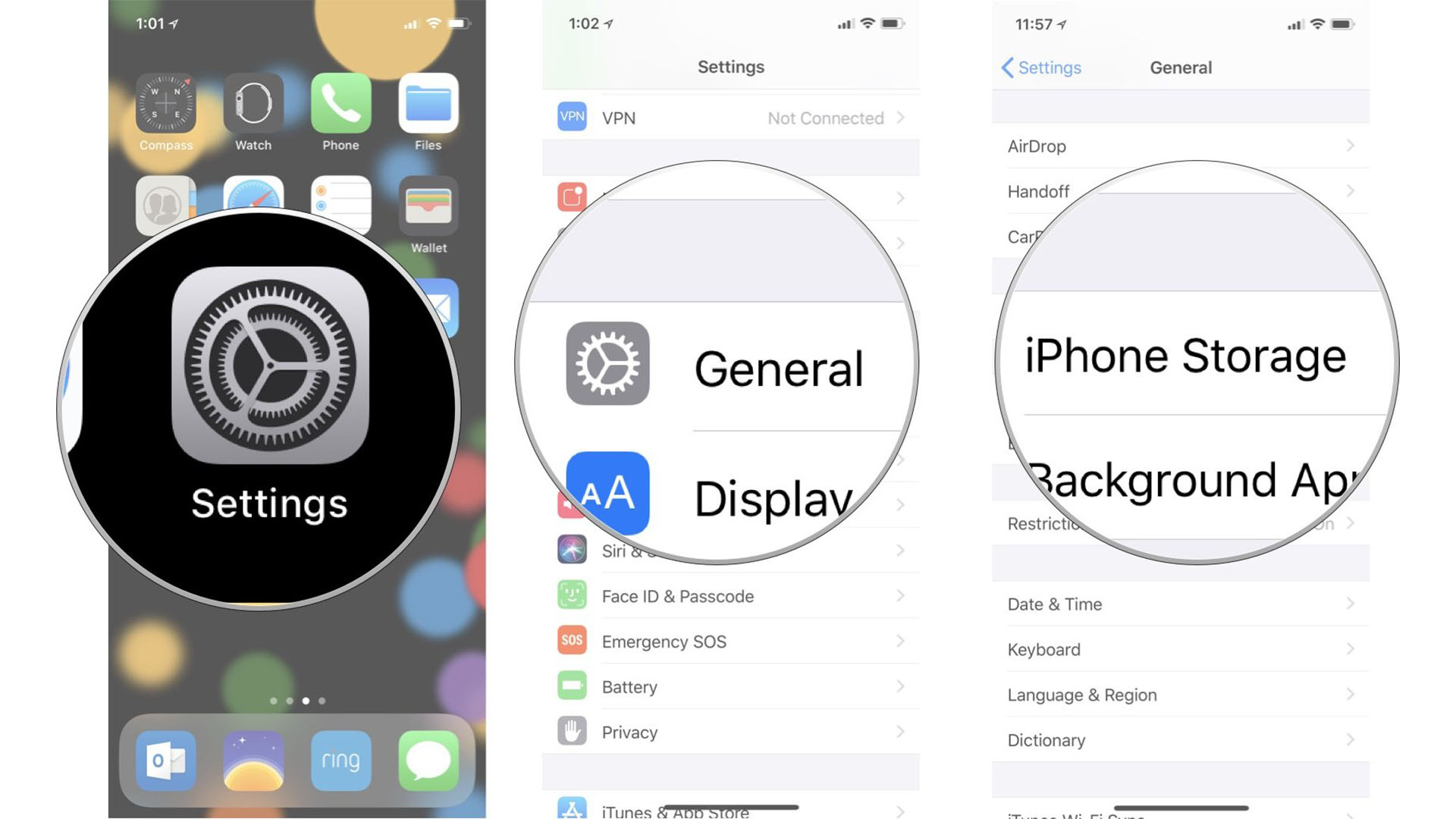
- Scroll down and tap Safari
- Tap Website Data
- Scroll down and tap Remove all Website Data

- Swipe to the left on Offline Reading List
- Tap Delete
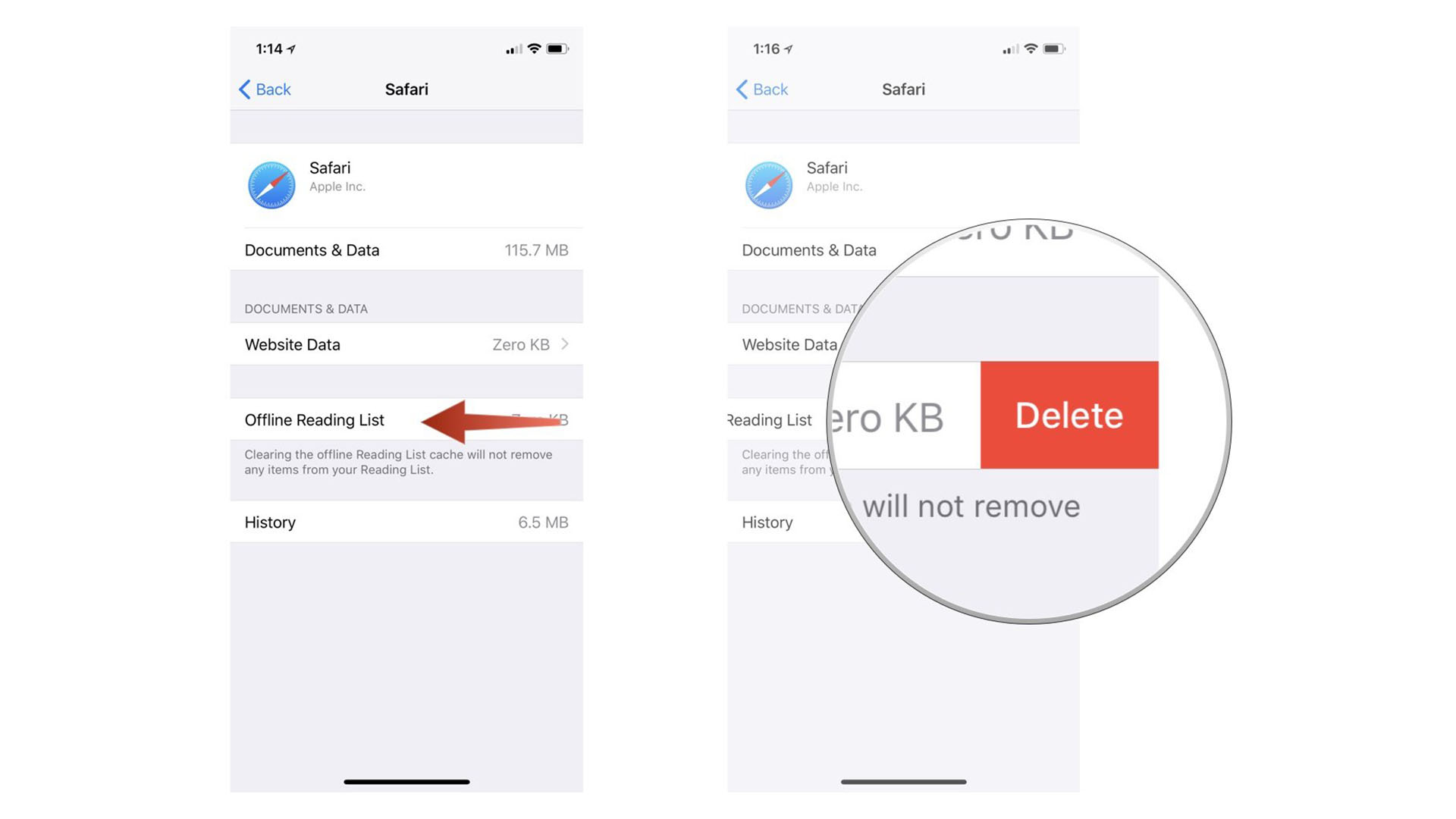
When you go back to your storage list, you will note that Safari no longer shows any data.
Try deleting old iMessages and Mail data
The Mail app automatically stores a cache of all the documents, pictures, and videos you have viewed on your iPhone or iPad. This makes reloading them faster the second time around. But do you really need to look at your sibling's photo of their dinner from last Wednesday again? You can remove the caches and free up precious storage space in those "Other" or "System Data" files.
Just as with emails, all of the pictures and videos you receive through MMS are stored in the Other or System Data category in your storage. You can delete entire conversations, set messages to delete after a certain period of time, or delete individual images and attachments.
As of iOS 11, Apple has automatically made it very easy to clear out these caches. You can enable auto-delete for old iMessages, review large email attachments and remove them from your iPhone or iPad, offload unused apps, and delete music or movies that you've downloaded to your device but don't actively access anymore.
We've got a detailed guide on how to free up storage space on your iPhone that should help you through this process.
Try restoring your iPhone or iPad and setting up as new
One of the biggest culprits taking up unusually large amounts of space in the "Other" or "System Data" files on your iPhone or iPad is a wonky bug in the system. The best way to track down and remove corrupted files is to burn it all down and start over.
Don't worry, you can back up information like photos, contacts, and notes to iCloud before you delete everything. This means that you'll have your key information when you start again and set your device up as new. Here's how to erase your iPhone or iPad to start afresh.
One more thing... Still not fixed?
If you're still getting an Out of Storage error on your iPhone and removing data in the Other or System Data category doesn't seem to have done the trick, you can try offloading some additional content from your device.
I know this problem can be frustrating, but the steps above are usually enough to get it sorted out. If you are still having issues with "Other" or "System Data" flies clogging up your storage space, it may be time to reach out to Apple Support. Hopefully, these steps have you and your iPhone all cleaned up and ready for action.

John-Anthony Disotto is the How To Editor of iMore, ensuring you can get the most from your Apple products and helping fix things when your technology isn’t behaving itself. Living in Scotland, where he worked for Apple as a technician focused on iOS and iPhone repairs at the Genius Bar, John-Anthony has used the Apple ecosystem for over a decade and prides himself in his ability to complete his Apple Watch activity rings. John-Anthony has previously worked in editorial for collectable TCG websites and graduated from The University of Strathclyde where he won the Scottish Student Journalism Award for Website of the Year as Editor-in-Chief of his university paper. He is also an avid film geek, having previously written film reviews and received the Edinburgh International Film Festival Student Critics award in 2019. John-Anthony also loves to tinker with other non-Apple technology and enjoys playing around with game emulation and Linux on his Steam Deck.
In his spare time, John-Anthony can be found watching any sport under the sun from football to darts, taking the term “Lego house” far too literally as he runs out of space to display any more plastic bricks, or chilling on the couch with his French Bulldog, Kermit.
