How to troubleshoot your Apple TV

While Apple's set-top boxes are fairly solid products, from software to hardware, the odd bug or two is bound to crop up every now and then. These bugs can range from minor to major, and some can even cause your Apple TV to become unresponsive.
Thankfully, there are a few easy ways to troubleshoot pesky apps and system quirks.
- How to force quite a misbehaving Apple TV app
- How to force a restart of your Apple TV
- Having issues with the content in a specific app?
- How to reset a glitching Apple TV
- How to fix a bricked Apple TV
- Still can't get your Apple TV to work?
How to force quit a misbehaving Apple TV app
If you run into trouble with a particular app, you can force an exit from it by pressing and holding the Menu button on your Siri remote. Easy as pie. If you want to actually force quit an app, you'll need to follow these steps.
- Turn on Apple TV.
- While on the Home screen, double-click the Apple TV/Home button on the Siri Remote. It is the top button on the right side of the face of the remote with a TV icon on it.
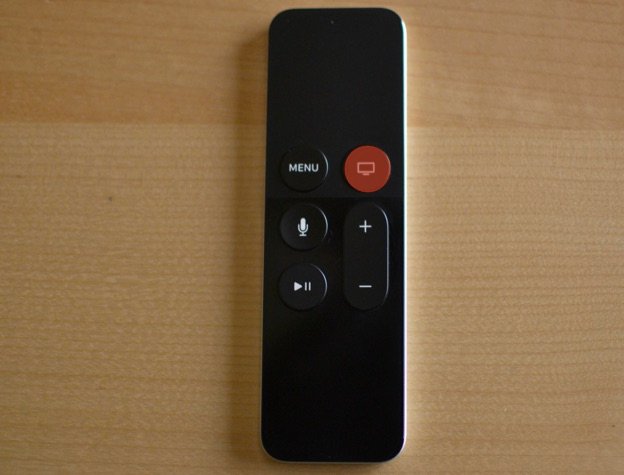
- Swipe to the right on the trackpad to find the app you wish to force-close.
- Swipe up on the trackpad to force the app to close.
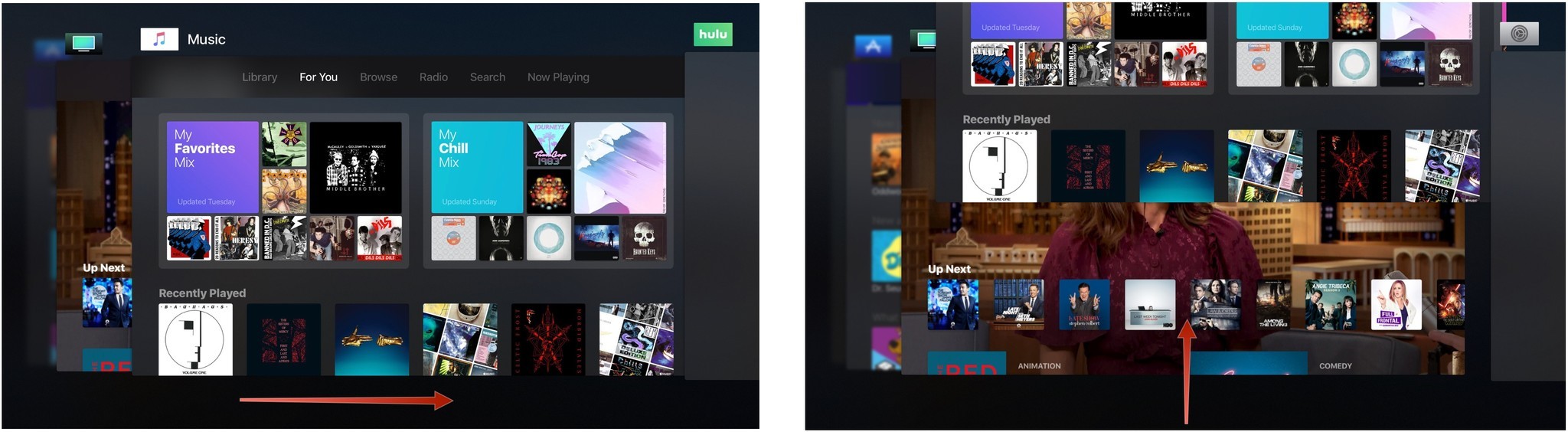
- To exit Multitasking, press the Menu button on the Siri Remote, which is the top button on the left side of the face of the remote. It has the word "Menu" on it.

How to force a restart of your Apple TV
If you're still having trouble with apps and the Apple TV, you can force restart your device like this.
- Press and hold the Menu button on the Siri Remote. It is the top button on the left side of the face of the remote with the word "Menu" on it.
- At the same time press and hold the TV button on the Siri Remote. It is the top button on the right side of the face of the remote with a TV icon on it.
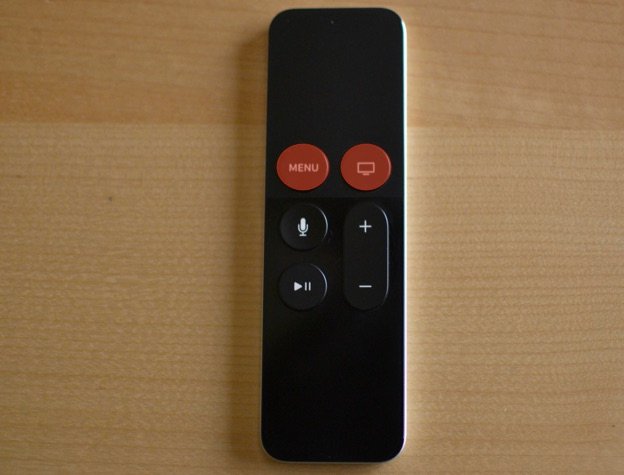
- Keep holding the Menu and TV buttons until the status light on the Apple TV begins to flash.

- Let go of the Menu and TV buttons.
Apple TV will restart when you let go of the buttons. You will see a black screen for a few seconds. Then the Apple logo will appear. About a minute later, the Home screen will appear.
Having issues with the content in a specific app?
If you're having trouble getting video or audio content from a specific channel or provider, you may want to chat with them. Check out Apple's list of contact information for content providers for phone numbers, websites, and email addresses to most popular services supported on the Apple TV.
How to reset a glitching Apple TV
If you're having issues with apps and tvOS across the board, it might be time for a hard reset. You can restore your Apple TV to factory settings by going to Settings > System > Reset. Be aware that doing so will erase any local content you have, including game saves that aren't backed up to iCloud.
Master your iPhone in minutes
iMore offers spot-on advice and guidance from our team of experts, with decades of Apple device experience to lean on. Learn more with iMore!
- Open Settings on your Apple TV.
- Click System.
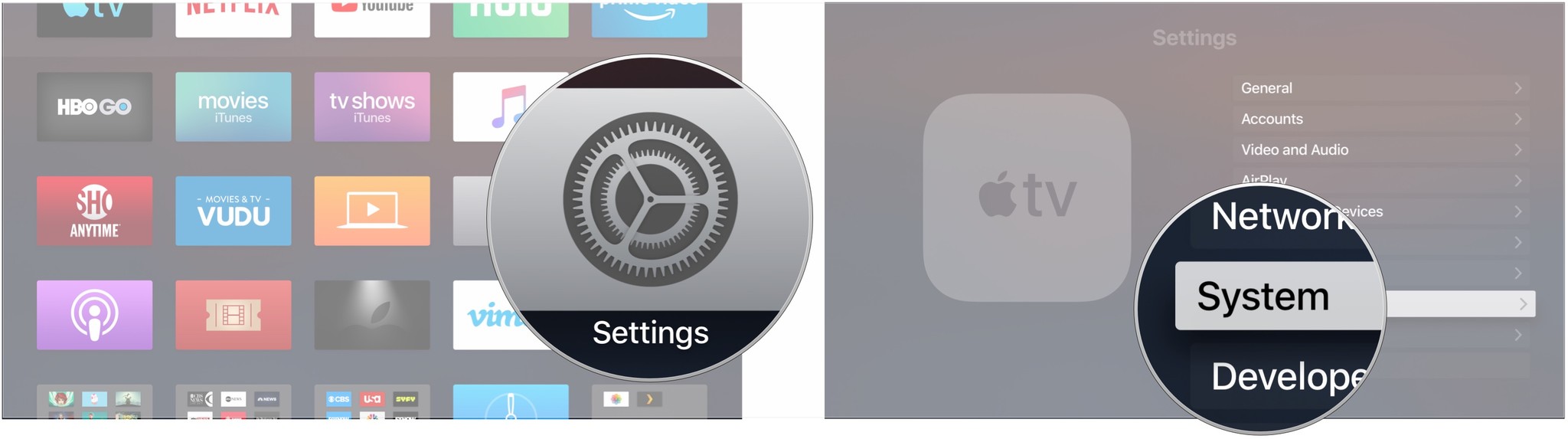
- Click Reset.
- Click Reset to restore your Apple TV to factory settings and erase all content and settings, or click Reset and Update to do the same, but also update the Apple TV to the latest version of tvOS.
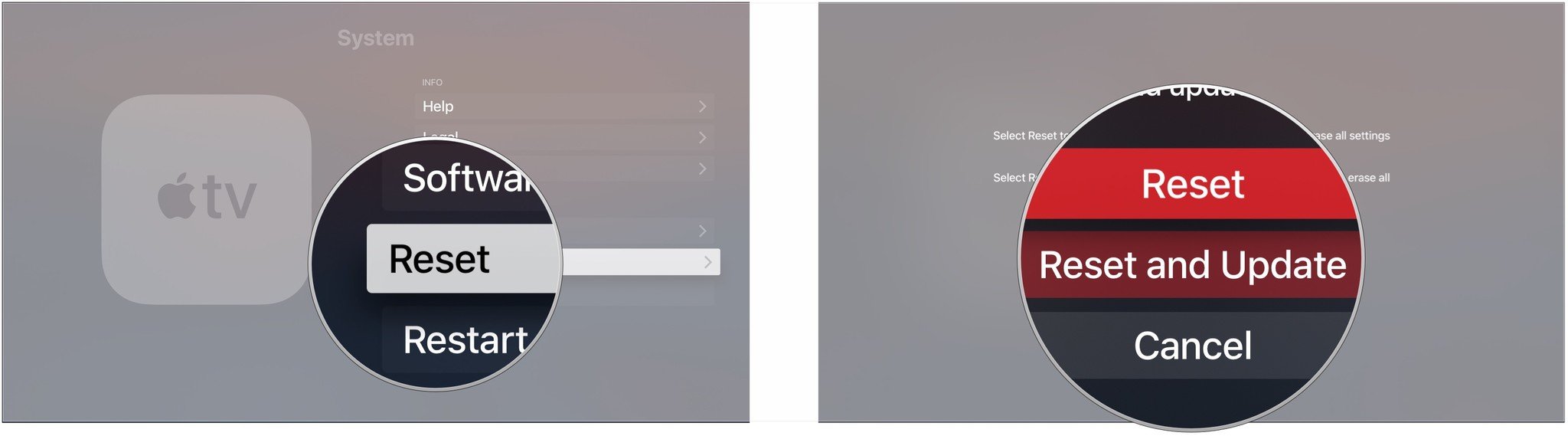
How to fix a bricked Apple TV
If your Apple TV is completely unresponsive, it may be time to connect it to your computer and force a restore via iTunes. Here's how to do so. Note that this only works for the Apple TV HD, as the Apple TV 4K lacks a USB-C port.
- Plug your Apple TV in to your computer using a USB-C to USB cable.
- Open iTunes.
- Select the Apple TV from the Devices menu, then click Restore Apple TV.
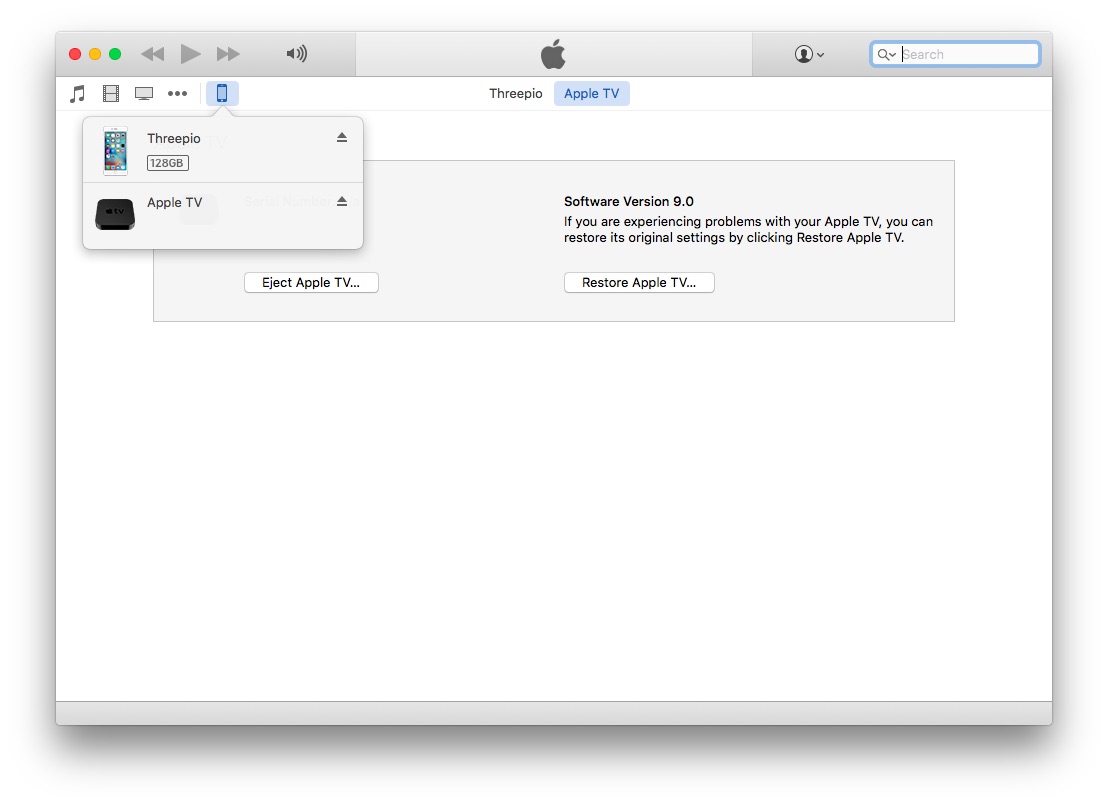
Still can't get your Apple TV to work?
It may be time to book a Genius appointment at a nearby Apple Store. You may be asked your Apple TV's serial number; you can find it by checking one of three sources:
- If your Apple TV boots, you can go to Settings > General > About (or Settings > Remotes and Devices > Bluetooth > Remote for your Siri Remote's serial number).
- If your Apple TV's bricked, you can view the serial number by connecting it to your Mac via USB-C cable and opening iTunes.
- Can't get any signal from your Apple TV? Turn it over; the serial number is located on the bottom of the device, below the FCC symbols and information.
Any other questions or troubleshooting worries?
Run into a problem with the new Apple TV you can't fix? Let us know in the comments and we'll check it out. You can also check out Apple's troubleshooting advice for more information.
Updated September 2019: Updated through the tvOS 13 beta.
Serenity Caldwell contributed to an earlier version of this article.
Joseph Keller is the former Editor in Chief of iMore. An Apple user for almost 20 years, he spends his time learning the ins and outs of iOS and macOS, always finding ways of getting the most out of his iPhone, iPad, Apple Watch, and Mac.

