iPad Beginner's Guide: How to set up and get started with your new iPad, mini, Air, or Pro
Get the most out of your iPad with this easy to follow guide!

So you just got a new iPad? Whether you've got an iPad, iPad Pro, iPad Mini, or iPad Air, these are the steps to get you started in order to get the most out of your new device.
We've got the low-down on everything you need, from the first "Hello" to downloading the best apps and games, setting up your email and calendar accounts, getting FaceTime and Messages ready for communication, setting up Face ID, and more. With all of this useful info, you can make sure that your iPad is the best iPad right out of the gate.
If this is your first device in the Apple ecosystem, welcome to the family! If you've been in the community for awhile, but this is your first, or a newer iPad, we'll walk you through the steps to getting started. After that, you'll have a blast learning all about the great features on your new device.
How to get started with iPad

Whether this is your first tablet, you're upgrading from another model, or you're switching from Android, setting up your new iPad is like unwrapping a digital present. Apple makes it easy to set up, but we've got the guides you need for the details.
When you set up your iPad Pro, you'll need to go through a few different steps, including setting up Face ID, than you would if you're setting up an iPad without Face ID.
How to transfer data from your old iPad to your new ipad
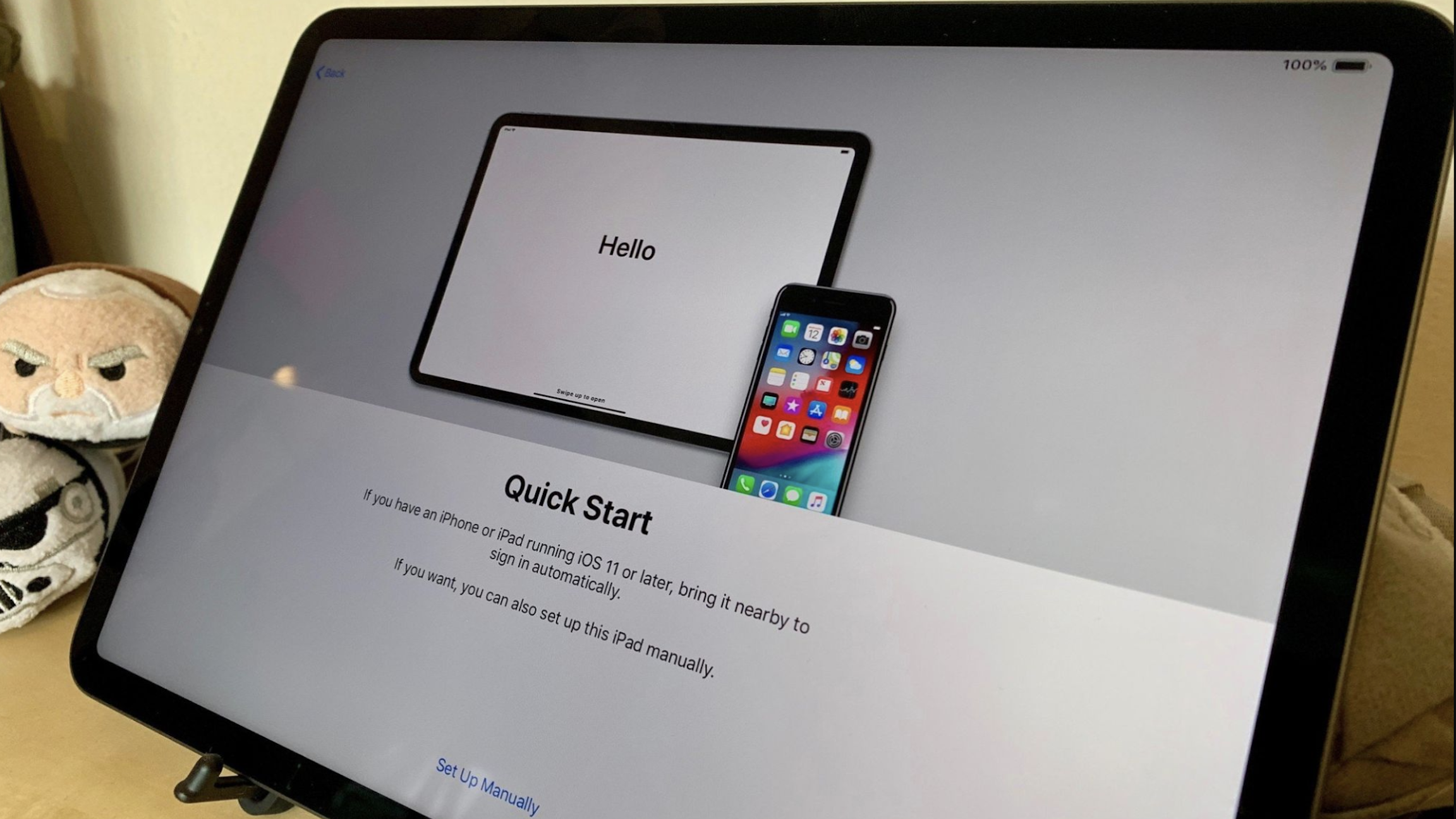
If you're moving from an older iPad or switching from Android, you don't have to start over from scratch. You can transfer your content, making the transition much easier. Go from zero to productive in just a few minutes.
If you've got an iPad with Wi-Fi + Cellular, there are also a couple of things to know before you make the switch. Like how to transfer data from your old iPad to your new iPad and how to transfer your cellular account from your old iPad to your new ipad.
Master your iPhone in minutes
iMore offers spot-on advice and guidance from our team of experts, with decades of Apple device experience to lean on. Learn more with iMore!
How to take a screenshot on your iPad
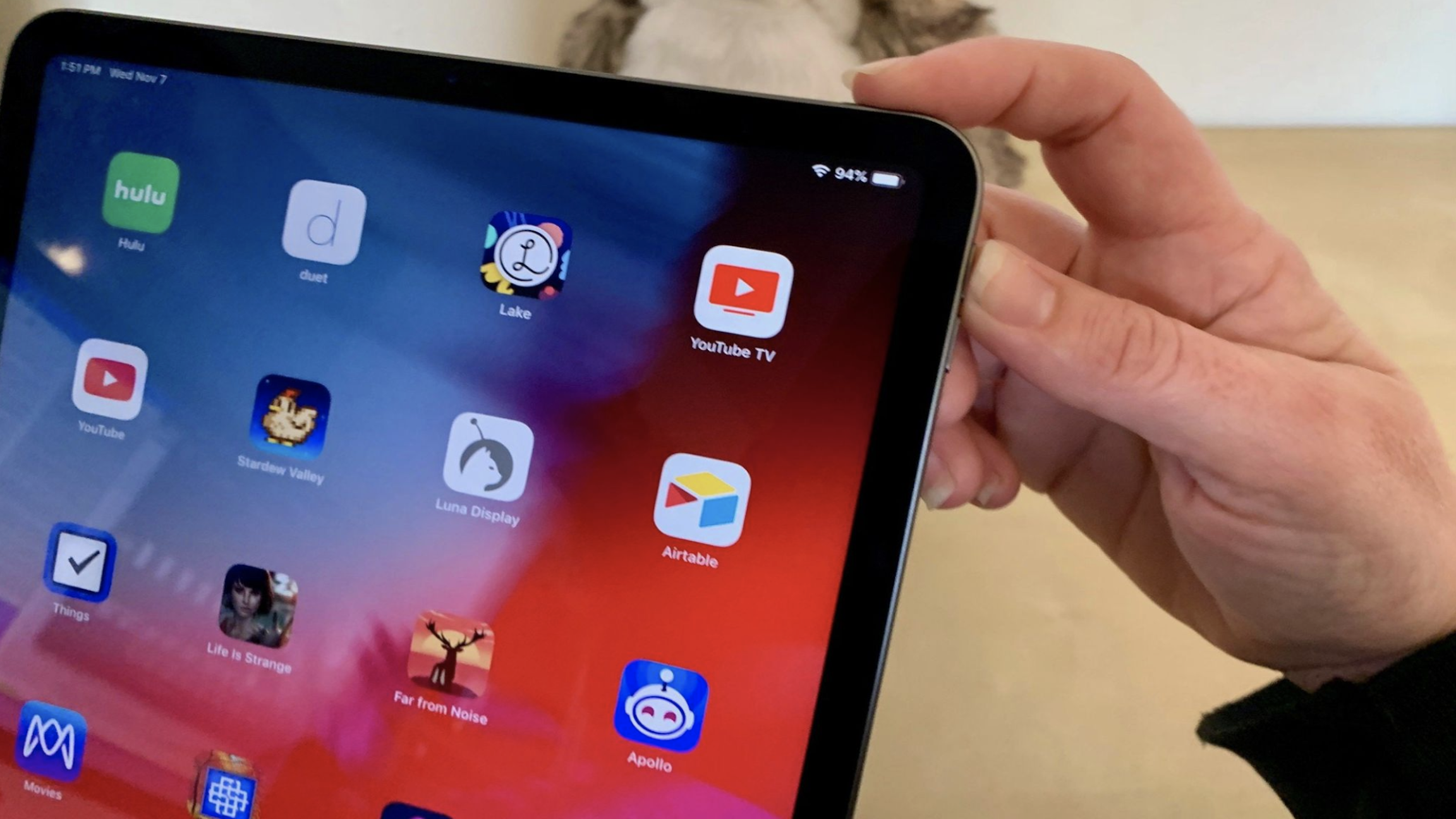
Hoping to share that high score in Candy Crush or a funny text message you just got from your mom? That's what a screenshot is for. You can take a screenshot, add some annotations, crop it, and share it via several different communication channels. Just remember, taking a screenshot on a iPad, iPad Air, and iPad mini is slightly different than taking a screenshot on iPad Pro with Face ID.
How to set up mail, contacts, and calendar on iPad
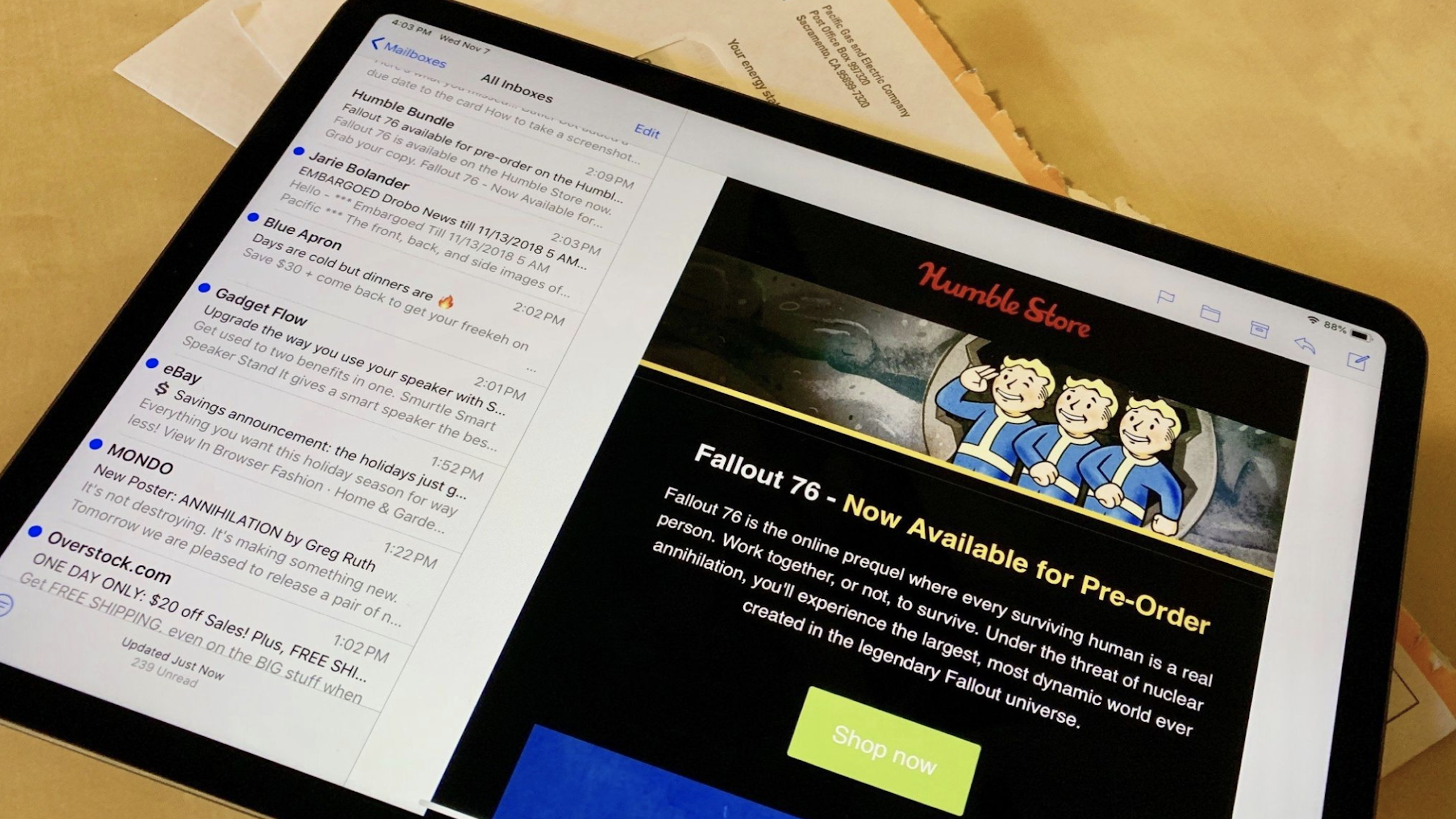
Have an iCloud email address? Prefer Gmail or Yahoo? Is Microsoft your jam? Are you using Outlook for work but something else at home? No problem! You can sync your account with your iPad, check your email, access and edit your calendar, and sync your notes across multiple accounts. Once you set up mail, contacts, and calendars on your iPad, all of your accounts are displayed within each built-in Apple app (Mail, Contacts, Calendar, and Notes).
How to use iMessage on iPad
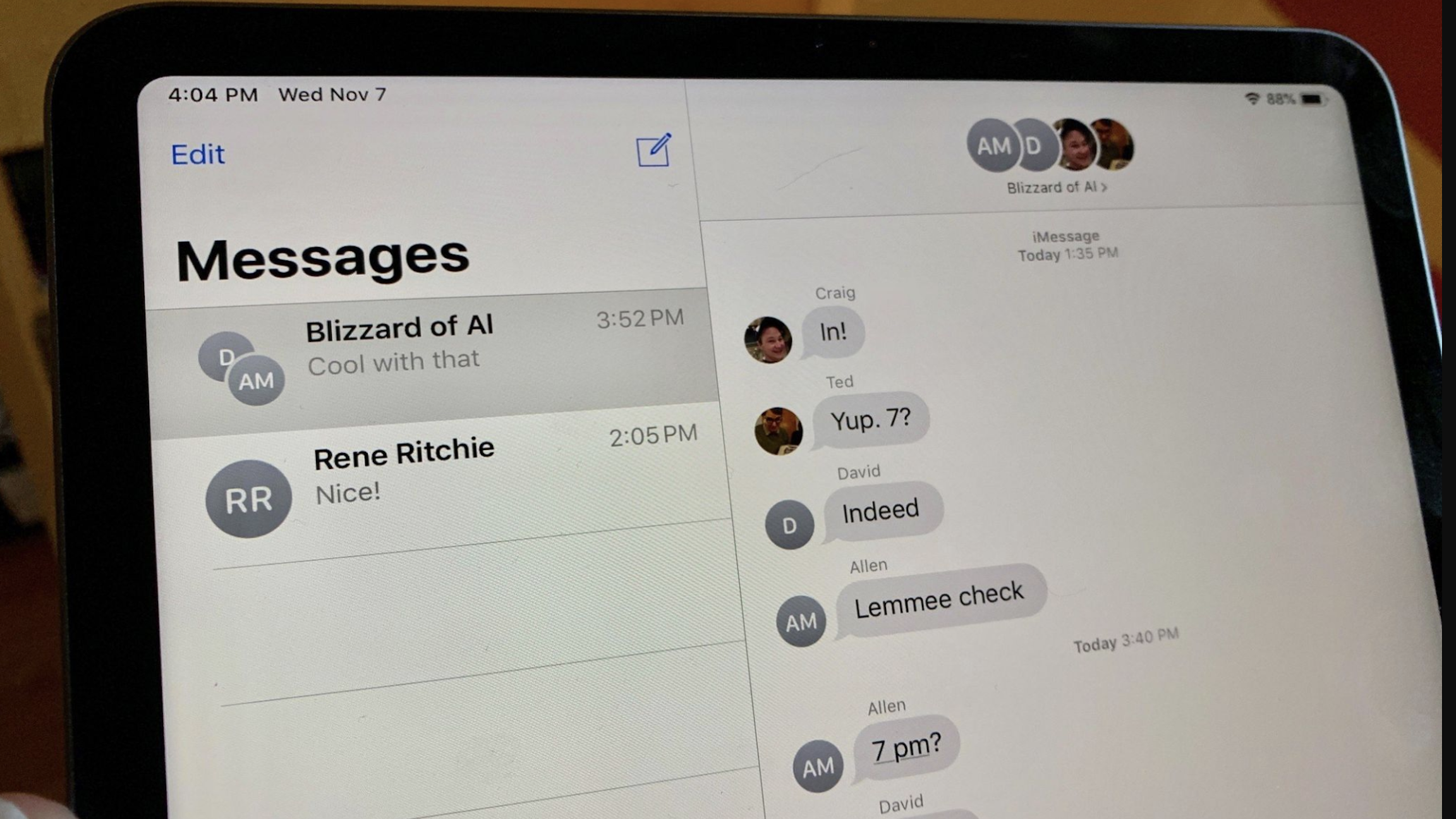
iMessage is Apple's built-in instant messaging service for sending texts, pictures, video, audio, and a whole lot more. You can create group chats, suggest movie or dinner plans for the evening, and even pay (or request payment) from a friend, right in the Messages app on iPad.
If you enable your Continuity features, your iPad can even act as a general text messaging app for friends and family that aren't using an Apple device (like an Android phone). You can even answer a phone call right on your iPad.
Your iMessages can be stored in iCloud, making it incredibly easy to pick up a conversation right where you left off on a different device.
How to use FaceTime on iPad
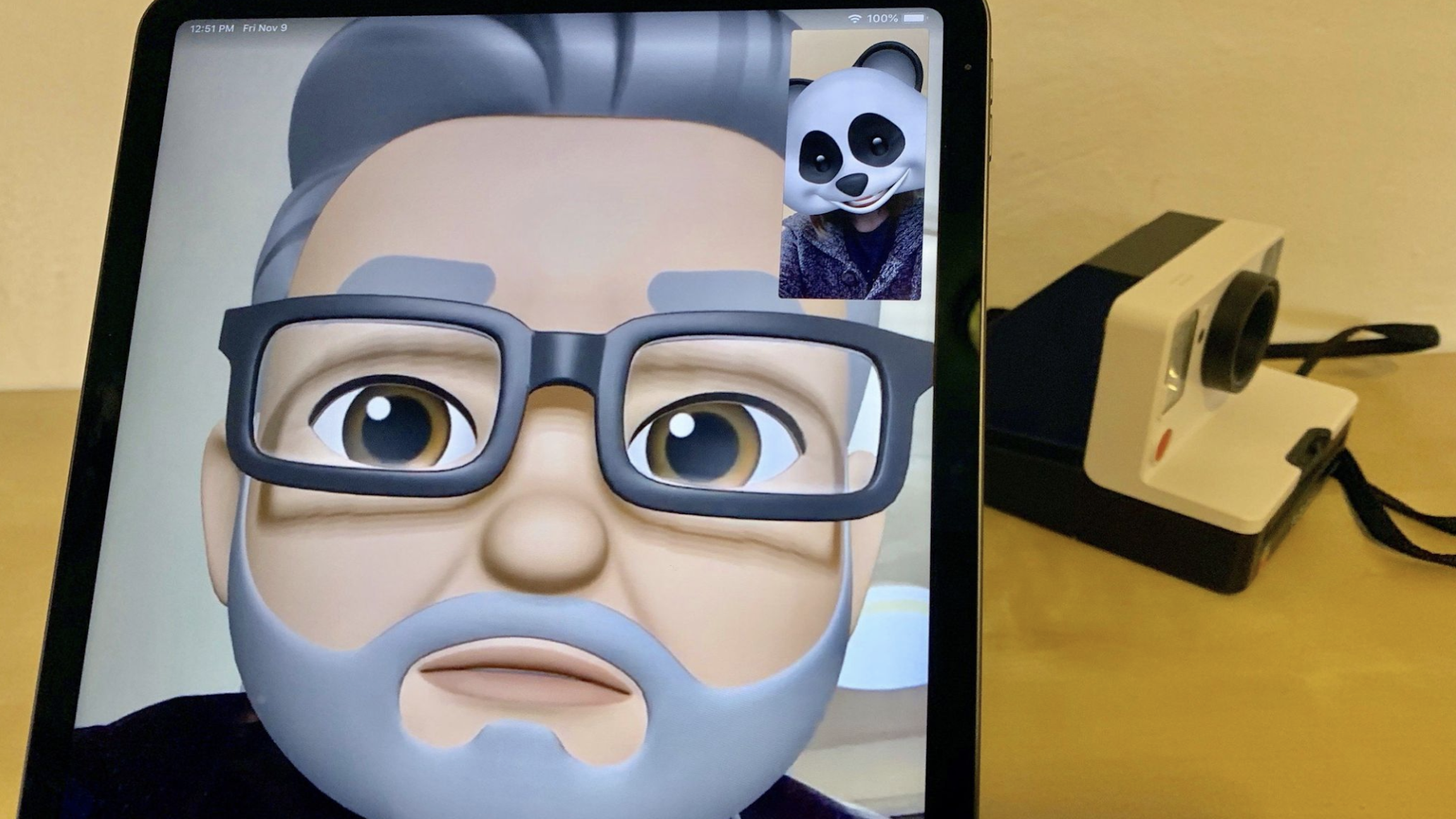
Video chatting: It's the way of the future, or at least that's what movies from the 80s taught us. Well, FaceTime is that future, and that future is now. You can make and receive video calls on your iPad with any other iPhone, iPad, or Mac user, and you don't need cellular data to do it (you do need to be connected to Wi-Fi, though).
It's ideal for keeping in touch with family that's far away (to do things like opening presents on Christmas morning), connecting with employees or employers when you work remotely, and just generally having a good time with friends without having to be in the same room (or country) as them.
FaceTime also supports group video chat with up to 32 people (that's right, 32!), so you can plan your wedding or work on projects with multiple people all on one screen.
How to use the camera on iPad

Photography on the iPad can be considered a divisive subject in some circles. Whether you think iPad photography is silly or not, there's a camera on the iPad, and certain models like the new iPad (2022) or iPad Pro (M2, 2022) have darn good ones. Plus, the Camera app on iPad is a pretty simple, yet effective piece of software.
Thanks to the large viewfinder that is the iPad screen, many filmmakers use the iPad for setting up shots. It supports high dynamic range (HDR) for extra clear and crisp images, and you can take a panorama shot or burst a bunch of shots in a hot second. When filming, you can take advantage of slow-motion or time-lapse video. And, on the iPad Pro (2021) or later, you can use the True Depth front-facing camera to take beautiful Portrait mode selfies.
How to use the Notes app on iPad
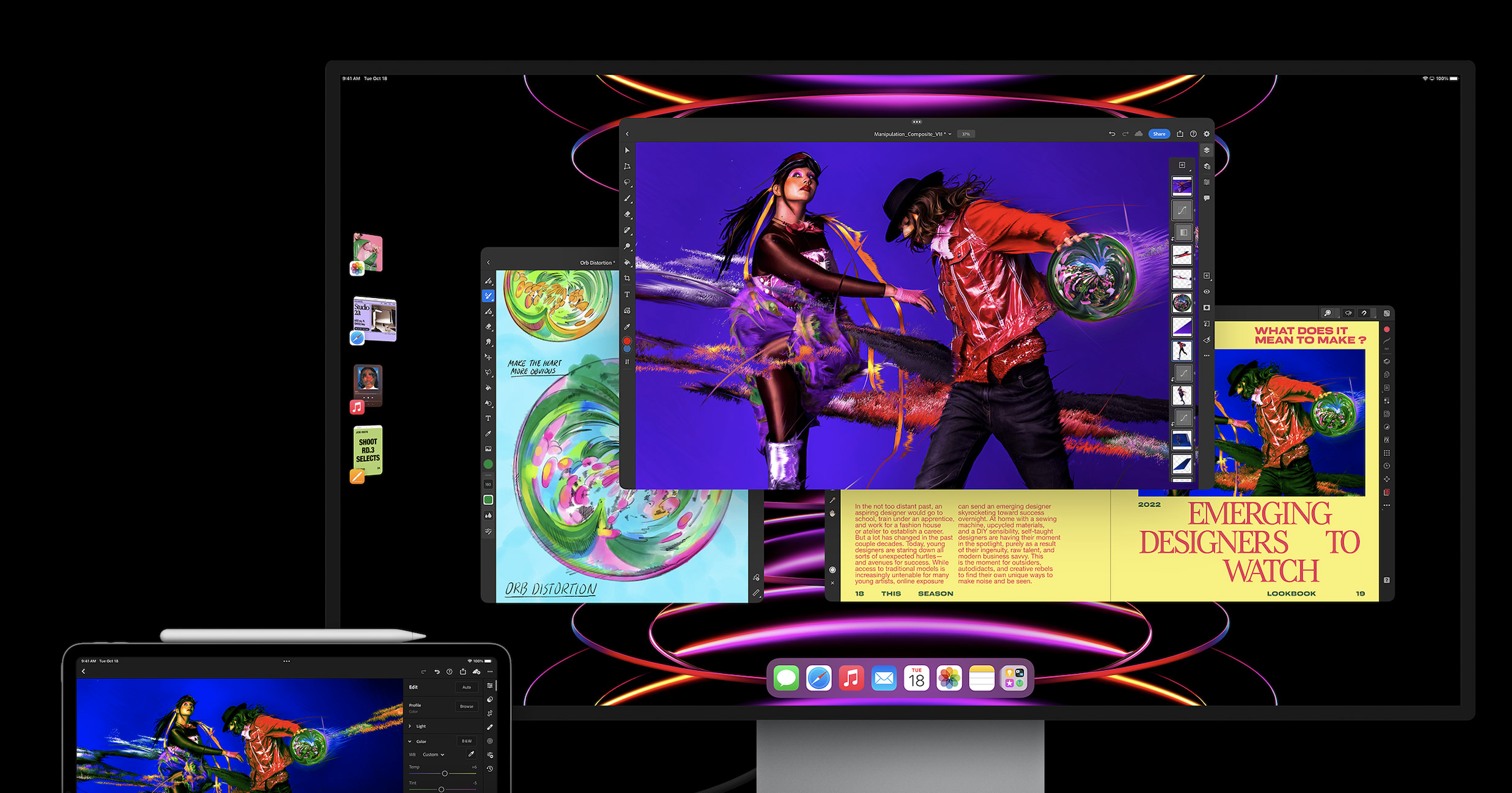
The Notes app is your one-stop-shop for anything you need to write down, sketch, save for later, or collaborate on with others. You can make lists, add tables, scan documents, take photos, and a whole lot more. Every note can be shared with anyone else with an Apple ID so you can collaborate in real-time, any time.
How to download apps and games on iPad

Once you've checked out the cool things that come stocked with your new iPad, you're ready to add even cooler stuff in the form of apps and games. This is where your iPad really shines. The developer community has created a massive store for anything and everything you can imagine. Plus, searching for apps in the App Store is half the fun! The first thing you should do after getting set up with your new iPad is to download any app and games on the App Store you know you want. That way, not only will you have them available on your new iPad, but they can automatically be downloaded onto your other Apple devices that can run those apps.
Don't forget that apps need to be updated fairly often (depending on the app) so knowing how to manually update apps on iPhone and iPad is crucial if you want to make sure all your apps and games are in tip-top shape. Plus, if you don't feel like doing it manually, you can automatically update apps and games on your iPhone and iPad too.
Enjoy your new iPad!
If you're new to iPad, let us be the first to welcome you to the fold. All the information above is crucial in setting up a new iPad, but if you're looking for the next steps, check out our list of the best apps for new iPad users to find some awesome software to get the most out of your new tablet!
If you've been a part of the Apple ecosystem for awhile now, but this is your first iPad — you've got the tools needed to maximize everything your device has to offer.
Looking to upgrade your iPad? Check out the best iPad deals and where to find them. Protect your new iPad investment with one of the best iPad cases.

Luke Filipowicz has been a writer at iMore, covering Apple for nearly a decade now. He writes a lot about Apple Watch and iPad but covers the iPhone and Mac as well. He often describes himself as an "Apple user on a budget" and firmly believes that great technology can be affordable if you know where to look. Luke also heads up the iMore Show — a weekly podcast focusing on Apple news, rumors, and products but likes to have some fun along the way.
Luke knows he spends more time on Twitter than he probably should, so feel free to follow him or give him a shout on social media @LukeFilipowicz.
