How to back up your iPhone or iPad
Don't forget to back up your iPhone with this guide

Knowing how to back up your iPhone or iPad is an essential part of ownership. Your phone contains a lot of important data including your photos, messages, documents, passwords, and even your health data in some cases.
Playing a central role in your life, the last thing you want to happen is that you lose that data. The same goes for your iPad too, especially if you use it regularly. Treating such data as essential is a no-brainer but how do you look after it?
It's best to back up your data regularly, either through enabling iCloud backups to be done automatically or by doing so manually. In an ideal world, a combination of both is the best method. That's even more important ahead of installing any software updates.
Whether you rely on the cloud or prefer local backups on your PC or Mac, the message is the same -- back up often! A regular backup routine will make all the difference if something happens to your iPhone or iPad.
Here's everything you need to know about how to back up your iPhone or iPad. If the worst happens, you can always learn how to restore your iPhone or iPad from a backup.
What is a backup?
A backup of your iPhone or iPad includes your device settings, app data, Home screen and app organization, iMessages and texts, ringtones, your visual voicemail passcode, health data, and HomeKit configurations. Photos and videos are only backed up if you don't already have iCloud Photo Library enabled on your iPhone, iPad, and Mac.
You can use iCloud to back up your device, or you can connect to iTunes on your computer. It's up to you. The main difference is where your backups are stored. iCloud backups are stored in iCloud and iTunes backups are stored locally on your Mac or PC.
Master your iPhone in minutes
iMore offers spot-on advice and guidance from our team of experts, with decades of Apple device experience to lean on. Learn more with iMore!
If you back up your iPhone or iPad using iCloud, you'll be able to access and them anywhere using Wi-Fi. If you back up your device using iTunes, you have to use the computer you store the backups on to access them.
Important to note: because iPhone and iPad backups take up your storage space in iCloud, and 5GB probably isn't going to cut it for most people. If you're wondering just which iCloud storage plan you should get, I'd say that most people should probably go for the 50GB of 200GB plans, while those using Family Sharing should probably spring for the 2TB plan just to be safe.
You could always delete old iCloud backups to free up more room. It's also possible to choose what your iPhone backs up to iCloud.
How to enable iCloud backup on your iPhone or iPad
Using iCloud as a backup location for your iPhone or iPad is a great idea. If anything happens to your phone or tablet, you will have a backup you can access from anywhere with an internet connection.
But before you can start backing up to iCloud, you have to make sure that iCloud backups are enabled on your device.
- Open Settings on your iPhone or iPad.
- Tap your Apple ID at the top of the screen.
- Tap iCloud.

- Tap iCloud Backup.
- Flip the switch next to Back Up This iPhone on.
- Tap OK.
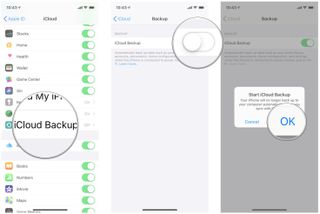
iCloud will attempt to start a backup of your data every 24 hours or so, as long as your iPhone or iPad is connected to Wi-Fi and plugged in to charge. Most of the time this will happen while you sleep.
If you've never backed up to iCloud before, the first backup can take a while. After that, iCloud will only upload the changes you've made since the last backup, which is much faster.
How to manually trigger an iCloud backup
iCloud backups should automatically happen at least once a day. They trigger when your iPhone, iPad, or iPod touch is plugged in and on Wi-Fi. That said, here's how to make sure you have an up-to-the-minute backup solution.
- Open Settings on your iPhone or iPad.
- Tap your Apple ID at the top of the screen.
- Tap iCloud.
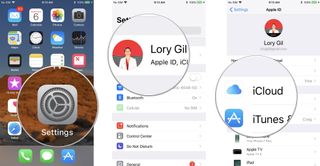
- Tap iCloud Backup.
- Tap Back Up Now. Keep in mind: If you want to back up your iPhone or iPad to iCloud, you must first have an iCloud account and be signed in to it. If you don't and aren't sure how to make one, here's how to go about doing it.
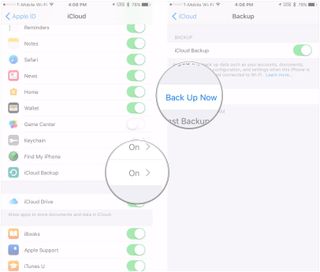
How to back up your iPhone or iPad manually in macOS
Since macOS Catalina, backing up to iTunes is no longer an option, as that app's functions have now been split into the Music, Podcasts, and TV apps. The device backup feature, meanwhile, now resides in Finder on Mac. Here's what you need to do to back up there.
- Connect your device to your Mac.
- Click the Finder icon in the dock.
- Click on your device under Locations in the Finder sidebar.
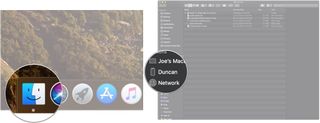
- Click General.
- Click Back up all of the data on your iPhone to this Mac.
- Click the checkbox to enable or disable encrypting your local backups. It's highly suggested that you do this if you're going to use a local backup to move data to a new iPhone, as some data will be lost if the backup isn't encrypted.
- Click Back Up Now.
It's likely you've already updated to iOS 17 and iPadOS 17 but if you haven't, it's super important to back up your data beforehand, just in case something happens during the update. Assuming you've already updated, still get those manual backups arranged and auto backups too. Peace of mind is everything here and you'll feel much better about any future updates once you know that all your important data and settings are safe.
In the past, you might have only been backing up a few useful files but these days, your life is on your iPhone and iPad. While some of the best cloud service apps for your iPhone and iPad could help here, little can beat the efficiency of iCloud.
While you're backup conscious, learn about how to back up your Mac too as well as back up your Apple Watch and your Apple TV.
Joseph Keller is the former Editor in Chief of iMore. An Apple user for almost 20 years, he spends his time learning the ins and outs of iOS and macOS, always finding ways of getting the most out of his iPhone, iPad, Apple Watch, and Mac.
- Karen S FreemanContributor













