How to manually update iCloud Music Library
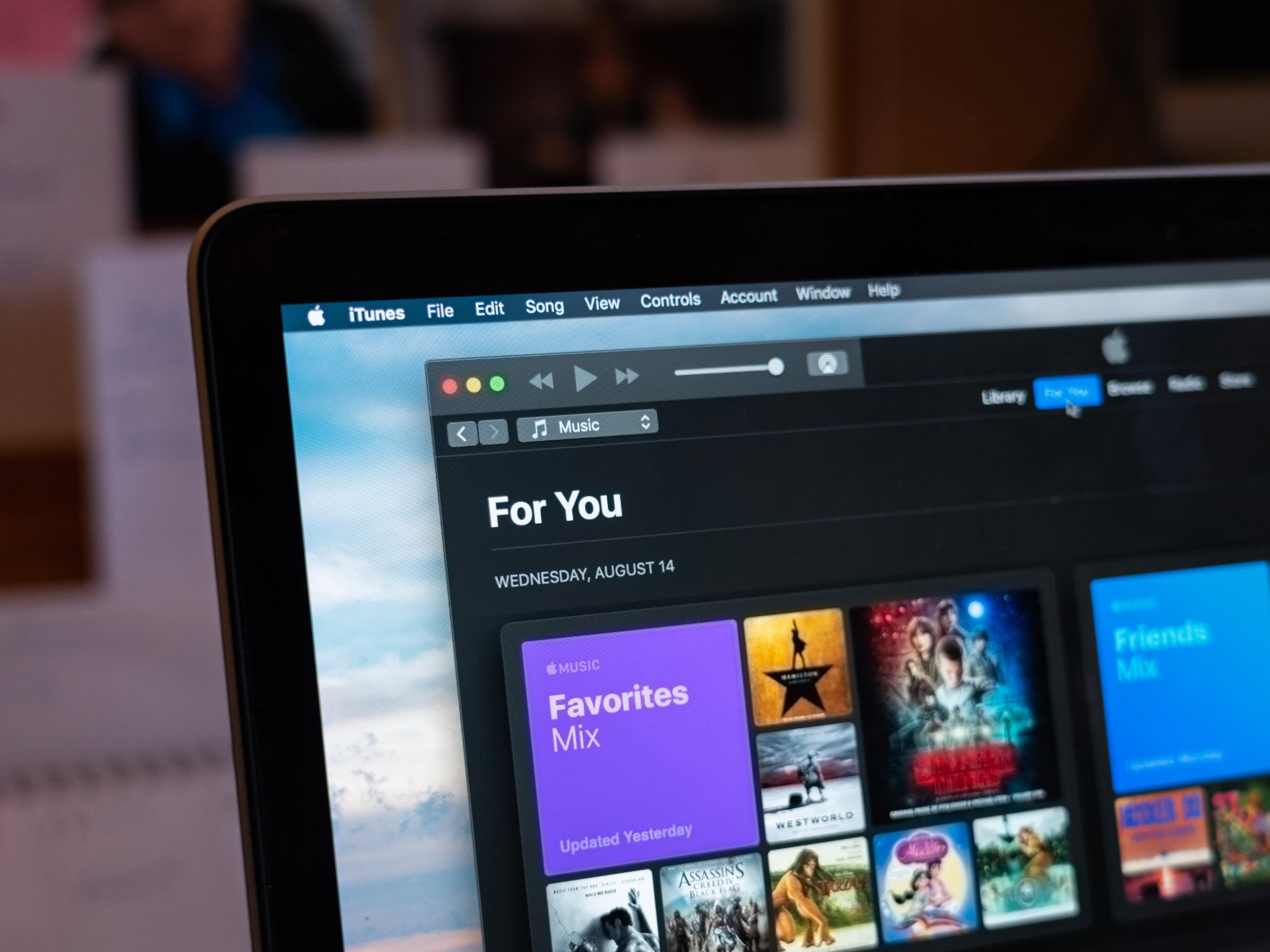
iCloud Music Library's offerings are great: You can stream and download any of your Mac's songs to any of your other devices, and if you're subscribed to Apple Music, you can even do the same for any song from the streaming catalog. But unsurprisingly, something so ambitious isn't without its bugs.
Whether you're uploading new tracks to your music library with your Mac, or you've subscribed to Apple Music and need to sync new tracks, playback progress, or something else, sometimes you're going to need to pound a fist on the jukebox, so to speak, to get it to work right. In this case, that means manually updating your iCloud Music Library. Luckily, this is accomplished easily in iTunes on your Mac. Here's how.
How to manually update iCloud Music Library
- Open iTunes.
- Click File.
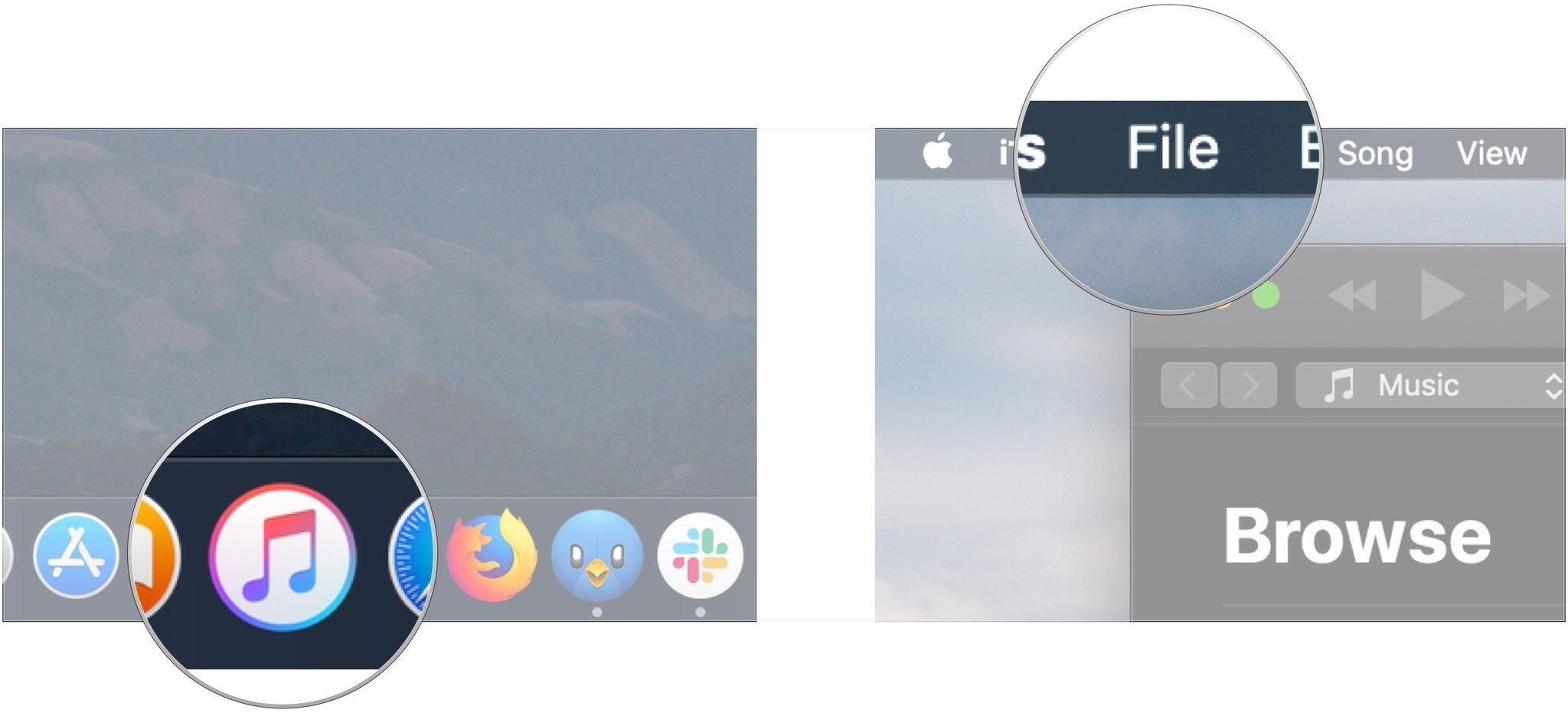
- Hover your cursor over Library.
- Click Update iCloud Music Library.
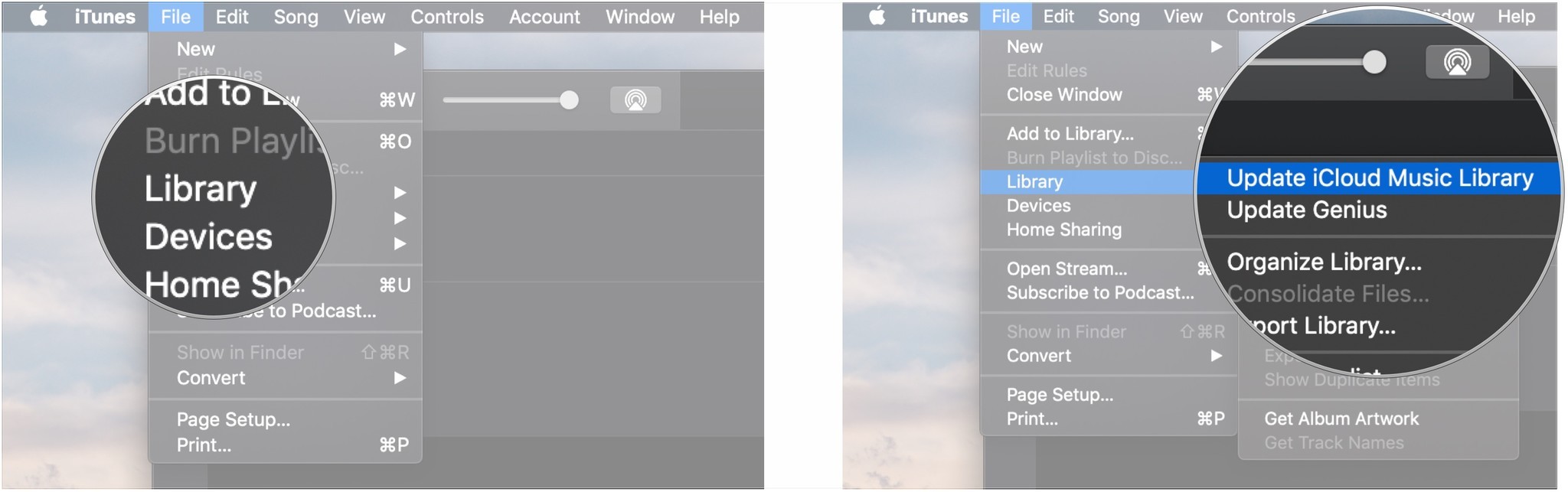
Your "Waiting" tracks should shortly be matched to the iTunes catalog or uploaded to iCloud Music Library.
Questions?
After you run the update function, you may need to wait a few minutes for the server to talk with your computer; if your tracks' status still don't change within the hour, it might be worth considering wiping and rebooting your iCloud Music Library.
Update August 2019: Updated through macOS Mojave and macOS Catalina beta.
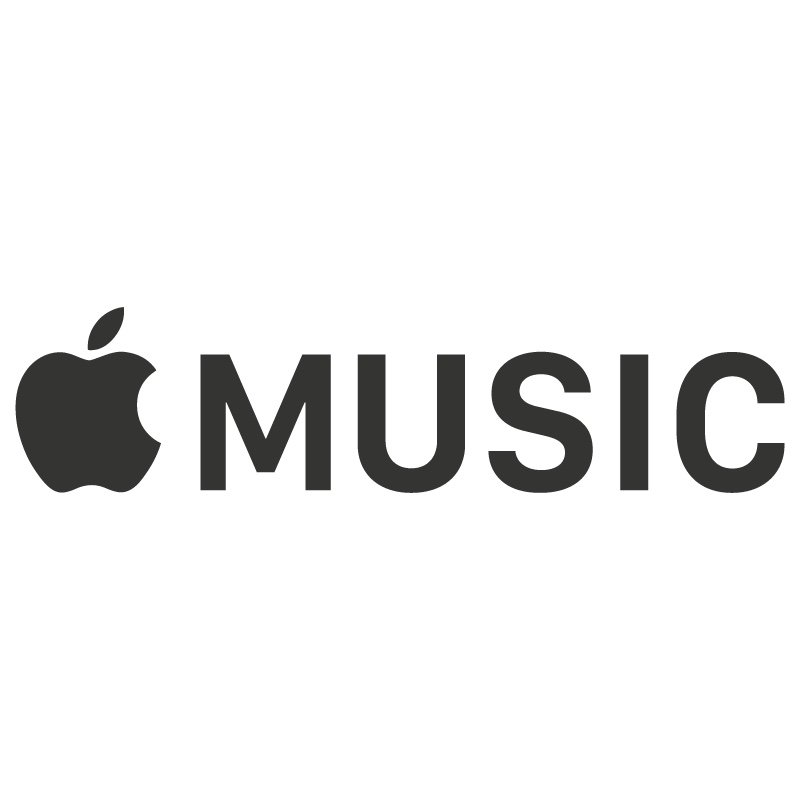
Millions of songs in your pocket.
Apple's music streaming service boasts over 70 million songs, live radio stations anchored by renowned personalities, and thousands of curated playlists spanning every genre you can imagine.
Master your iPhone in minutes
iMore offers spot-on advice and guidance from our team of experts, with decades of Apple device experience to lean on. Learn more with iMore!
Joseph Keller is the former Editor in Chief of iMore. An Apple user for almost 20 years, he spends his time learning the ins and outs of iOS and macOS, always finding ways of getting the most out of his iPhone, iPad, Apple Watch, and Mac.

