How to transfer data to your new Mac from your old Mac
Migration Assistant allows you to transfer data to your new Mac
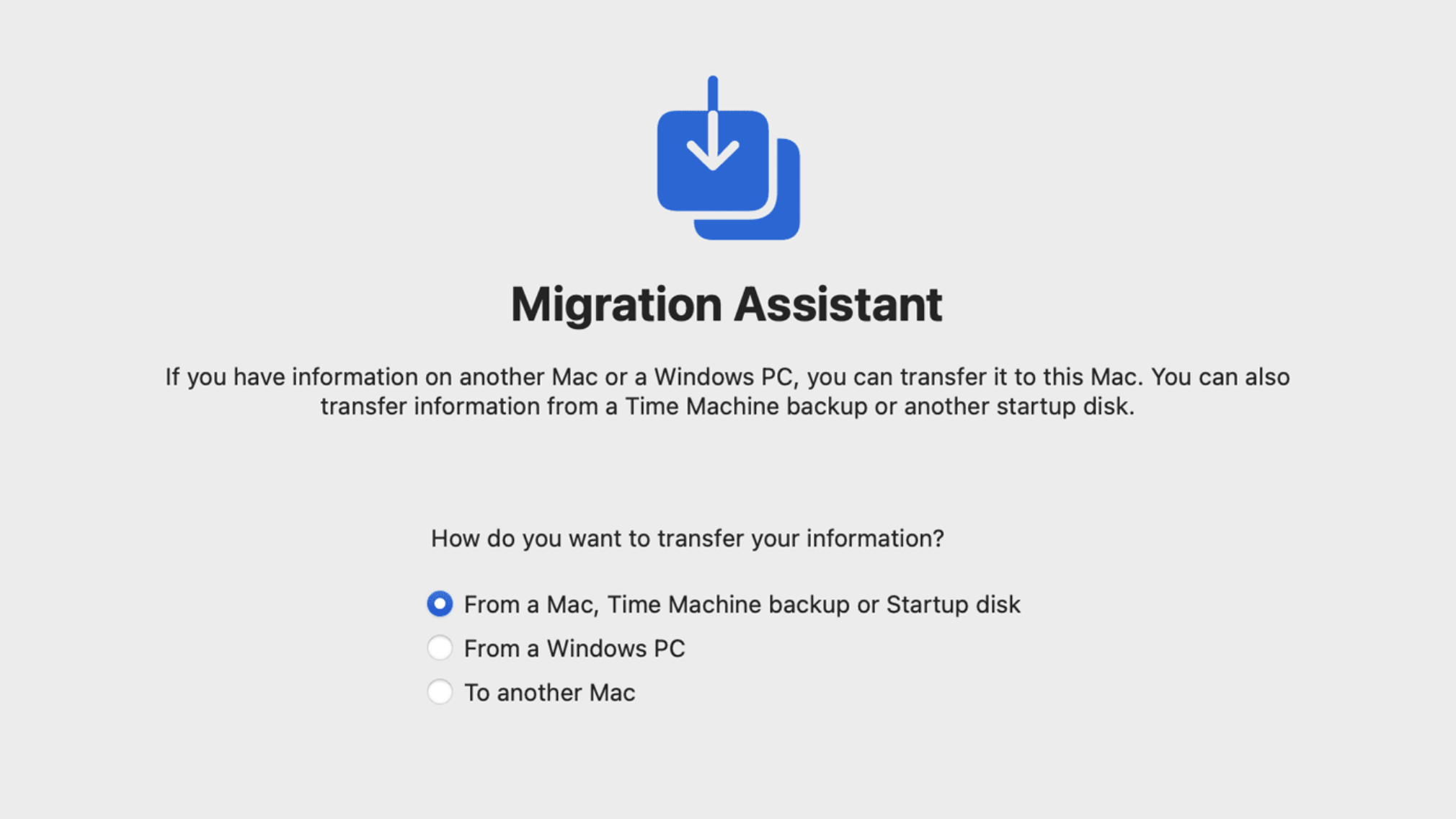
Migration Assistant is a tool from Apple that makes it incredibly easy to move your documents, apps, user accounts and settings from your old Mac to your new Mac, whether you're doing it directly or with a Time Machine backup.
With Migration Assistant you can also connect two Macs with Wi-Fi, Thunderbolt, FireWire, or Ethernet and transfer your data that way. Migrating all of your old data to your new computer means you can start working on your brand new Mac straight away.
Migration Assistant is easy to use, but in this guide we'll walk you through the key steps and show you how to transfer data to your new Mac from your old Mac.
How to transfer data to your new Mac
If you're setting up your first Mac, don't worry. You can also migrate your old PC data to your new Apple device. For that you'll need our how to transfer your data from your old PC to your new Mac guide.
If you already own a Mac, there are a few things you need to do before you transfer data to a new Mac from your old one.
- Update your software - You'll need to update your software first.
- Name your old Mac - If you haven't done so already, make sure your old Mac has a name. Open System Preferences > Sharing > and enter a name in the Computer Name field.
- Connect your old and new computers to a power source - Both devices need to be plugged into a power source to ensure that you don't run out of juice in the middle of the migration process.
- If you installed antivirus or firewall software on either Mac, turn that software off until after the migration is complete.
How to transfer data to your new Mac using Migration Assistant
Step 1: On your new Mac:
- Click Go on your Mac's menu bar.
- Choose the Utilities folder.
- Open Migration Assistant
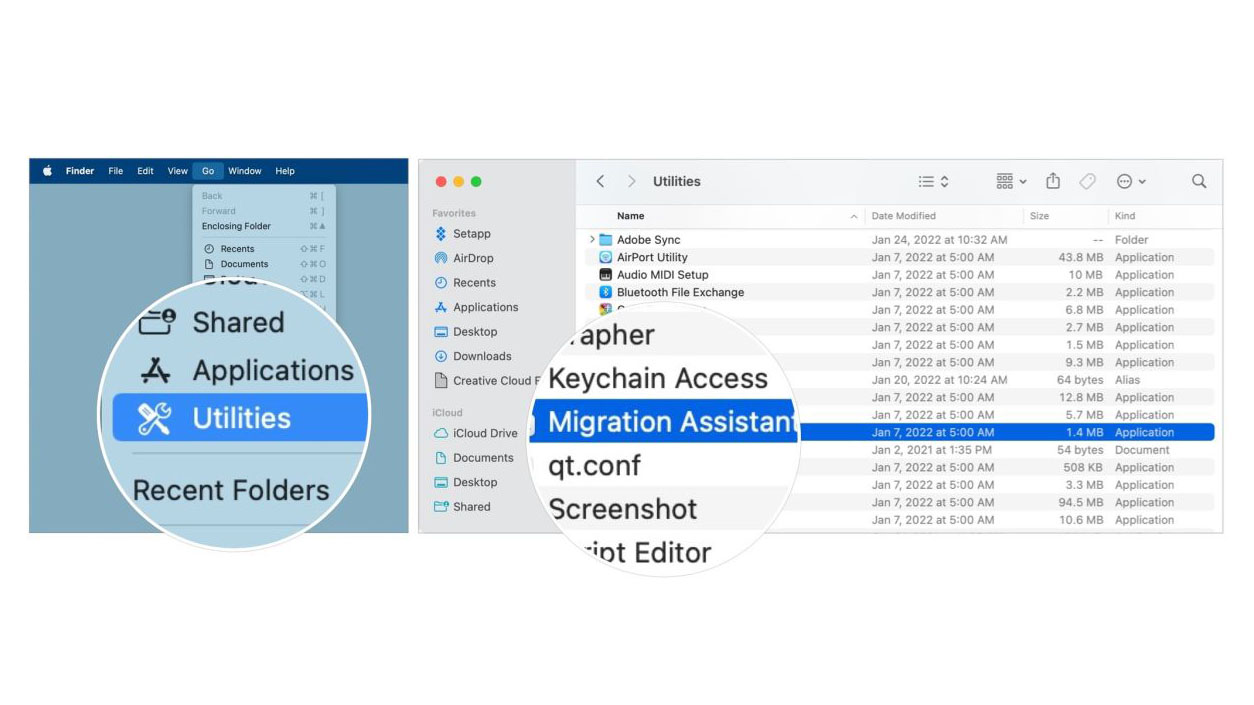
- Click Continue.
- Log into your Mac account, if applicable. This will shut down every open app on your Mac.
- Select how you want to transfer your information: from a Mac, Time Machine backup, or startup disk.
- Click Continue.
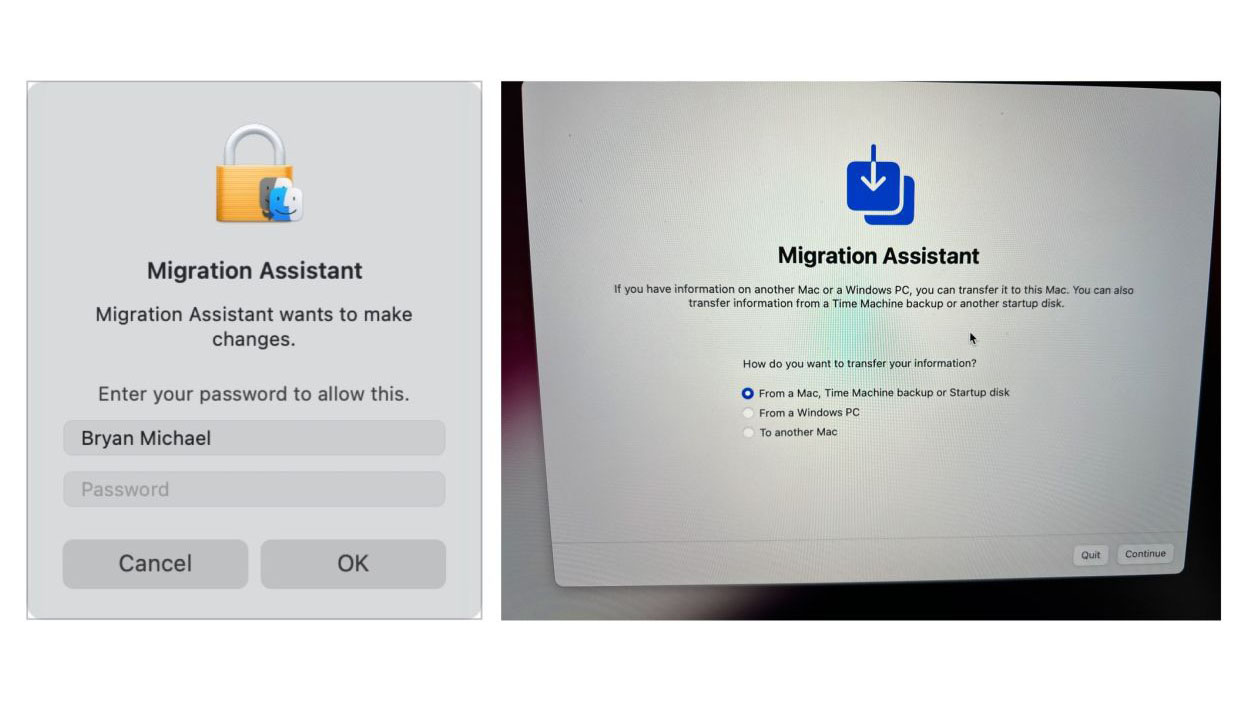
Step 2: On your old Mac:
Master your iPhone in minutes
iMore offers spot-on advice and guidance from our team of experts, with decades of Apple device experience to lean on. Learn more with iMore!
- Click Go on your Mac's toolbar.
- Choose the Utilities folder.
- Open Migration Assistant
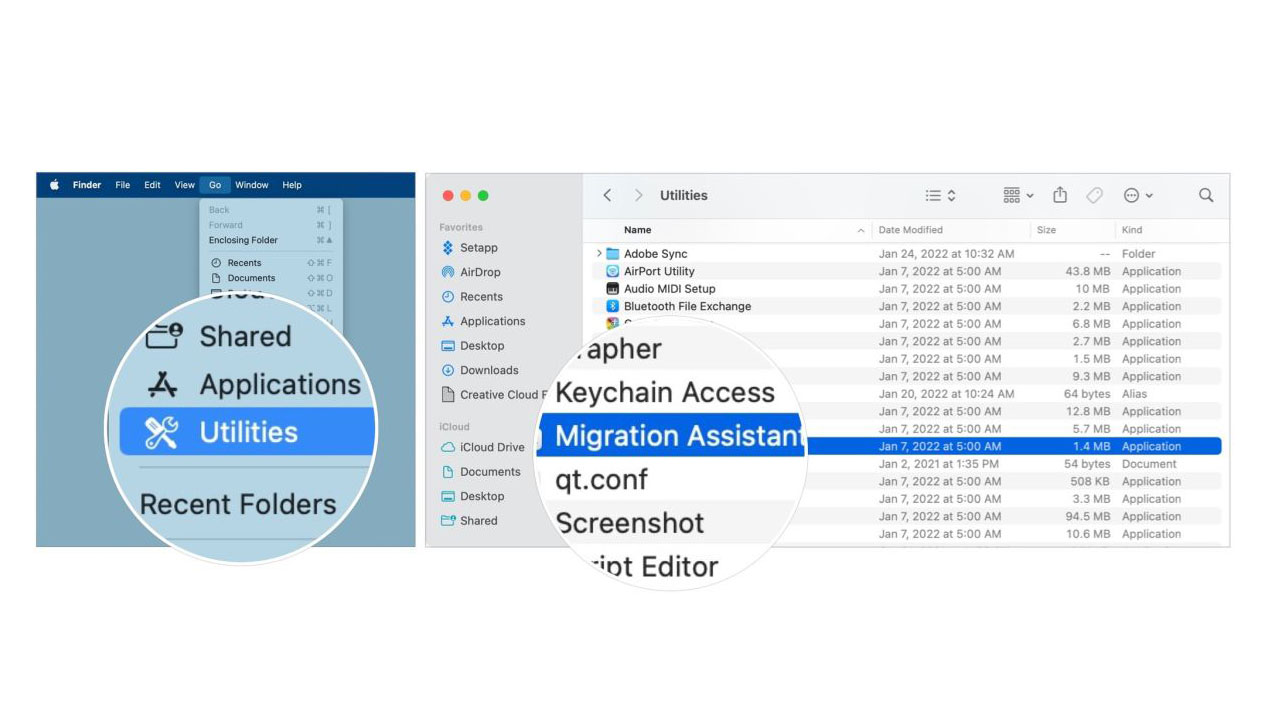
- Click Continue.
- Log into your Mac account, if applicable. This will shut down every open app on your Mac.
- Select the option to transfer to another Mac.
- Click Continue.
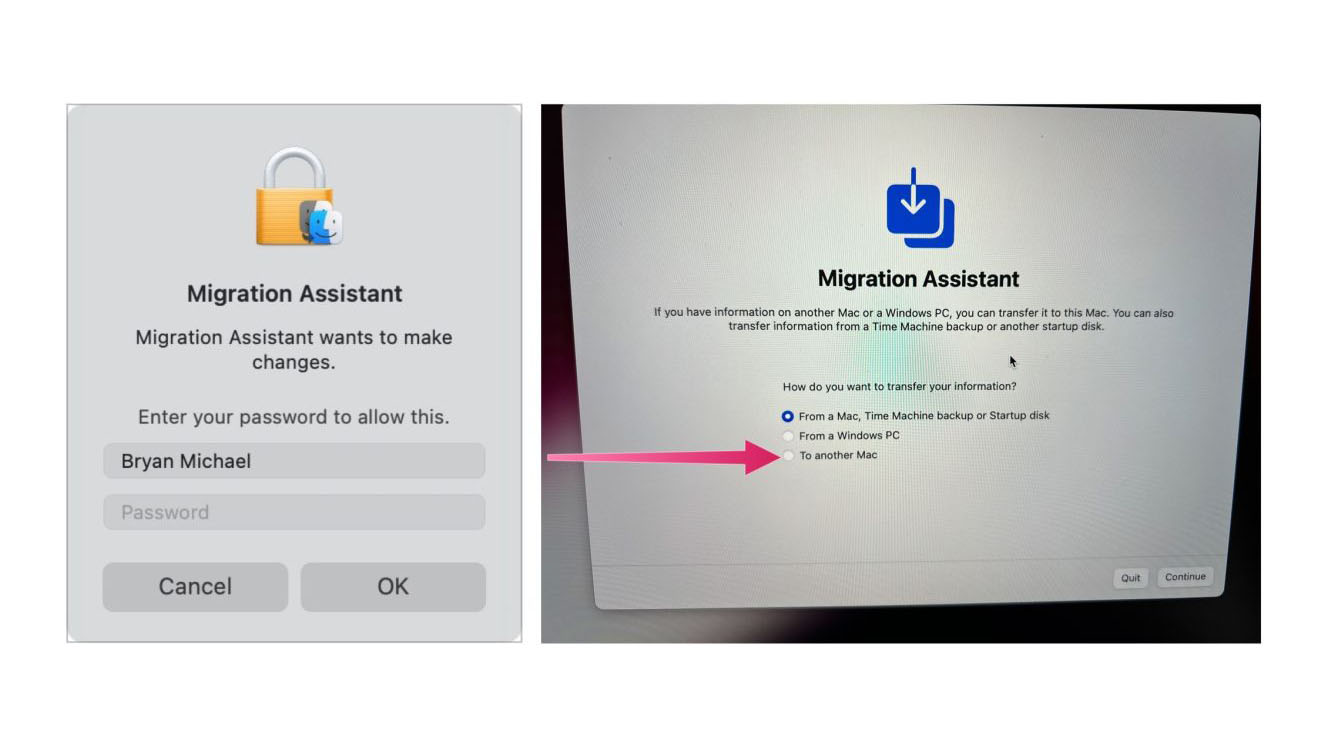
Step 3: On your new Mac:
- Select the other Mac option when asked to select a Mac, Time Machine backup, or another startup disk.
- Click Continue.
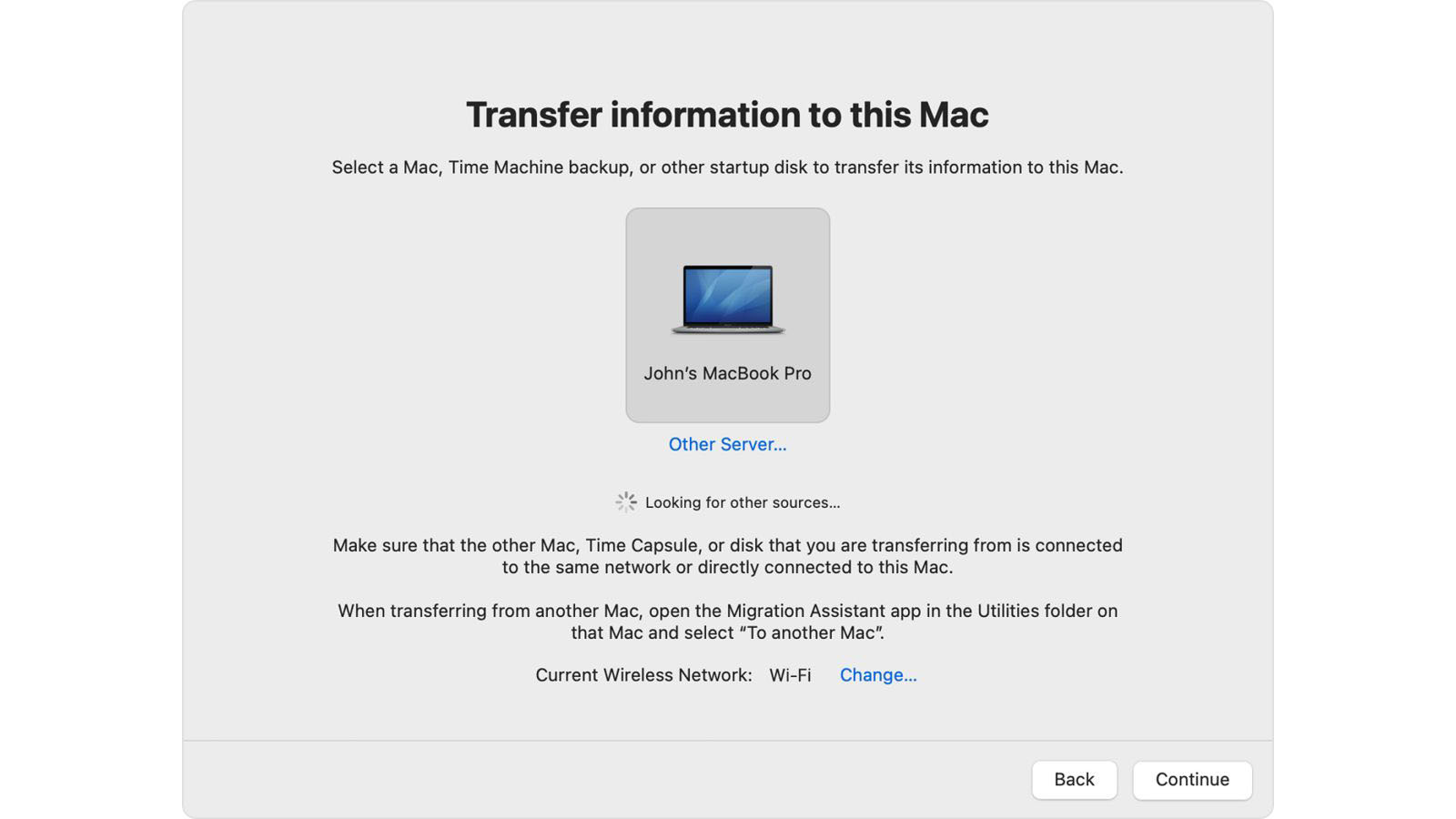
Step 4: On your old Mac:
- Confirm the security code shown on your old Mac is the same as the code now on your new Mac.
- Click Continue.
Step 5: On your new Mac:
- Select the information to transfer.
- Click Continue.
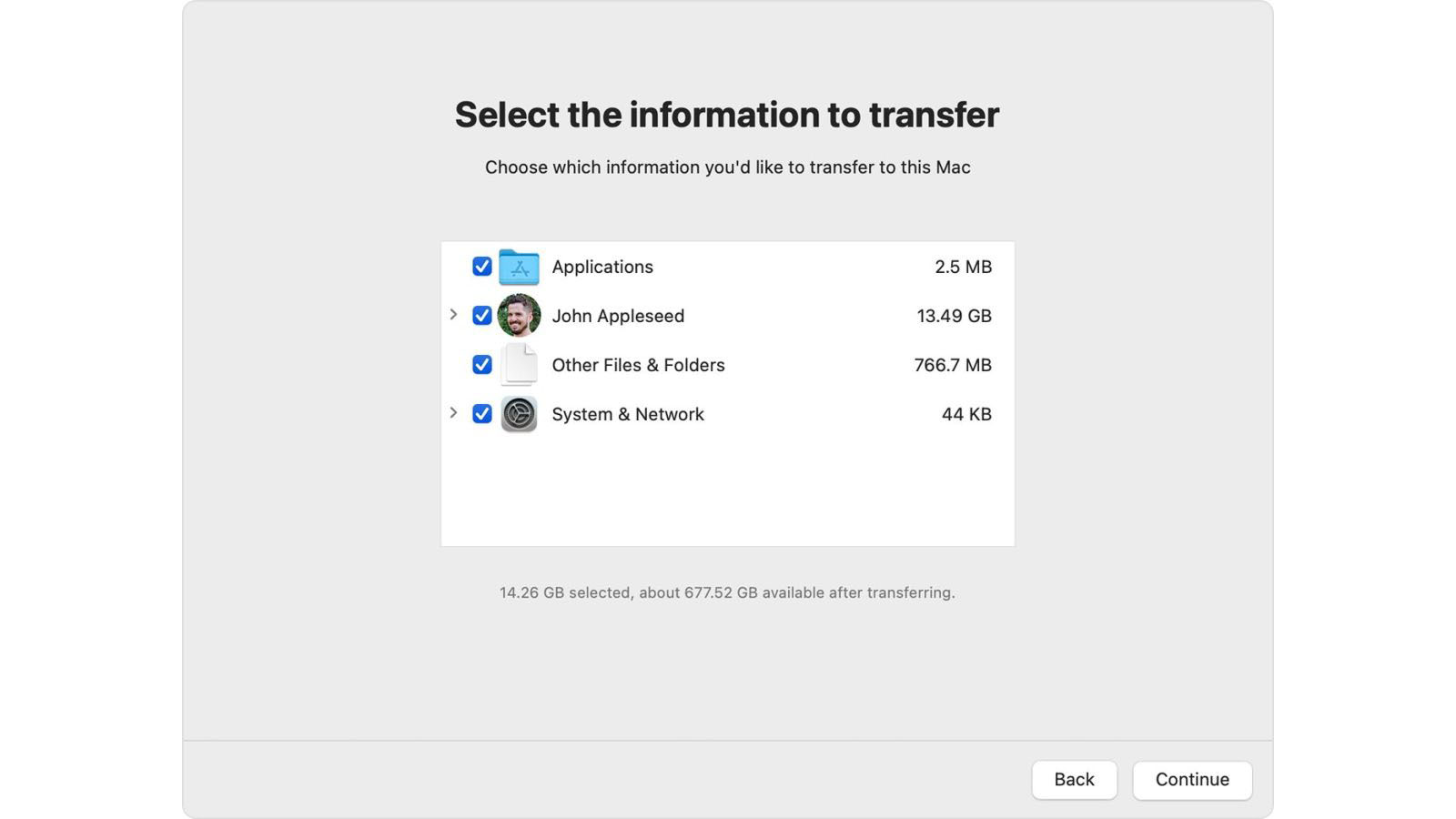
After Migration Assistant is done, log in to the migrated account on your new Mac to see its files.
When you've finished transferring data to a new Mac from your old one
Your new Mac should have all of the data you selected to transfer. It should look almost exactly like your old one if you migrated everything.
If you don't want your old Mac anymore, check out our guide about how to sell your Mac. You'll need to rest it before you sell it, but we have a guide for that too: how to prepare your Mac for sale.
If you haven't got a new Mac to transfer your data to yet, but you're in the market for one, take a look at our MacBook Air (M2, 2022) review or our best MacBooks and best Mac desktops guides.

Bryan M. Wolfe has written about technology for over a decade on various websites, including TechRadar, AppAdvice, and many more. Before this, he worked in the technology field across different industries, including healthcare and education. He’s currently iMore’s lead on all things Mac and macOS, although he also loves covering iPhone, iPad, and Apple Watch. Bryan enjoys watching his favorite sports teams, traveling, and driving around his teenage daughter to her latest stage show, audition, or school event in his spare time. He also keeps busy walking his black and white cocker spaniel, Izzy, and trying new coffees and liquid grapes.
