How to personalize Contacts on iPhone and iPad
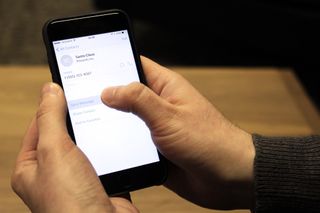
As your contacts list grows, it can be tough to manage friends, family, and co-workers. It's also fun to add custom sounds or images to your iPhone so you can distinguish between a call from the pizza delivery guy and your boss and know which one you should take. Customizing your contacts is a simple way to manage your ever-growing list of people stored in your phone who you may (or may not) want to talk to.
- How to sort Contacts by first or last name on iPhone and iPad
- How to add a photo to a contact on iPhone and iPad
- How to add someone as a favorite contact on iPhone and iPad
- How to set a custom contact notification on iPhone and iPad
How to sort Contacts by first or last name on iPhone and iPad
Some people like their contacts listed by first name, others by last. Display your contacts list the way you want by changing the Sort Order.
- Launch Settings from your Home screen.
- Tap on Contacts.
- Tap on Sort Order (you may have to scroll down to find it)
- Tap on First, Last or Last, First depending on the way you want contacts sorted in your Contacts list.
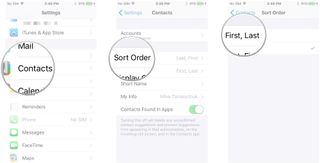
Sort order is different than display order. Sort order will organize your list of contacts according to your first/last name preferences. Display order will affect whether your contact's first name or last name is displayed first. To change Display order, you can follow the same steps as above, but in step 3 tap on Display Order instead of sort.
How to add a photo to a contact on iPhone and iPad
- Launch Contacts from your Home screen.
- Tap on a contact you would like to add a photo to.
- Tap on Edit in the top right corner.
- Tap on add photo in the top left corner.
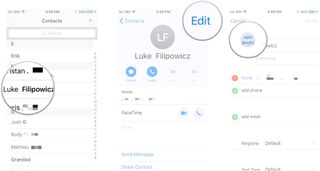
- Tap on Choose Photo to select from the existing images on your phone. Note: If you choose Take Photo, your iPhone's camera will launch and you can snap and use a photo which can be added to the contact.
- Tap on an album containing the photo you want to use.
- Tap on the photo you would like to display with your contact.
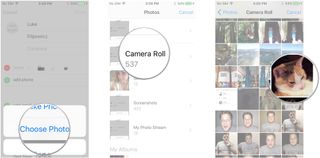
- Drag the image around until the photo is centered to your liking.
- Tap on Choose.
- Tap on Done in the top right corner to save your changes.
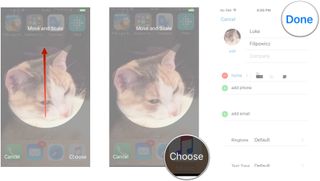
Now when you receive a call or message from that contact, the image you select will be displayed, making it easier to recognize and find messages from a specific contact.
How to add someone as a favorite contact on iPhone and iPad
- Launch Contacts from your Home screen.
- Tap on a contact you would like to favorite.
- Tap on Add to Favorites
- Tap Message or Phone.
- Tap the phone number you'd like to favorite for that contact.
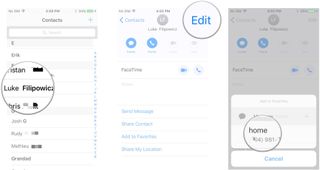
Now when you launch the Phone or Facetime app, you can quickly find these contacts by tapping the Favorites button in the bottom left corner to quickly find your favorite contacts.
How to set a custom contact notification on iPhone and iPad
If you assign a custom sound or vibration to a specific person, so you'll always know if you've got a message from them even without checking your phone.
- Launch Contacts from your Home screen.
- Tap on a contact you would like to set custom sound or vibration for.
- Tap on edit in the top right corner.

- Tap on Ringtone to change the sound you receive when this person cals.
- Tap on a ringtone from your list of options.
- Tap on Done in the top right corner to save.
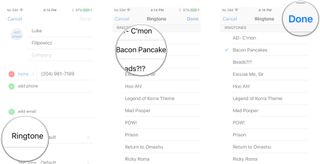
Follow these same basic steps to customize vibration patterns for phone calls as well as audio notifications and vibrations for text messages as well.
Master your iPhone in minutes
iMore offers spot-on advice and guidance from our team of experts, with decades of Apple device experience to lean on. Learn more with iMore!
The longer you have your phone, the more contacts you seem to acquire. By customizing your contacts with images and special notifications, it can make it easier to find the people you talk with most often.
Questions?
Let me know in the comments below!
"Siri, write a really funny bio for me to use for Mobile Nations" "Okay, Drew, here's your really funny bio: How-to writer, fiddle player, retro gamer."

