How to prioritize your Mac's network interfaces

If your Mac has multiple network connections, you can tell it what order you'd like it to use them. What's more, you can also reprioritize the order in which your Mac will connect to Wi-Fi networks. When it sees more than one Wi-Fi network, you can tell it which ones you'd like to use first.
I have a Mac that uses multiple network interfaces: It's connected to our Wi-Fi network and also uses Ethernet. Can I prioritize which network interface gets used?
Yes you can. You can do the same for Wi-Fi networks, too.
How to prioritize your Mac's network interfaces
Bear in mind that the services listed are only the ones that your Mac recognizes as connected at that time. So make sure to be using all applicable networks when you're setting this up.
- Open System Preferences.
- Click on Network.
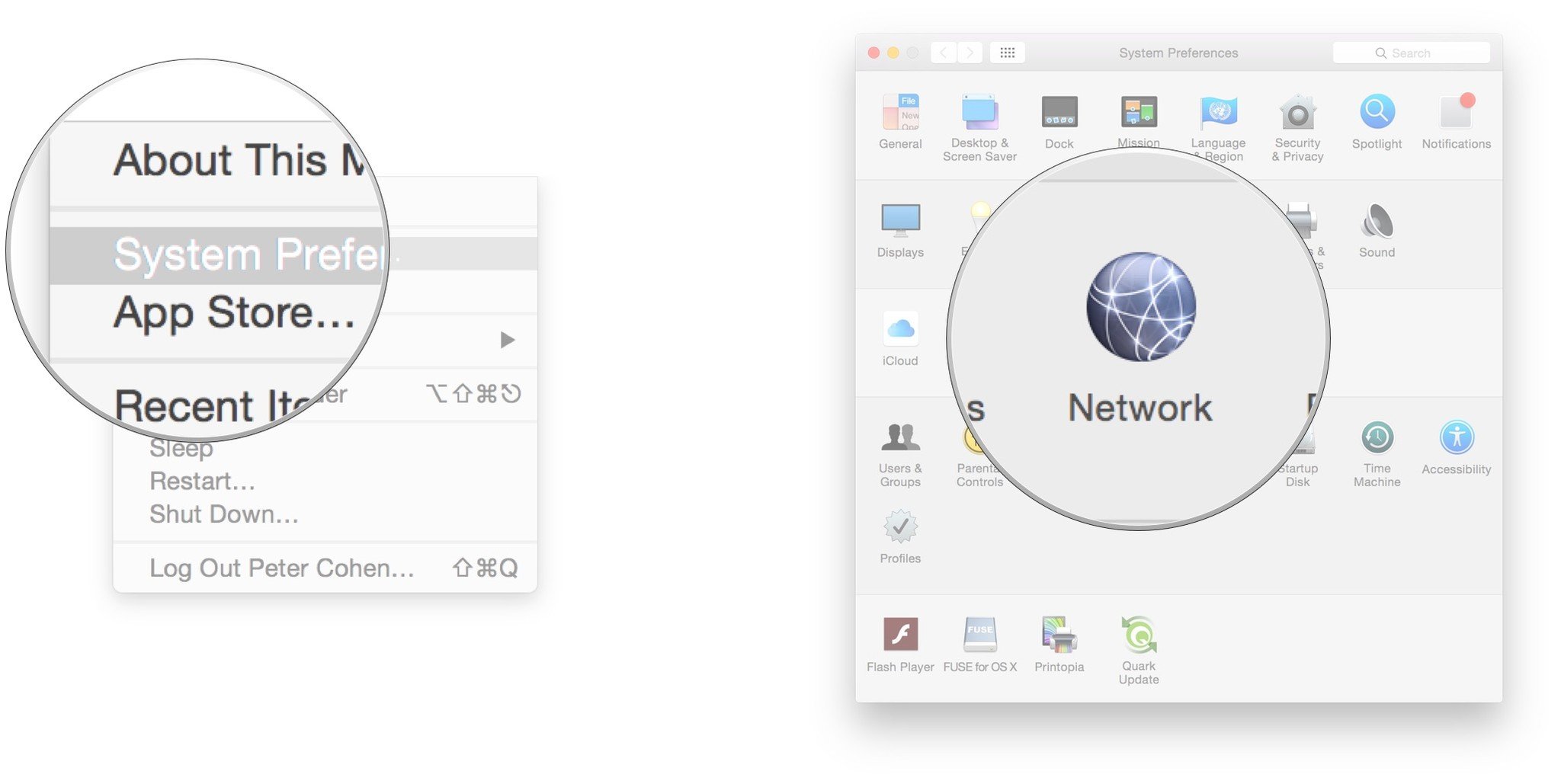
- The sidebar on the left lists all recognized network interfaces. Click the gear symbol underneath the sidebar and select Set service order...
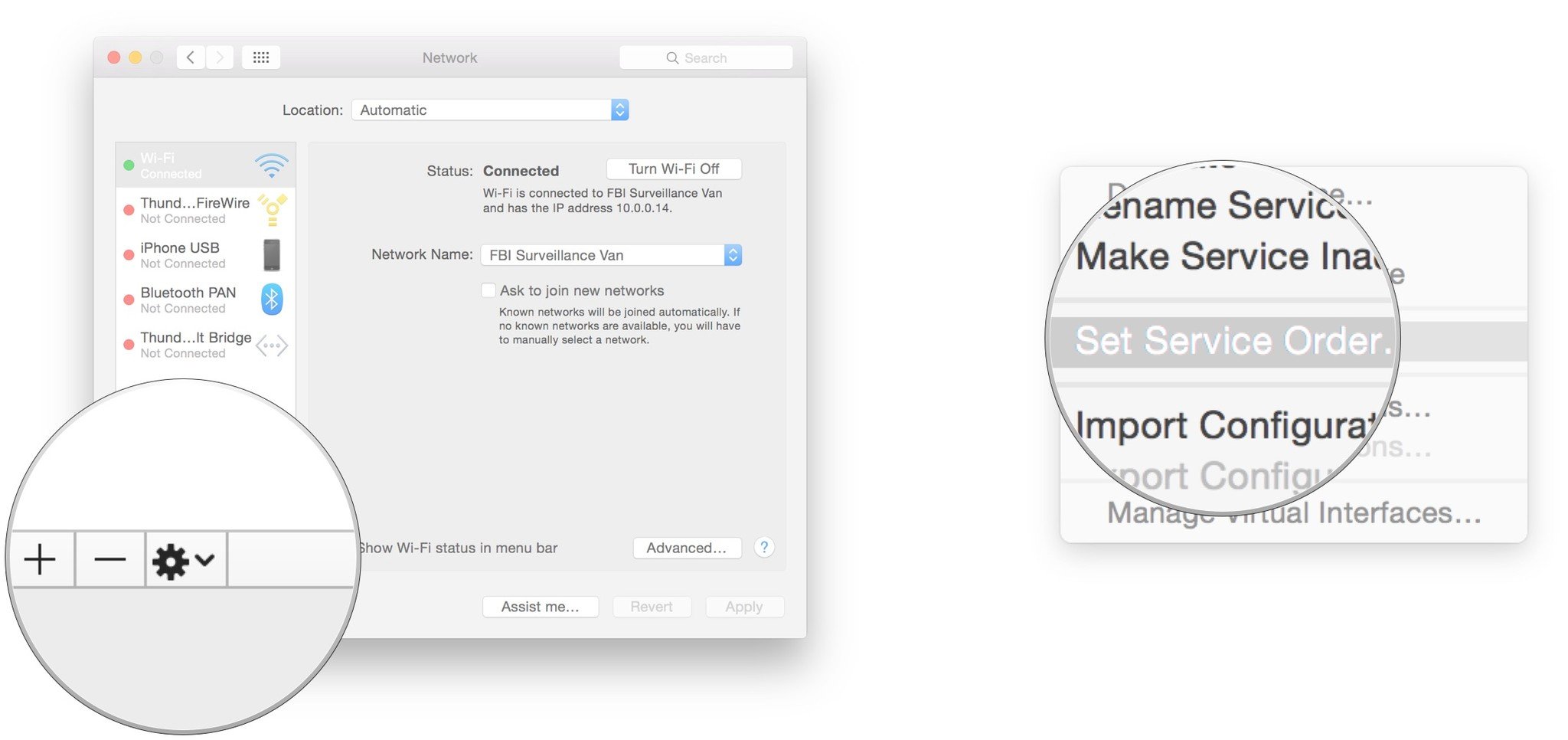
- Drag the name of the network service up or down depending on what order you'd like it to connect.
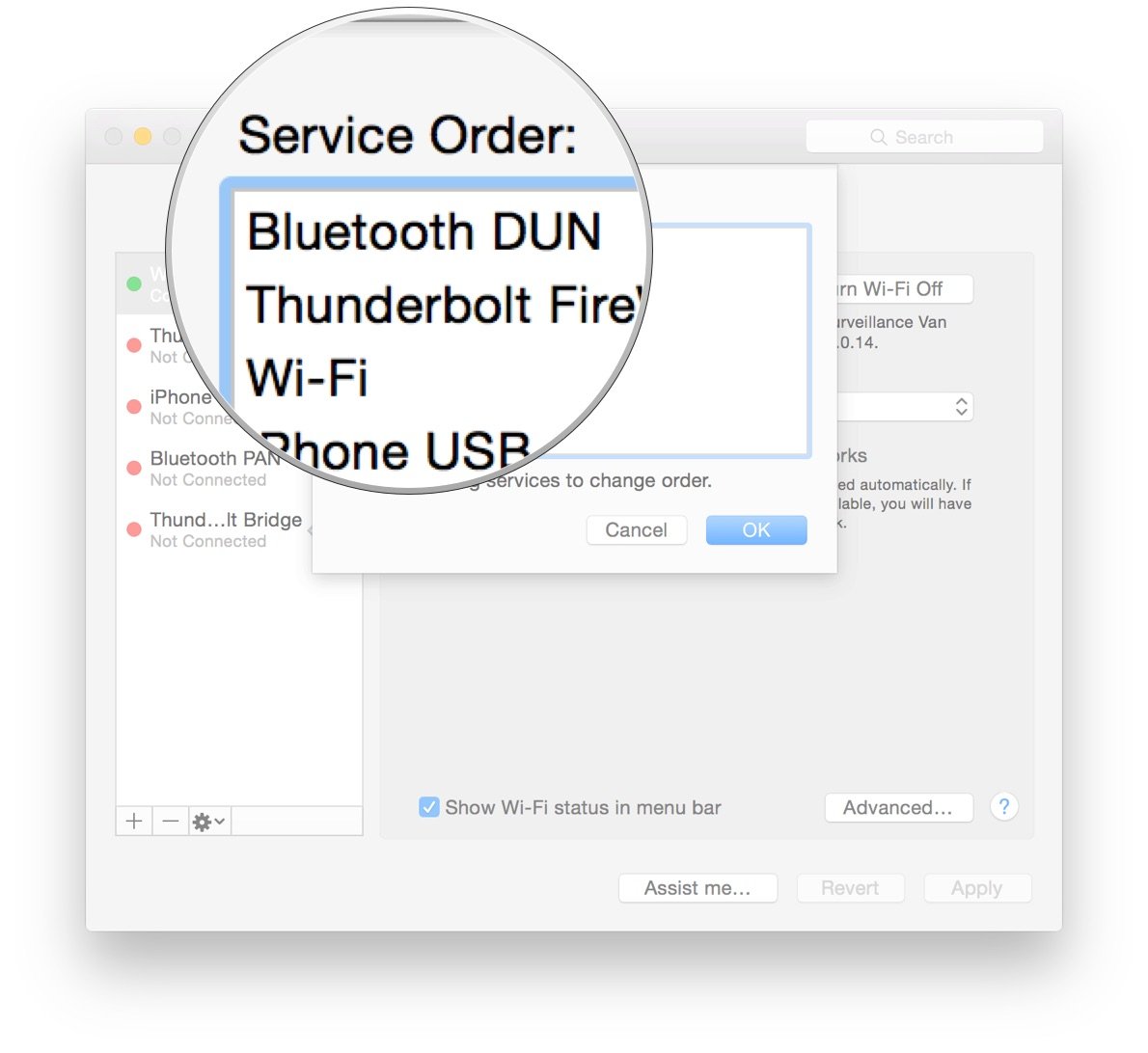
- Click the Apply button to save changes.
By default, the Mac remembers Wi-Fi networks it has joined. This prevents you from having to type in the password for each Wi-Fi network your Mac connects to each time you connect.
Sometimes you may find yourself where there are multiple, competing Wi-Fi networks. I use Comcast as an Internet service provider, for example, and they have a network of open "xfinitywifi" Wi-Fi hotspots. I'd often rather connect to another network than theirs, but I can still like to have theirs available if all else fails.
By reprioritizing your Wi-Fi network connections, you can tell your Mac which Wi-Fi networks you'd prefer it to connect to first, to prevent connectivity problems. Here's how.
To reprioritize your Mac's Wi-Fi network settings
- Open System Preferences.
- Click on Network.
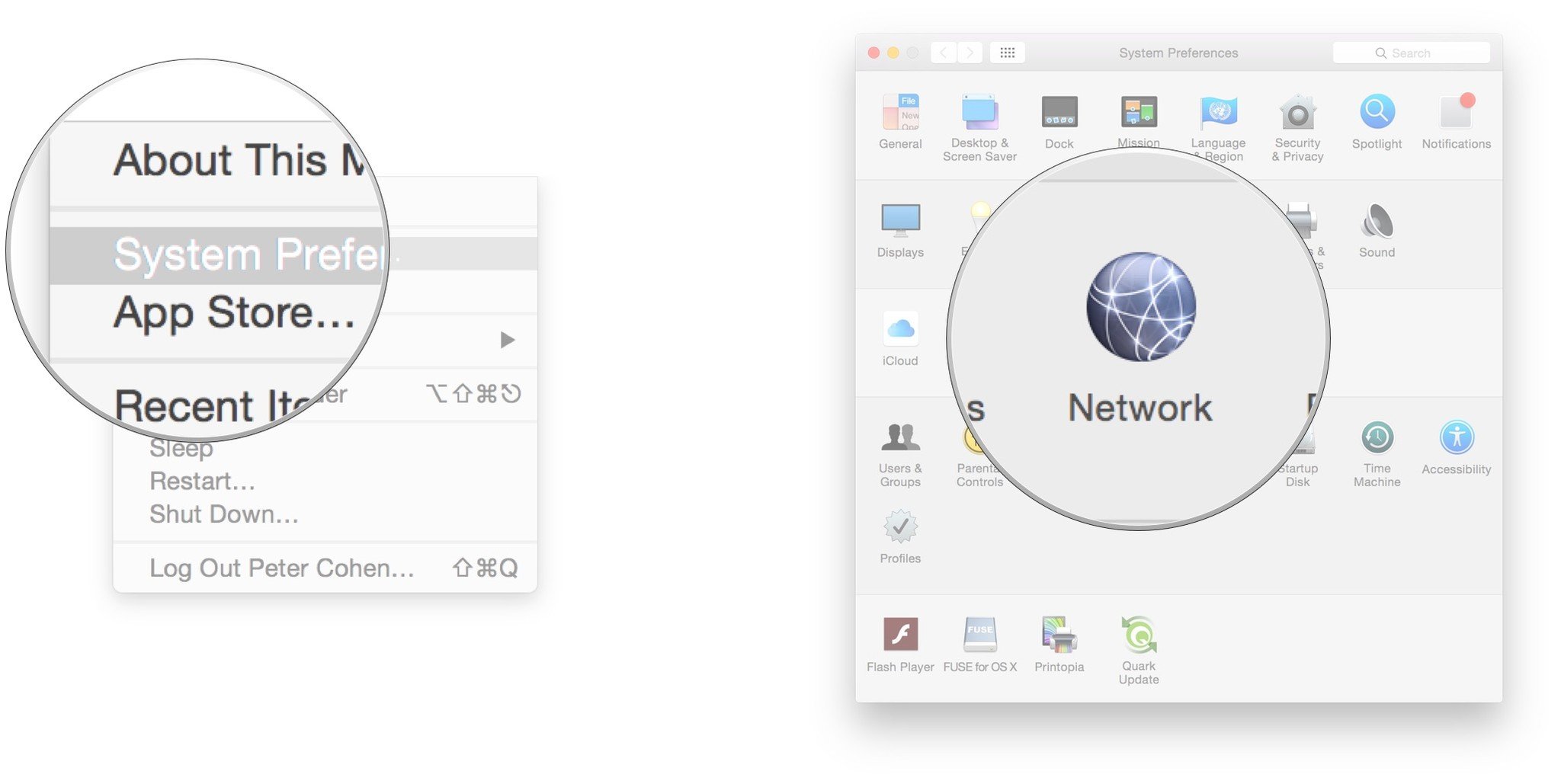
- Click the Advanced button.
- The first tab is called Wi-Fi, and it lists preferred networks. Drag the names of the Wi-Fi networks in the order you'd like your Mac to connect to them.

- Click the OK button when you're done.
- Click the Apply button to save changes, then close the Network system preference.
Bonus tip: If there are networks you'd no longer like to automatically connect to — hotel Wi-Fi networks you've only used once, for example — just select the name of the Wi-Fi network and click the - button. You'll be asked to verify you want to remove the network.
iMore offers spot-on advice and guidance from our team of experts, with decades of Apple device experience to lean on. Learn more with iMore!

