How to delete and recover photos and video on your iPhone and iPad
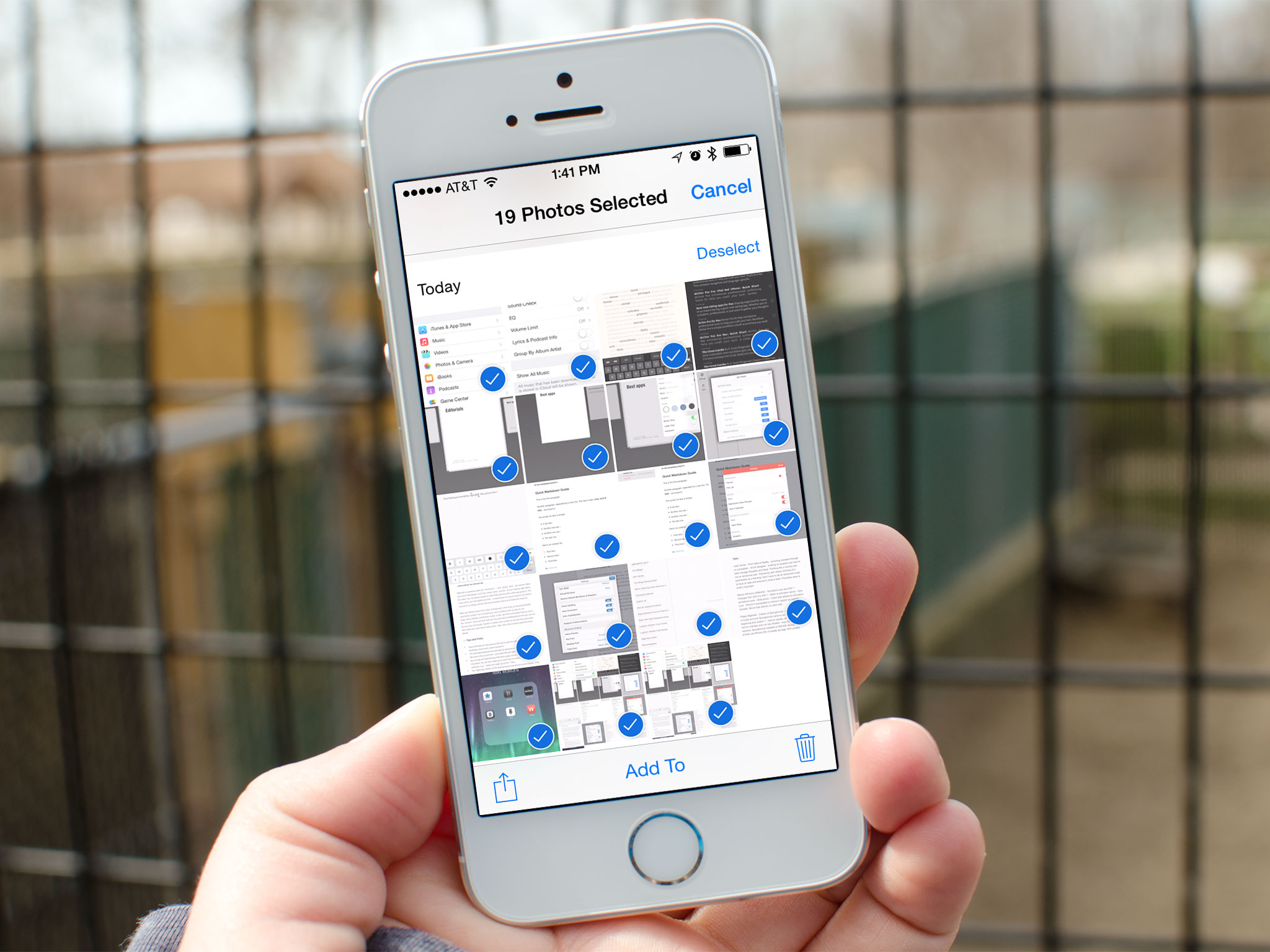
We all have hundreds of photos on our iPhones and iPads that just don't need to be there — they're duplicates, they're blurry, they're of events that were better kept secret (you know the ones). If you have too many photos cluttering up your iPhone storage or simply want to get rid of those photos you won't ever look at again, then here's how to get rid of 'em!
I'll also show you how to get deleted photos back, just in case you accidentally deleted something you actually wanted to keep. You may also want to see how to hide photos on iPhone in secure folders if you want a more temporary solution.
- How to delete individual photos in the Photos app
- How to delete entire albums in the Photos app
- How to recover deleted photos in the Photos app
- How to permanently delete photos on your iPhone or iPad
How to delete individual photos in the Photos app
If you just want to delete a few photos here and there, do this:
- Launch the Photos app on your iPhone or iPad.
- Tap Select on the top right of your screen.
- Tap the photos you want to delete.
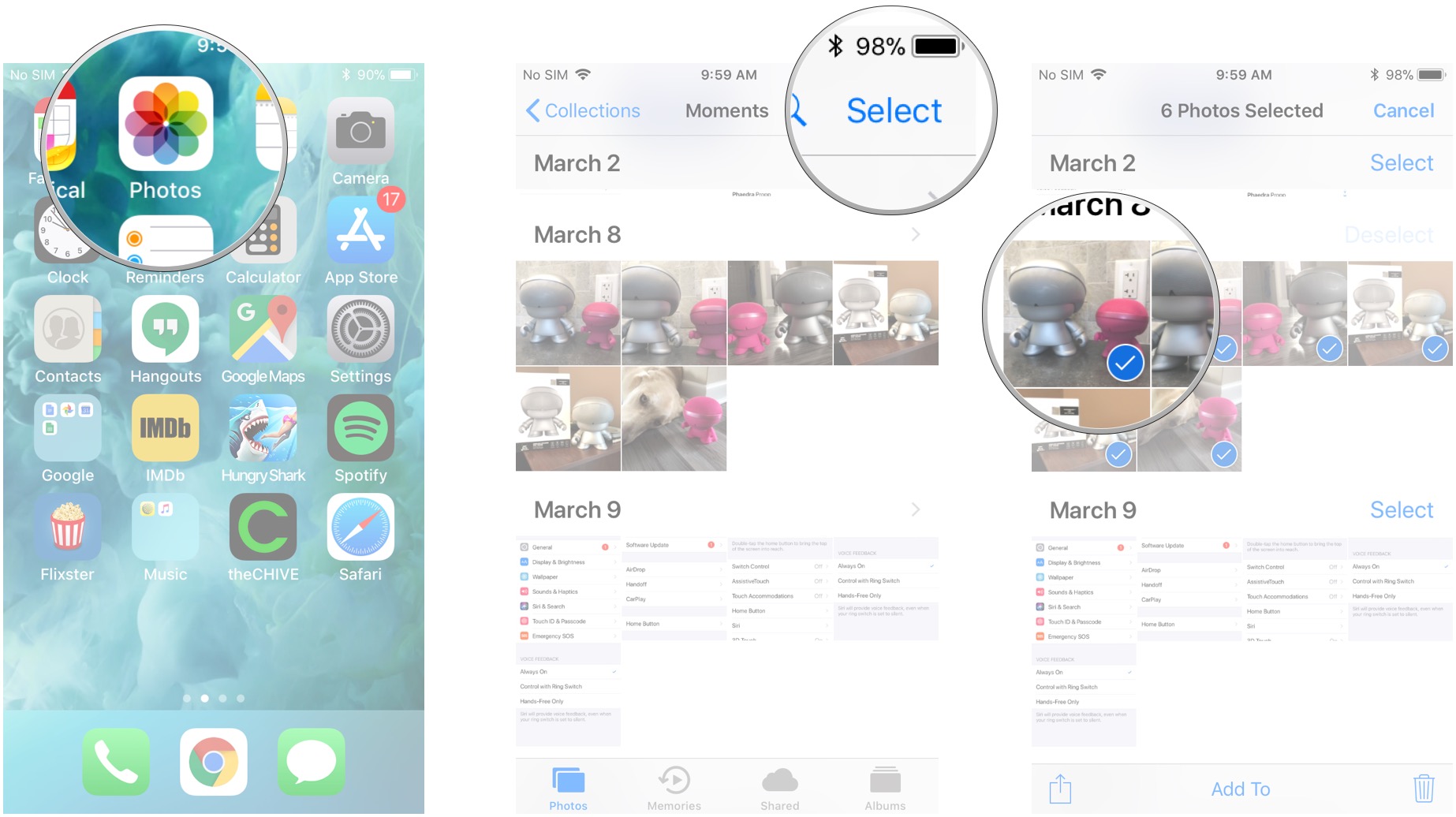
- Tap the delete button on the bottom right corner of your screen. It looks like a trash can.
- Tap Delete [x] Photos in the prompt.

How to delete entire albums in the Photos app
- Launch the Photos app on your iPhone iPad.
- Tap Albums on the bottom right of your screen.
- Tap Edit on the top right of your screen.
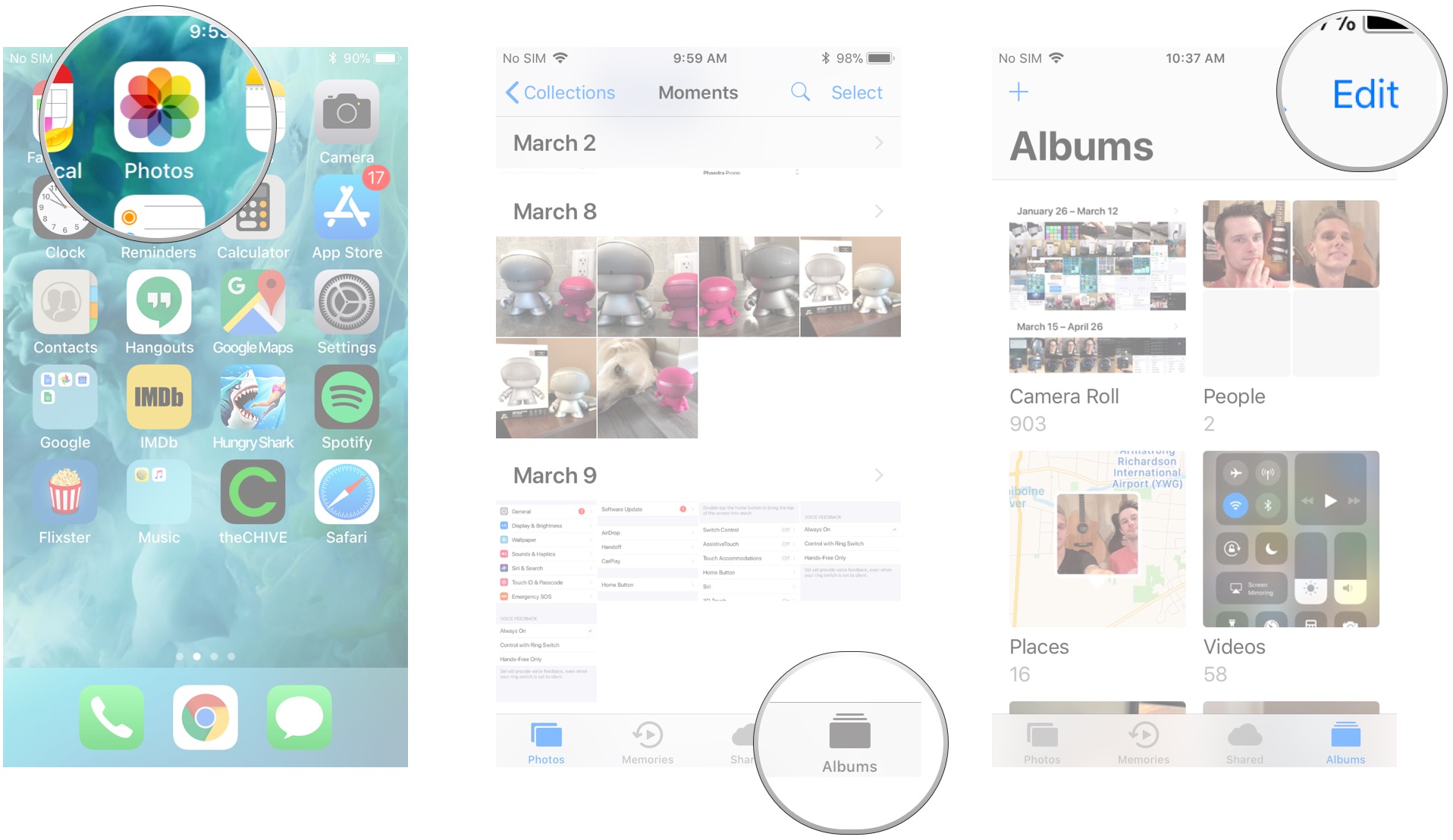
- Tap the delete button on the top left of the album you want to delete. It's a red circle with a white line in the middle.
- Tap Delete Album in the prompt.
- Tap Done on the top right of your screen when you're finished deleting albums.
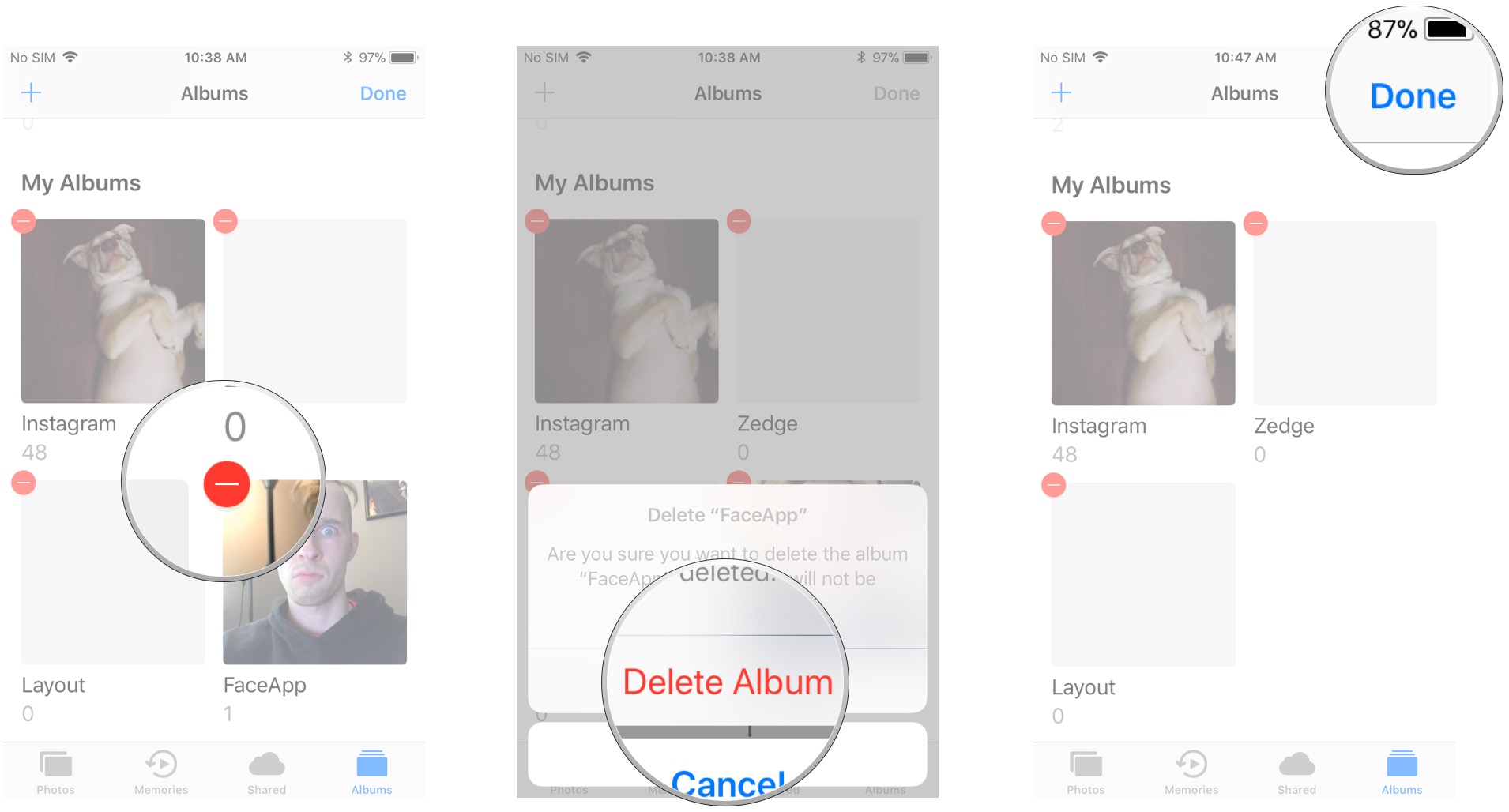
How to recover deleted photos in the Photos app
If you've accidentally deleted photos you didn't mean to, you have 30 days to recover them. Here's how:
- Launch the Photos app on your iPhone or iPad.
- Tap Albums on the bottom right of your screen.
- Tap Recently Deleted. You may have to scroll up or down to find it.
- Tap Select on the top right of your screen.
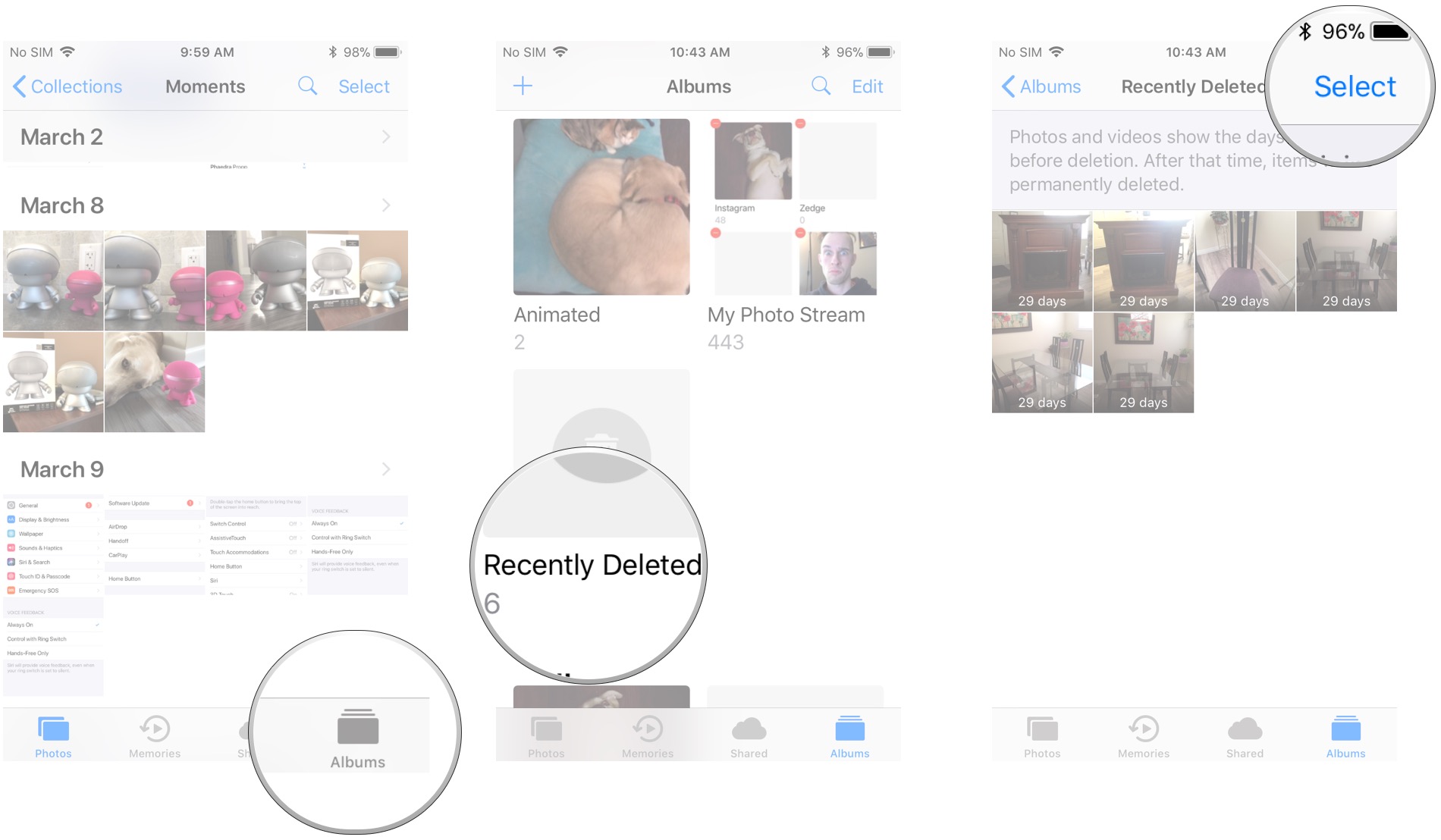
- Tap the photo(s) you want to recover.
- Tap Recover on the bottom right of your screen.
- Tap Recover (x) Photo(s) in the prompt.
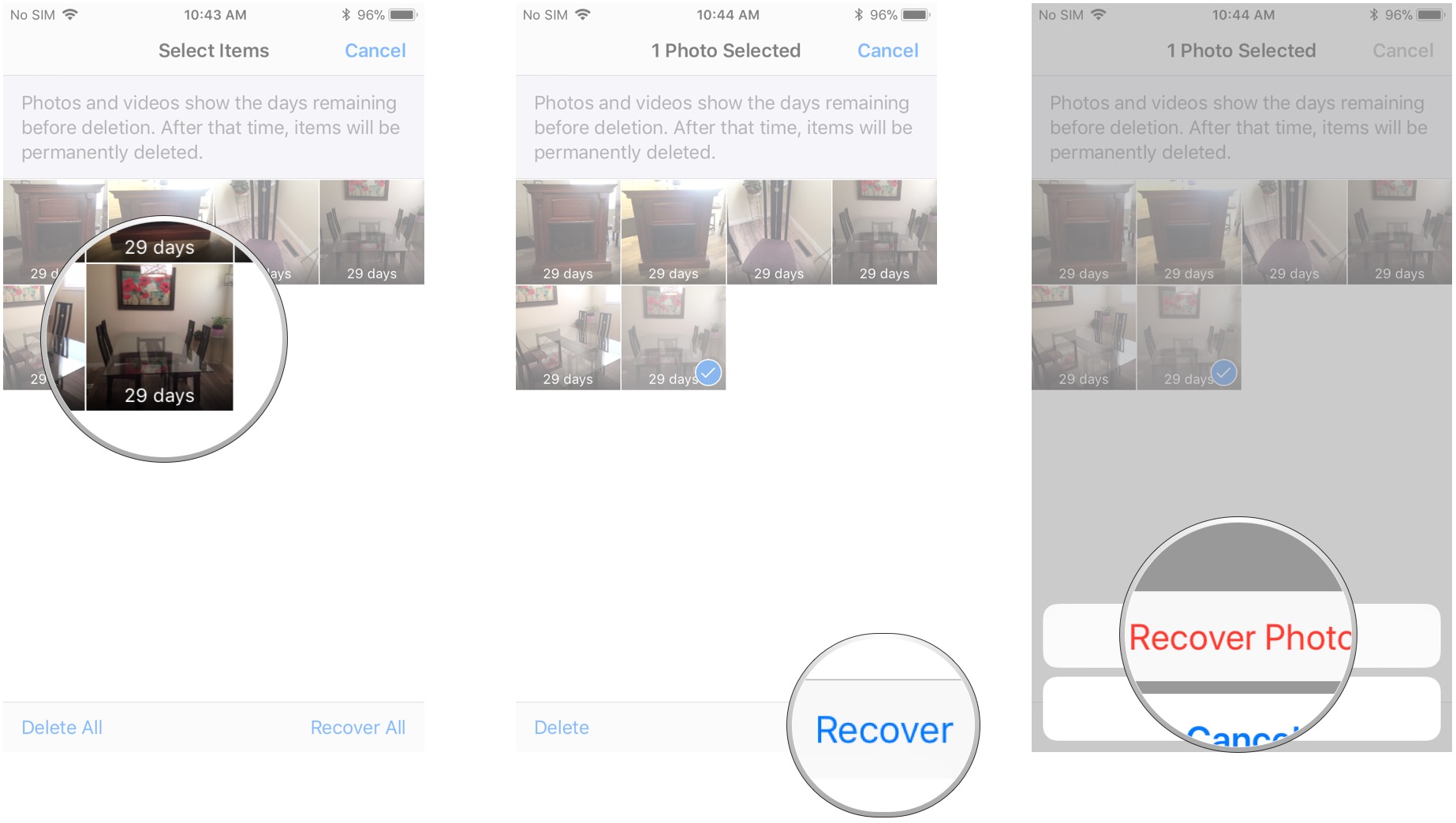
The photo(s) will be returned to where they were in your Photos app. You can alternatively tap Recover All in the Recently Deleted album if you want all of those photos back.
How to permanently delete photos on your iPhone or iPad
After 30 days, the photos you delete are gone forever, but if you want to get rid of some photos now, then do this:
- Launch the Photos app on your iPhone or iPad.
- Tap Albums on the bottom right of your screen.
- Tap Recently Deleted. You may have to scroll up or down to find it.
- Tap Select on the top right of your screen.
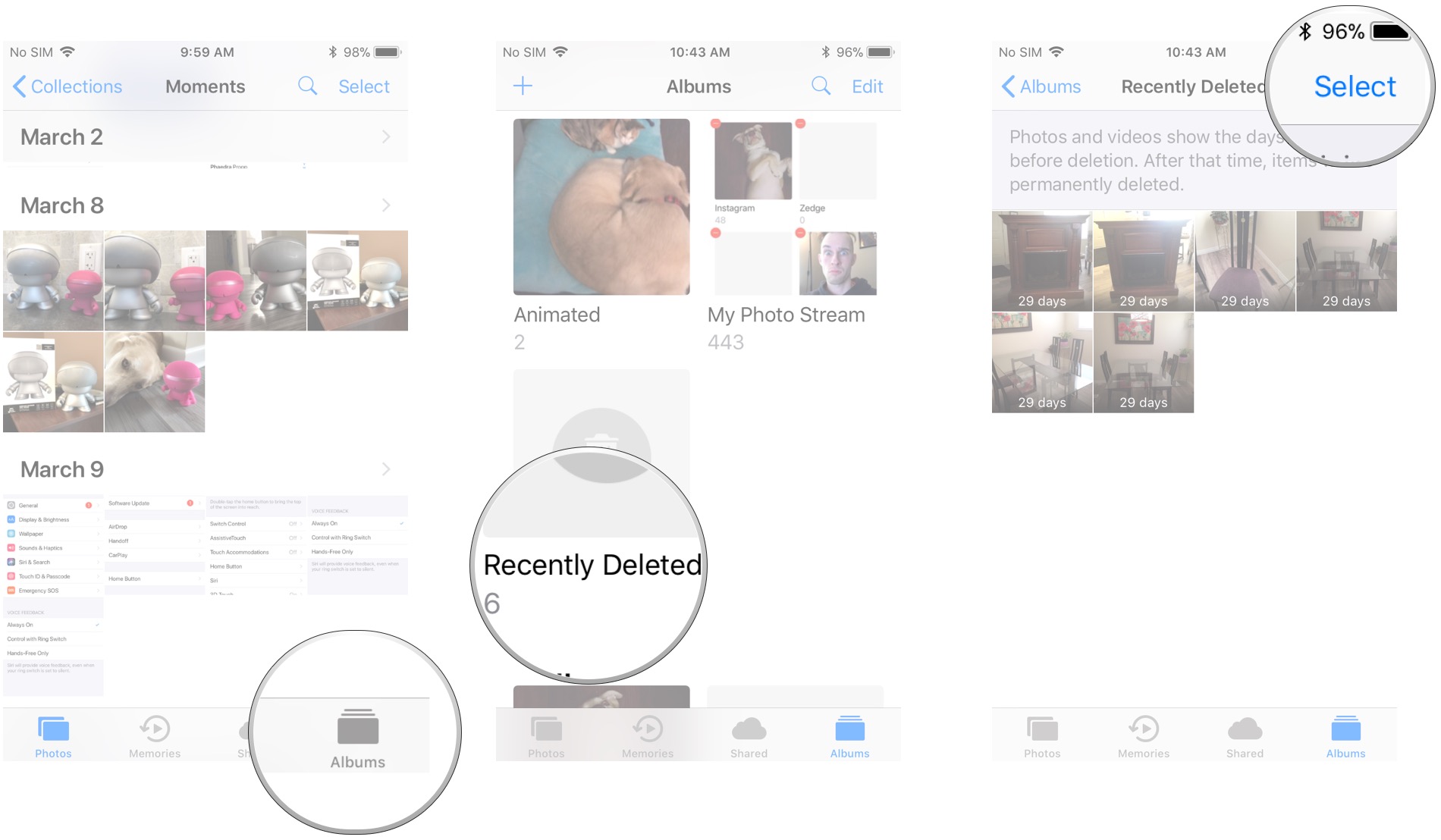
- Tap the photo(s) you want to delete.
- Tap Delete on the bottom left of your screen.
- Tap Delete (x) Photos in the prompt.
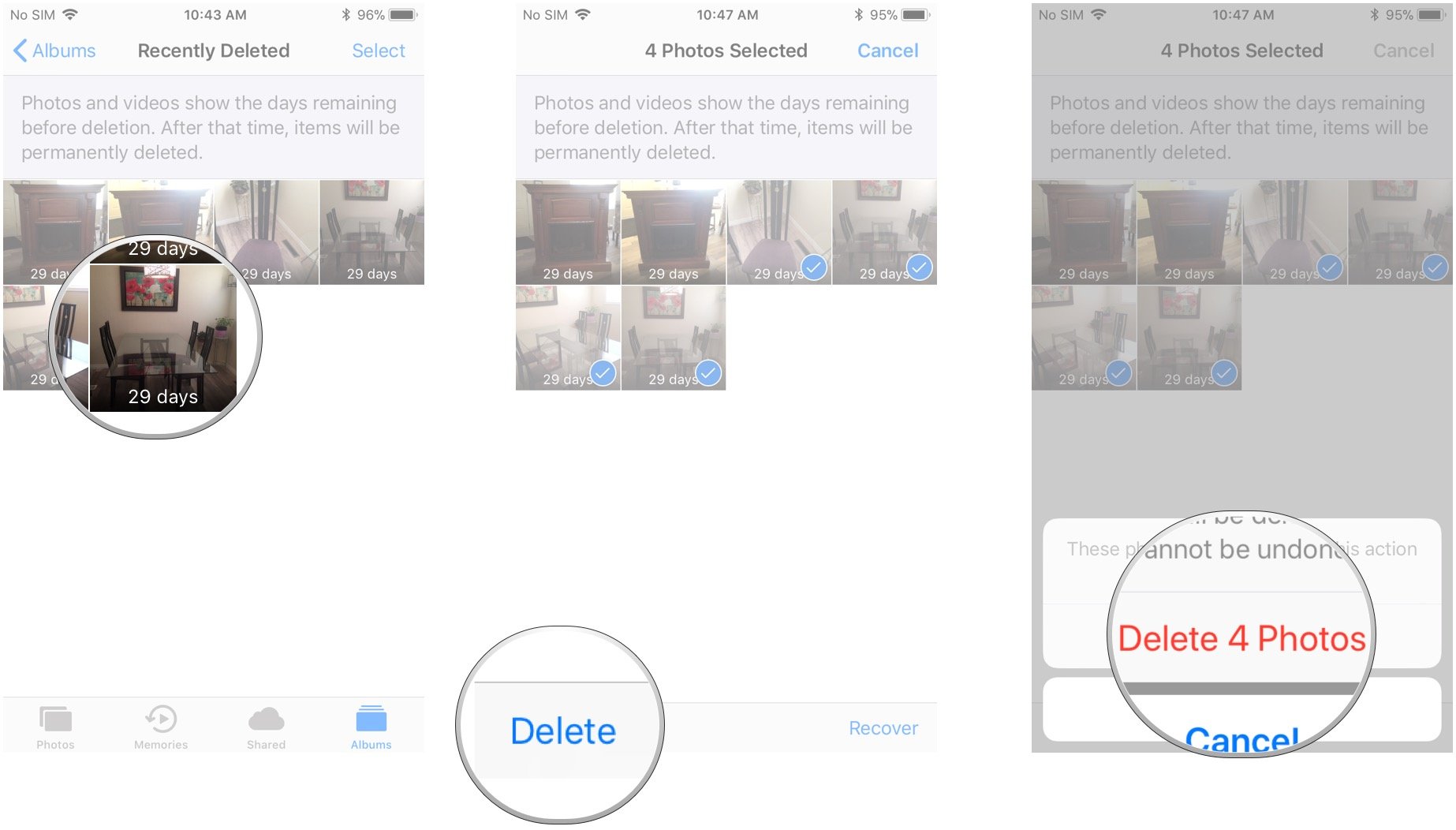
Note that once you complete the above steps, those photos are gone for good. There is no recovery. You can alternatively tap Delete All.
Master your iPhone in minutes
iMore offers spot-on advice and guidance from our team of experts, with decades of Apple device experience to lean on. Learn more with iMore!
Questions?
Let me know in the comments below.
Mick is a staff writer who's as frugal as they come, so he always does extensive research (much to the exhaustion of his wife) before making a purchase. If it's not worth the price, Mick ain't buying.


