How to download and read ebooks with Apple Books on iPhone and iPad
Take full advantage of the bookstore in your pocket.
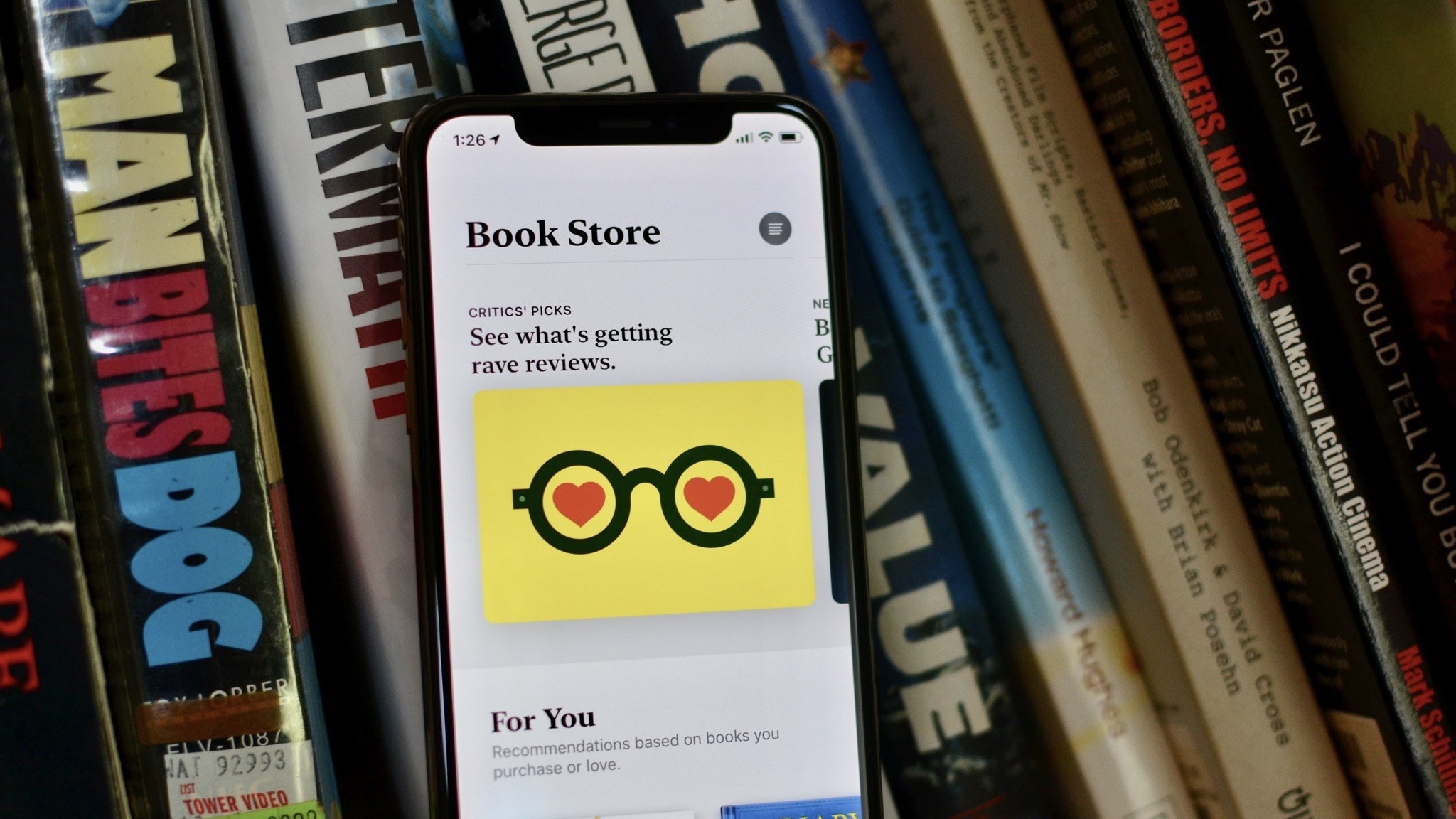
- Download a book from the Book Store
- Search for a book
- Read a book
- Quickly scan through a book
- Use the Want to Read Collection
- Set a bookmark
- See a list of bookmarks
- See a table of contents
- Highlight text in a book
- Change the color of a highlight
- Remove a highlight
- Add a note to a highlight
- Review notes in a book
- Remove notes from a book
- Find text in a book
Formerly known as iBooks, the Apple Books app is the all-in-one book store and reading application for iPhone, iPad, and Mac. You can use it to read ebooks and listen to audiobooks, but before you can do that, you need to know how to find and download books in Apple Books.
We'll show you how to do exactly that below and explain everything from page-swiping behaviors, highlighting, and searching within books to navigating the Book Store to find your next favorite title. Read on for all the details.
How to download a book from the Apple Book Store
As we explore the features of the Apple Books app, let's start on page 1: Finding something to read.
The Book Store has been reorganized into sections, including For You (recommendations based on previous purchases), New & Trending, Top Charts, Book Store staff recommendations, genres, etc.
- Tap the Books app.
- Tap the Book Store tab to browse the virtual shelves.
- Tap the Browse Sections button to get a list of sections in the Book Store.
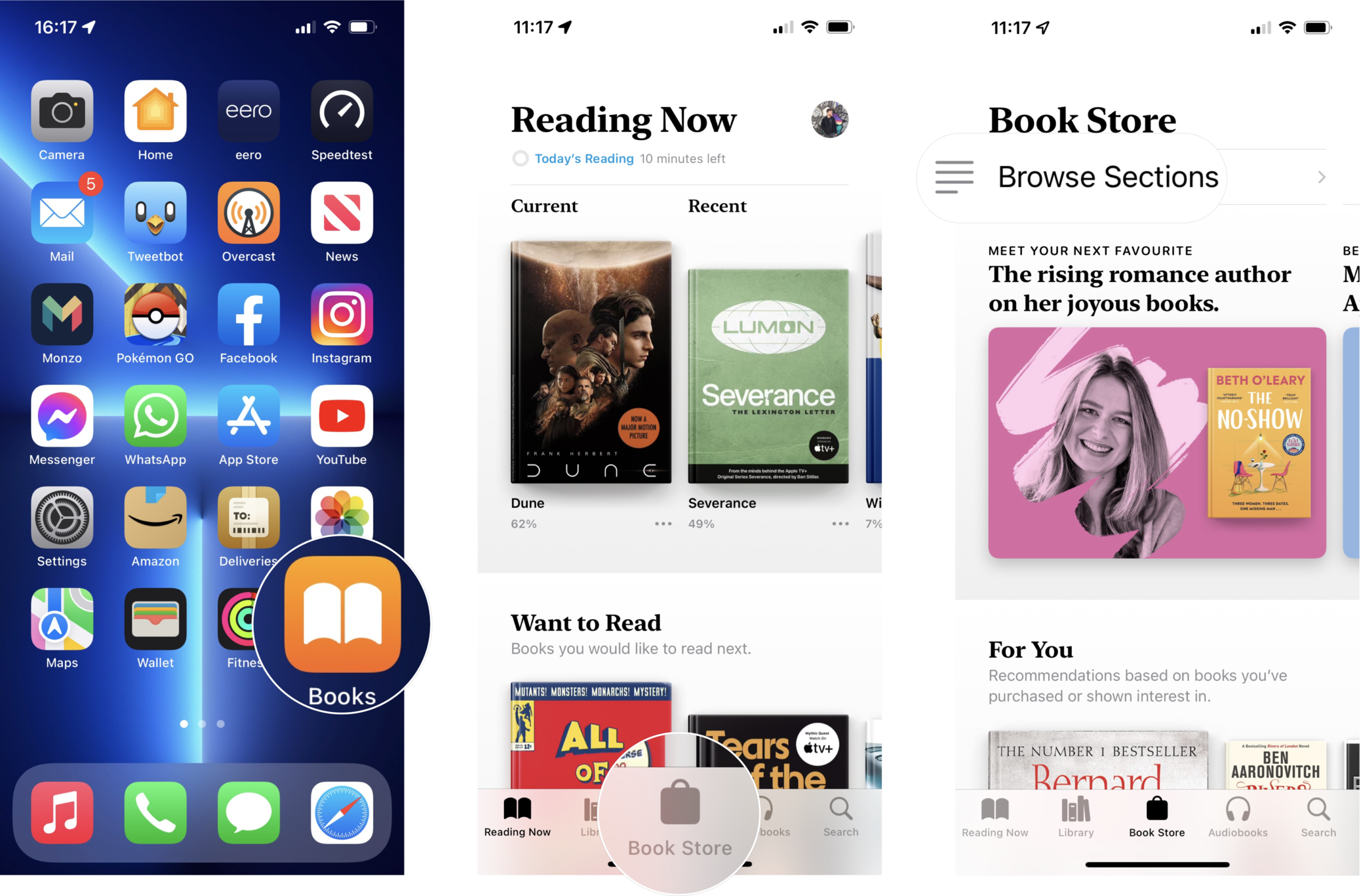
- Tap a section to browse.
- Tap a book to download.
- Tap Get (if the book is free) or Buy if the book has a cost. If you'd like to download a sample chapter from the book, tap Sample. You can see more information about the book by scrolling up within the book's card.
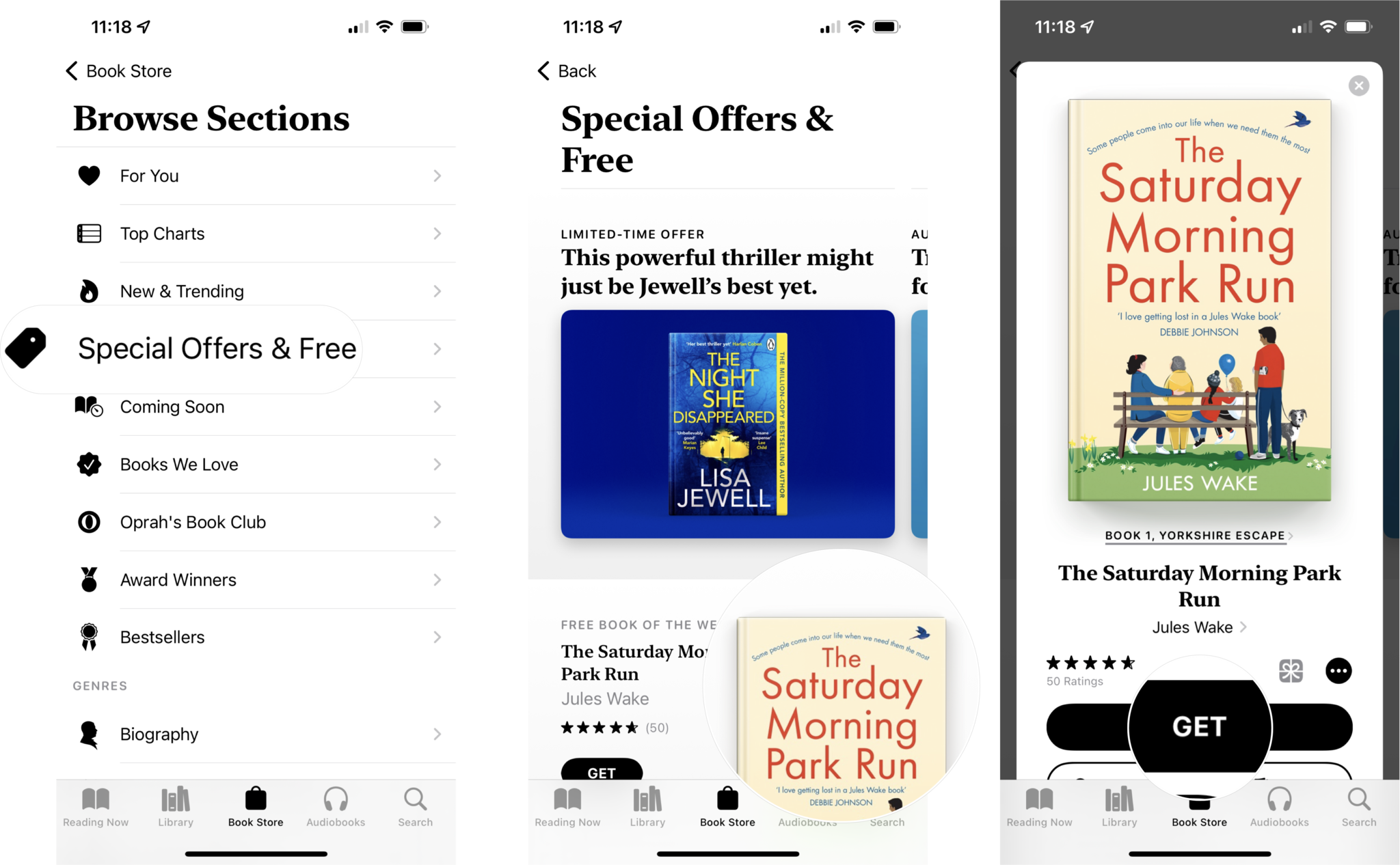
- Authenticate with Face ID, Touch ID, or your Apple ID password and the book will begin to download.
- Tap Read to read the book.
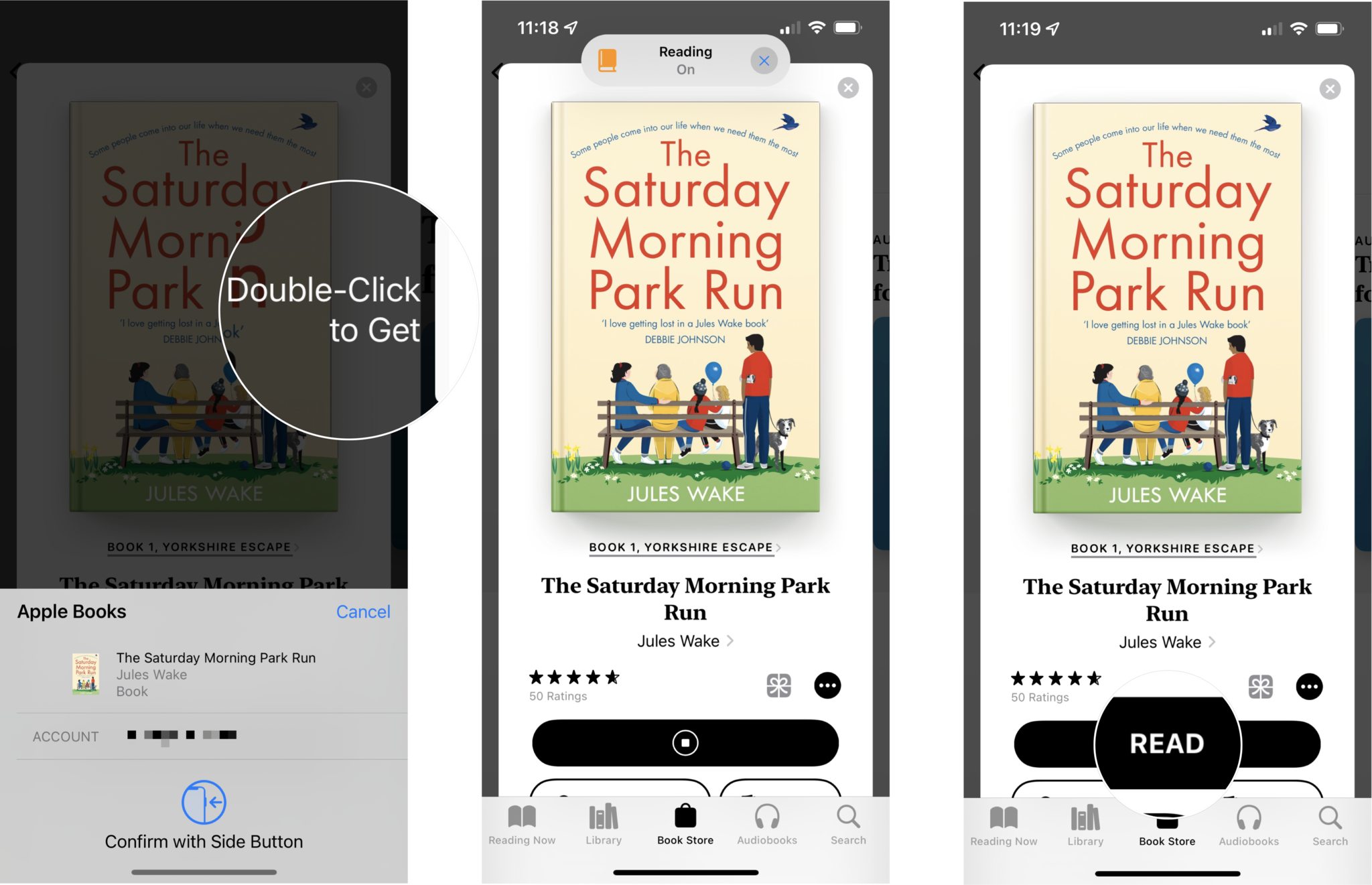
How to search for a book in Apple Books
If you know the name of the book you're interested in (or its author), you can search for it and get results for books and audiobooks both in the Book Store and in your library.
- Tap the Search tab.
- Enter the search text.
- Tap Search or a suggestion in the list of matching results.

- Tap a book to begin the steps to download the book.
How to read a book in Apple Books
Now that you've got a book, it's time to read.
You can access any book on your device by tapping the Library tab. You can also use the Reading Now tab to continue with the book you're currently reading, resume other books you've recently been reading, and recommendations for books based on what you've bought before.
Master your iPhone in minutes
iMore offers spot-on advice and guidance from our team of experts, with decades of Apple device experience to lean on. Learn more with iMore!
- Tap a book to open it.
- Tap the right margin or swipe from right to left to go to the next page.
- Tap the left margin or swipe from left to right to go to the previous page.
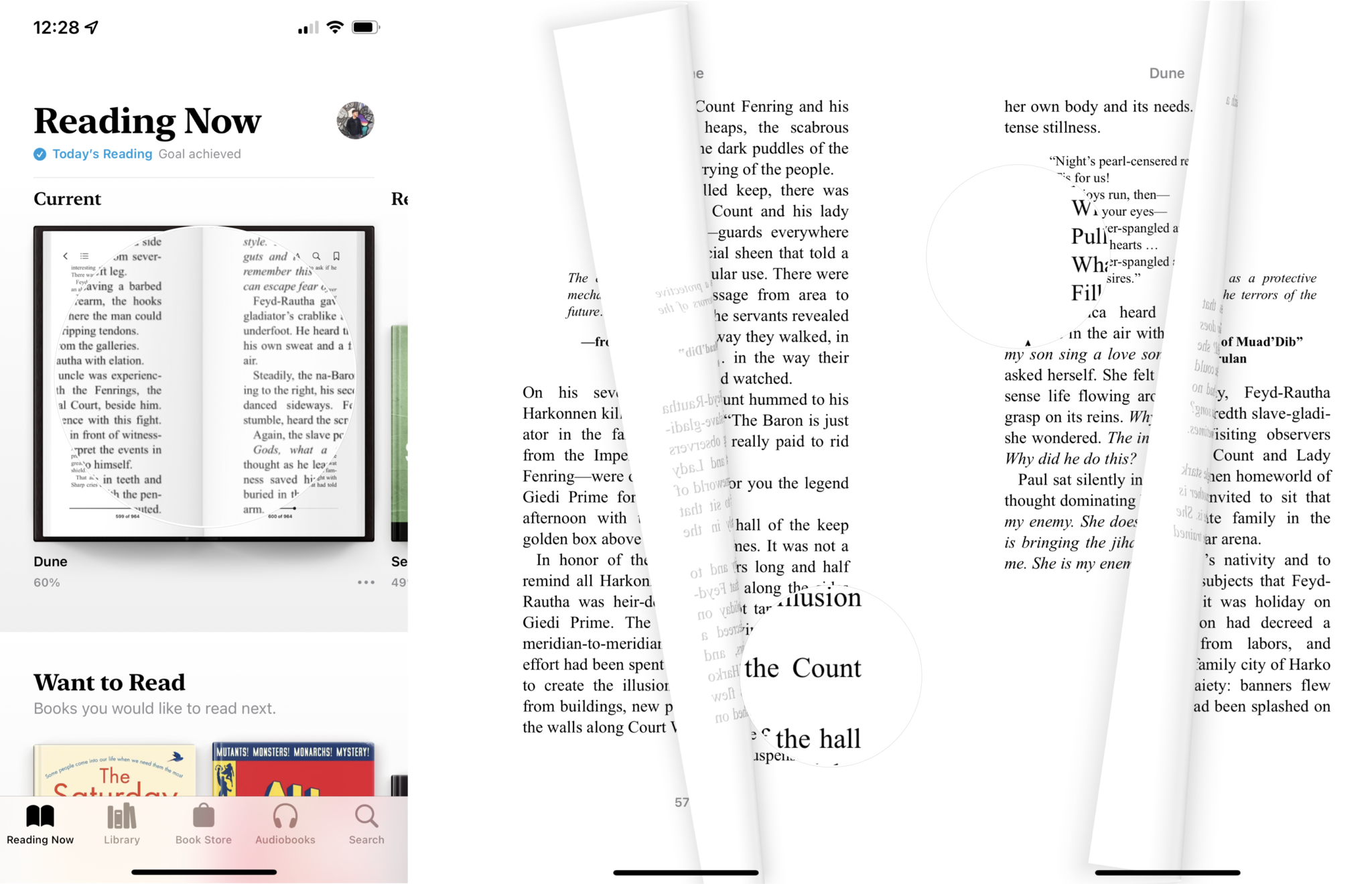
You can change this margin-tapping behavior in the Settings app. When you're done reading, tap the back button in the upper left-hand corner to return to your library. Your place in the book will be saved automatically—no bookmark required.
How to quickly scan through a book in Apple Books
You can flip through the virtual pages in your book with one finger. Try that with a regular book.
- If the controls do not appear at the bottom of the page of the book you are reading, tap on a blank part of the page.
- Tap the menu icon at the bottom right of the screen.
- Tap and hold the Contents bar.
- Drag left or right to move through the book's pages.
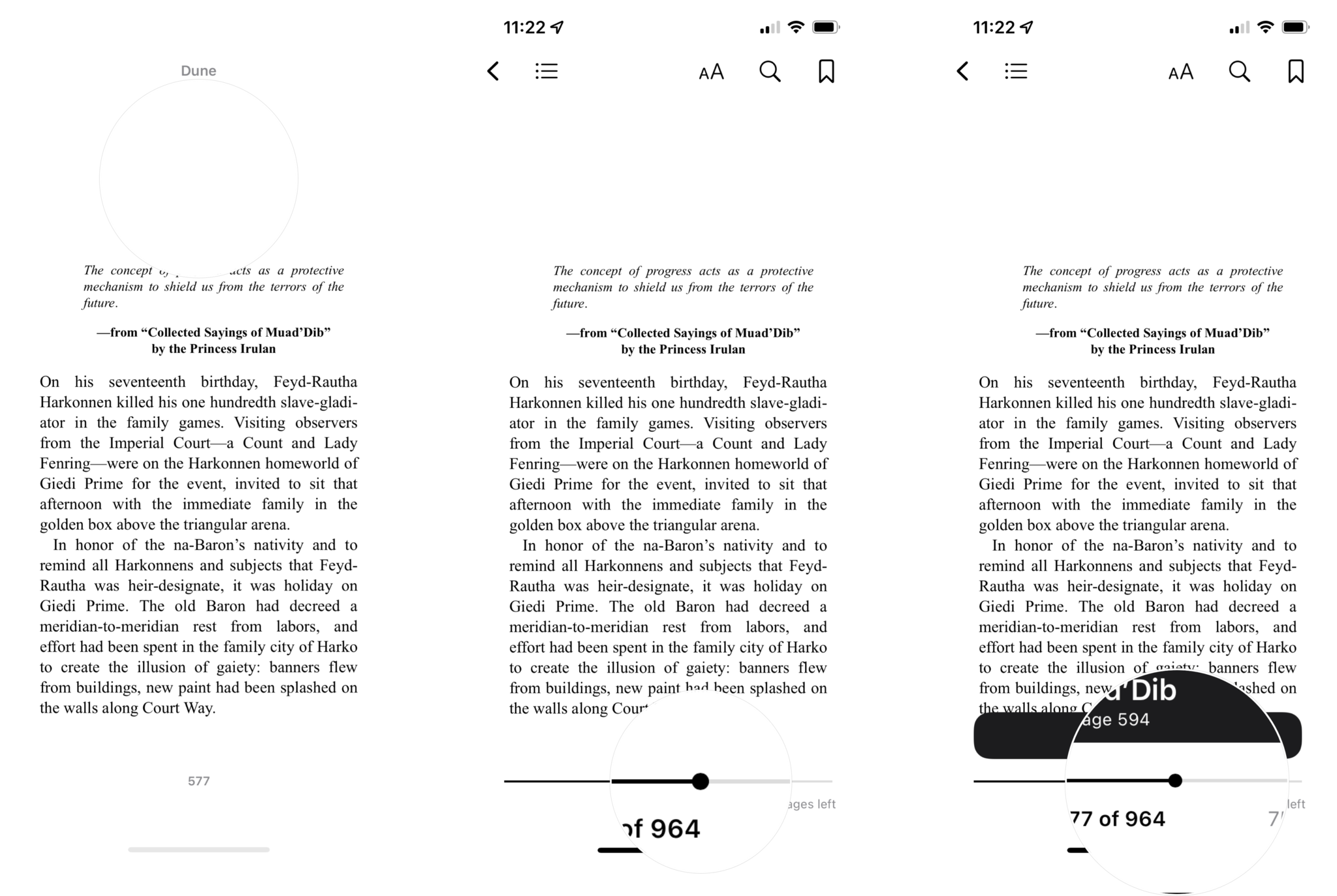
How to use the Want to Read Collection in Apple Books
Think of Want to Read as a wish list containing books that you're curious about or that other people may have recommended to you.
Books that you've downloaded but haven't finished are automatically added to the Want to Read list. In addition, you can add other books to this collection. Here's how to do it when browsing the Book Store.
- Tap the Book Store tab.
- Tap a book you're interested in.
- Tap Want to Read.

The book will be added to your Want to Read collection.
How to set a bookmark in Apple Books
Not too many people can finish a book in one sitting, and that's why bookmarks were invented. You can set a bookmark—as many of them as you want, actually—quickly and easily in Books.
- If the controls do not appear at the bottom of the page of the book you are reading, tap on a blank part of the page.
- Tap the Menu icon at the bottom right-hand corner of the screen.
- Tap the Bookmark icon in the bottom right-hand corner of the screen.
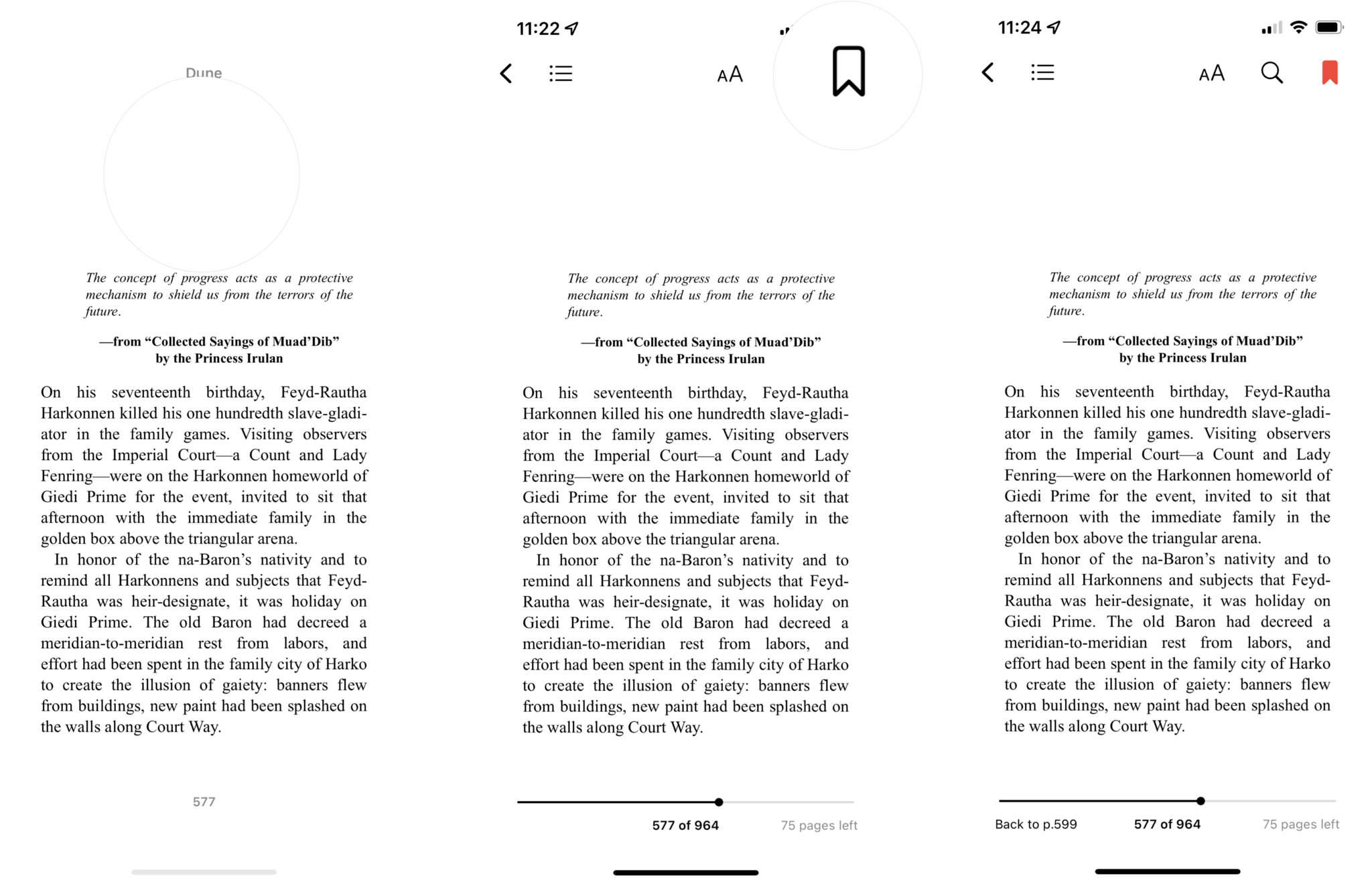
The bookmark icon will turn red and get added to a list of bookmarks for that book. To remove the bookmark, tap it again.
How to see a list of bookmarks in Apple Books
- If the controls do not appear at the bottom of the page of the book you are reading, tap on a blank part of the page.
- Tap the menu icon in the bottom right-hand corner of the screen.
- Tap the Bookmarks & Highlights tab.

To go to a particular bookmark, tap it. Swipe left to remove a bookmark from the list, then tap Delete.
How to see a table of contents in Apple Books
Most books have a table of contents. If your book does, you can use it to jump to a particular chapter without scrolling through the entire book.
- If the controls do not appear at the bottom of the page of the book you are reading, tap on a blank part of the page.
- Tap the menu icon in the bottom right-hand corner of the screen.
- Tap the Contents bar.
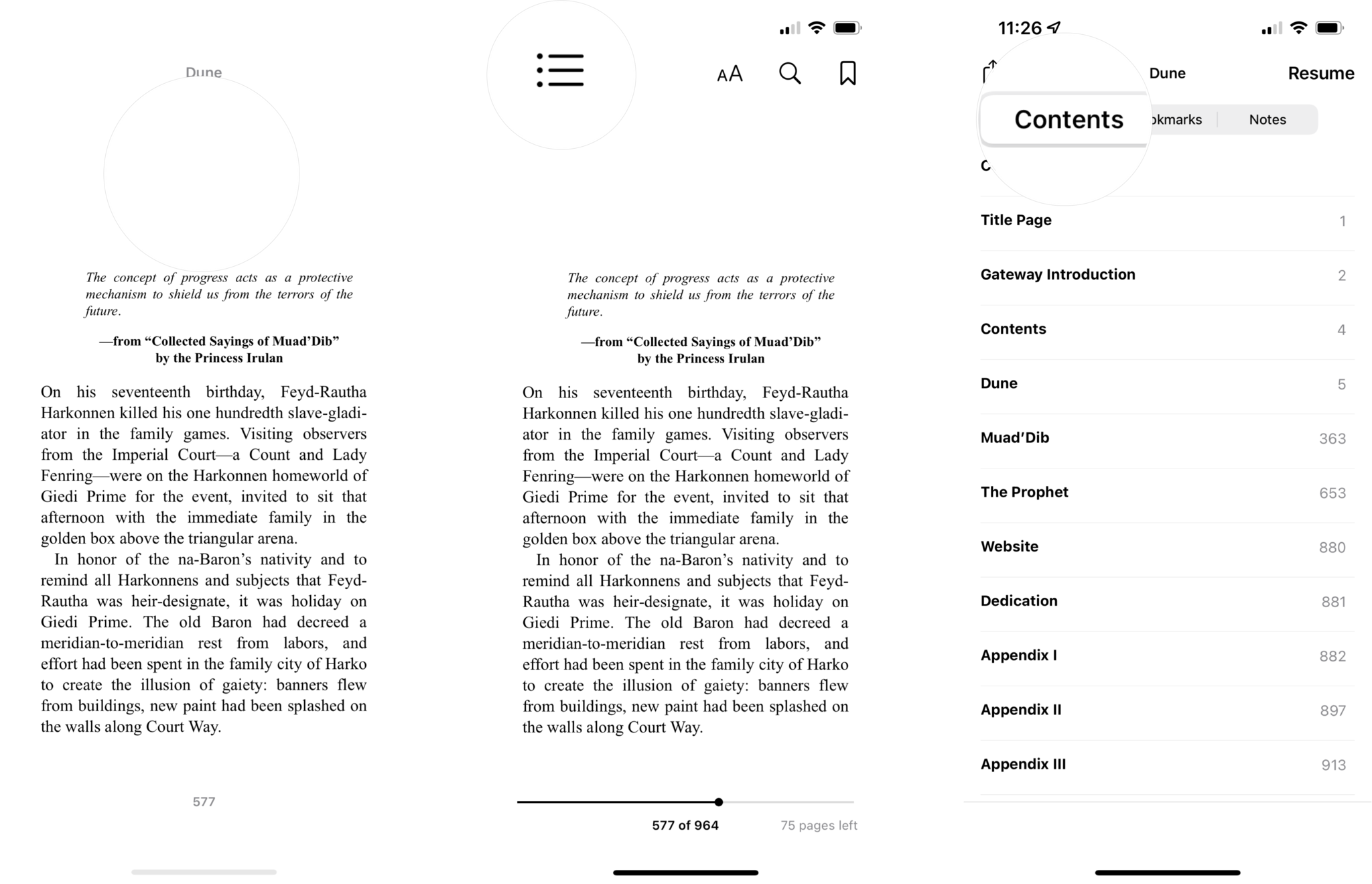
Tap the table of contents entry to go to that page.
How to highlight text in a book in Apple Books
You can use the tip of your finger as a virtual highlighter—in different colors!—to mark significant passages in a book.
- Open a book.
- Touch and hold at the starting point of the text you want to highlight, then drag to the end of the text.
- Tap Highlight.
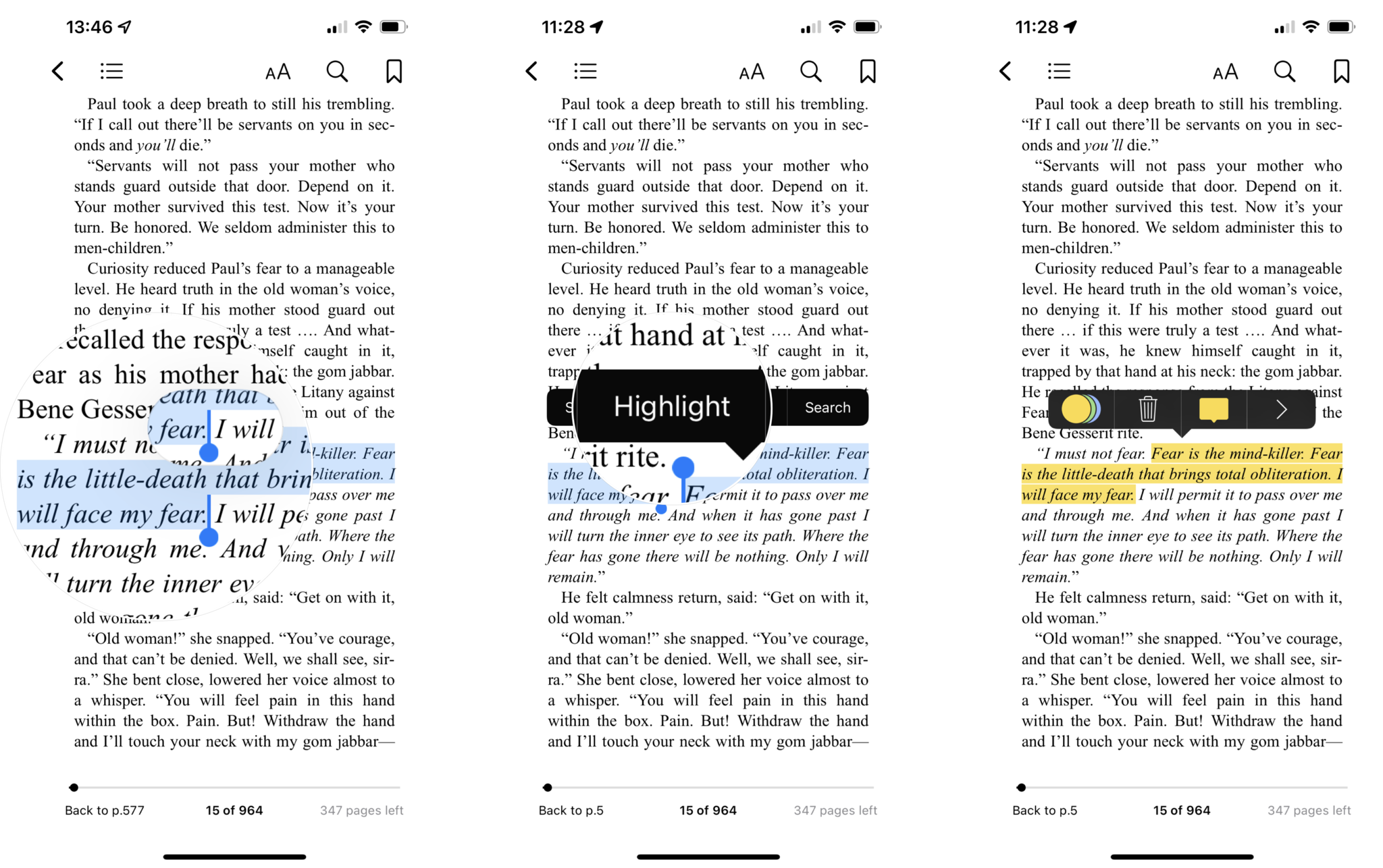
How to change the color of a highlight in Apple Books
Tapping highlighted text reveals a menu of options to work with that highlight.
- Tap the Highlighted text that you want to edit.
- Tap the word Highlight.
- Tap the colored circles to display a palette of colors.
- Tap a color. The underlined A button will remove the color highlight and underline the text instead.
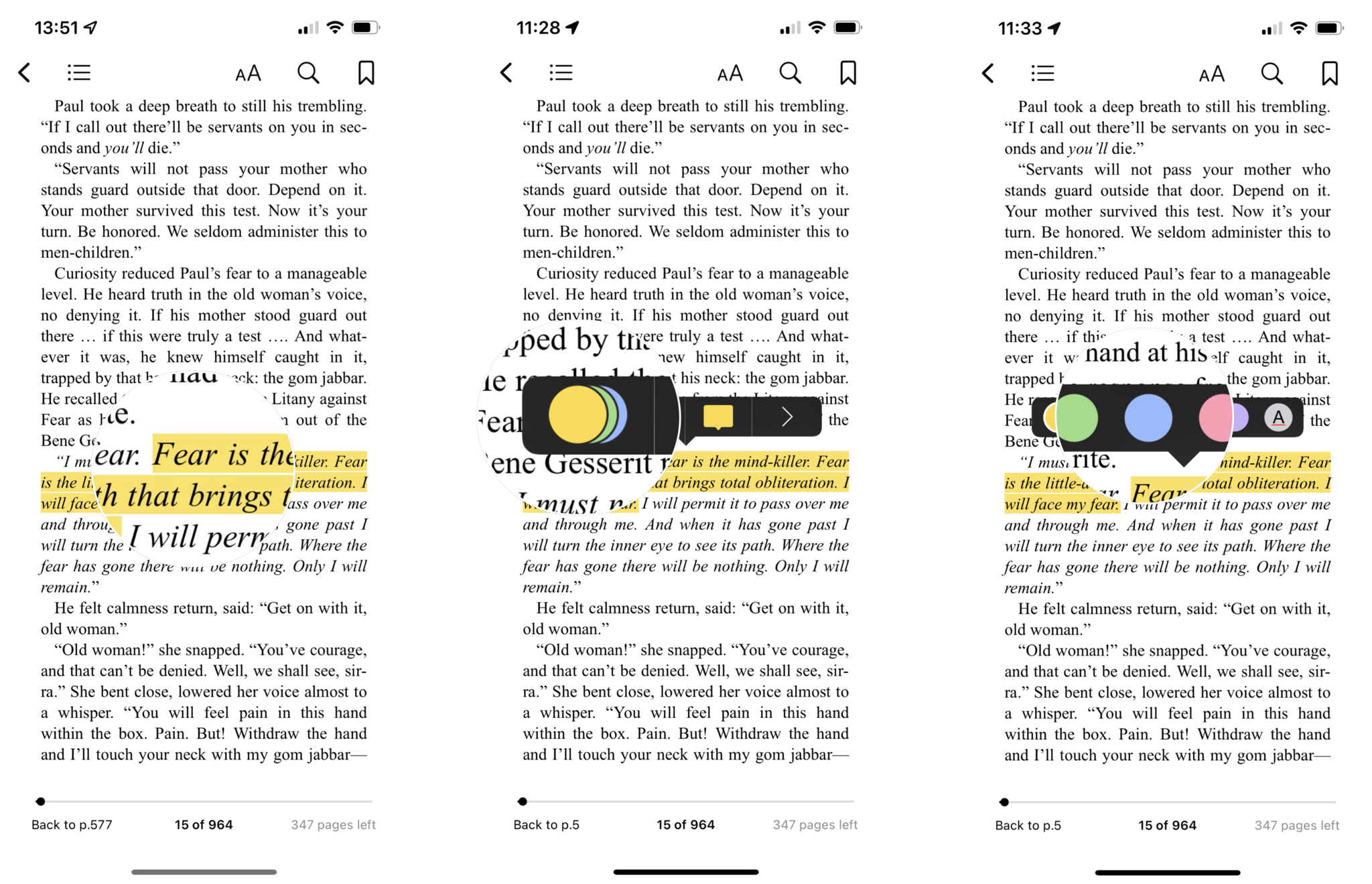
How to remove a highlight in Apple Books
- Tap the Highlighted text that you want to delete.
- Tap the Remove option.
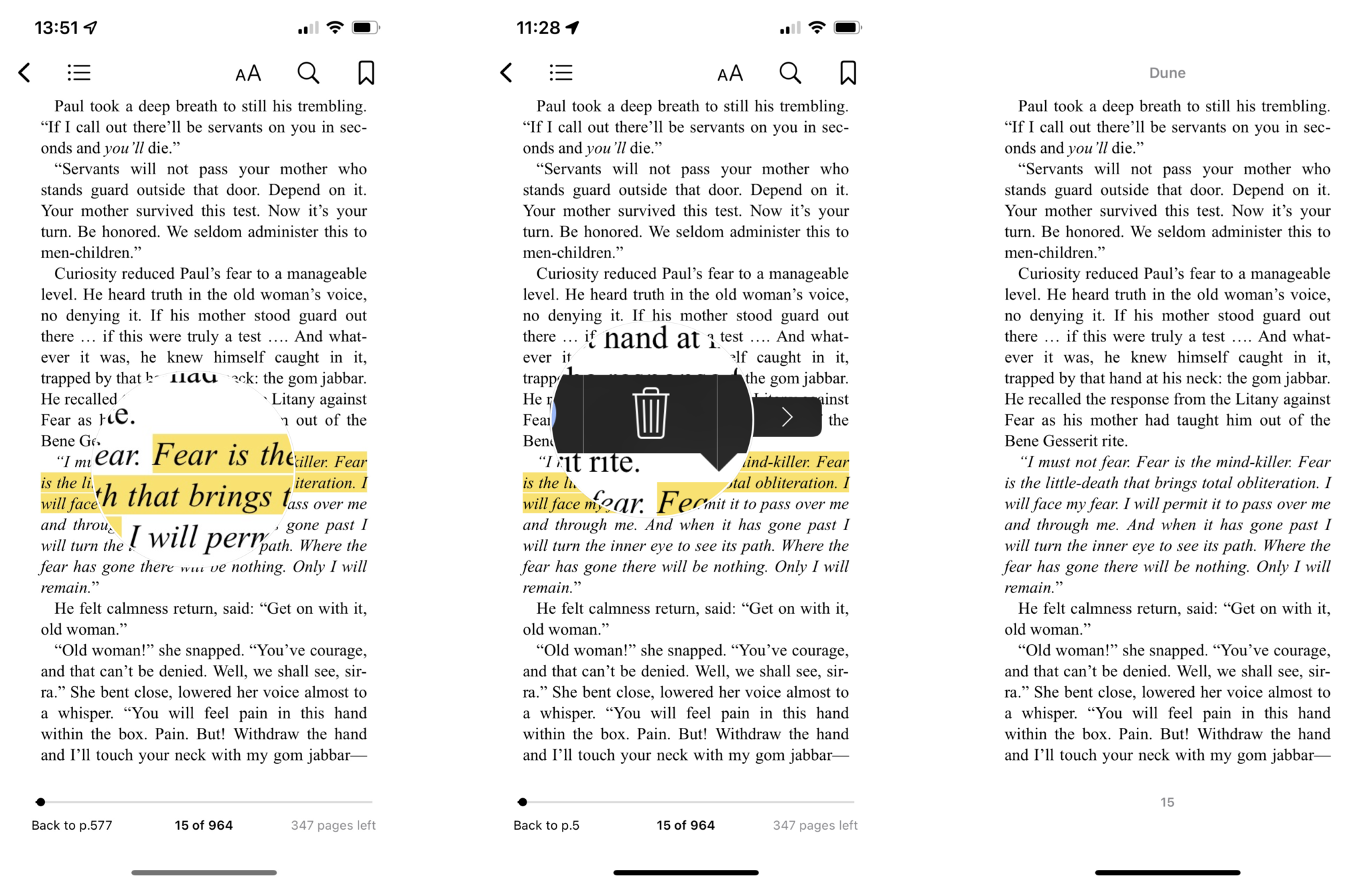
How to add a note to a highlight in Apple Books
Once you have highlighted the text, you can also add a note to it.
- Tap the highlighted text that you want to add a note to.
- Tap the Add Note option.
- Enter your text and tap Done
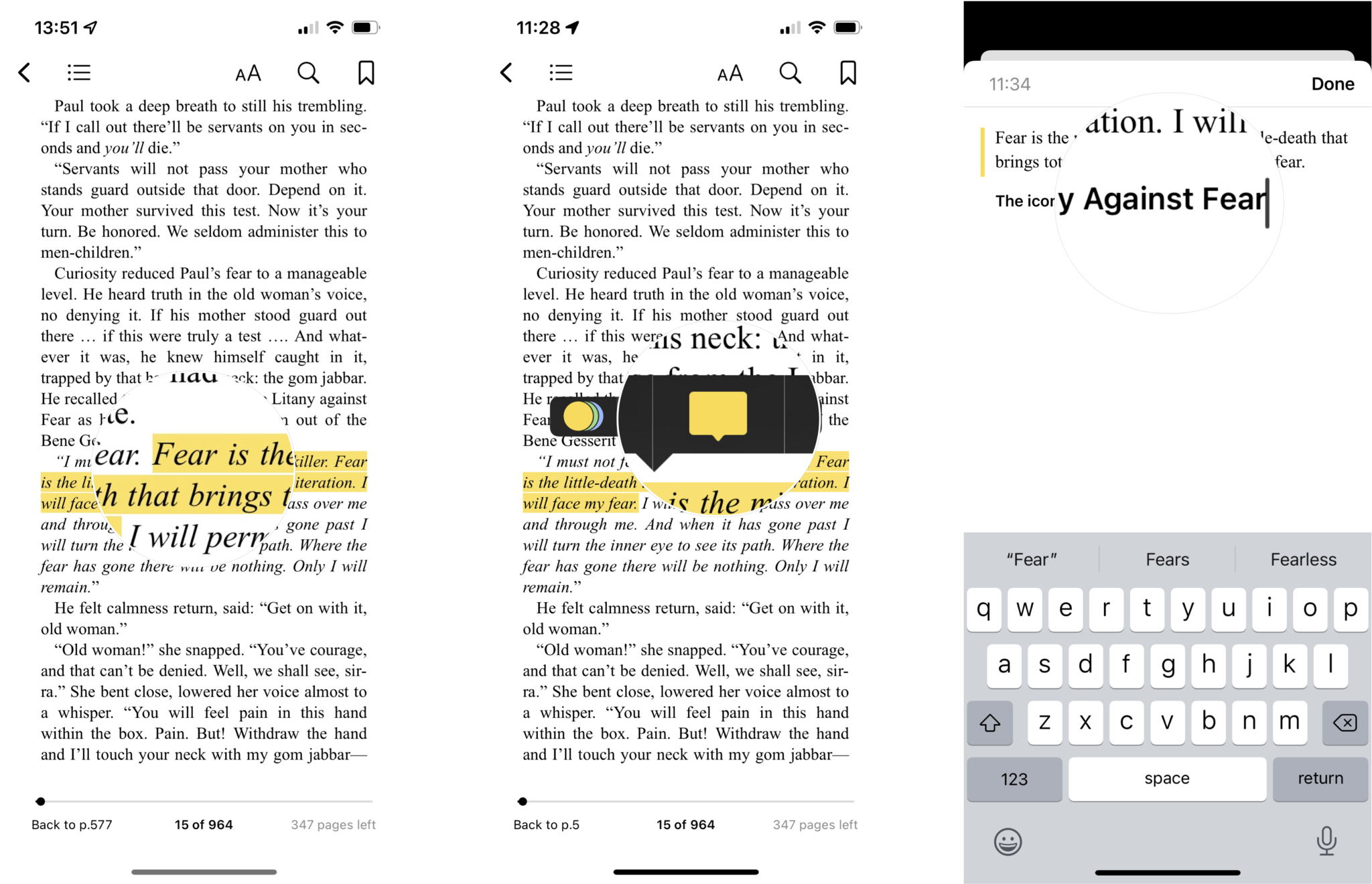
You'll now notice a little color-matching square beside your highlighted text. You can tap this to read or edit the note at any time.
How to review notes in a book in Apple Books
The list button at the top of the page in your book provides convenient access to all the notes in your book.
- If the controls do not appear at the bottom of the page of the book you are reading, tap on a blank part of the page.
- Tap the menu icon in the bottom right-hand corner of the screen.
- Tap the Bookmarks & Highlights tab. Your notes will appear under the Highlights option.
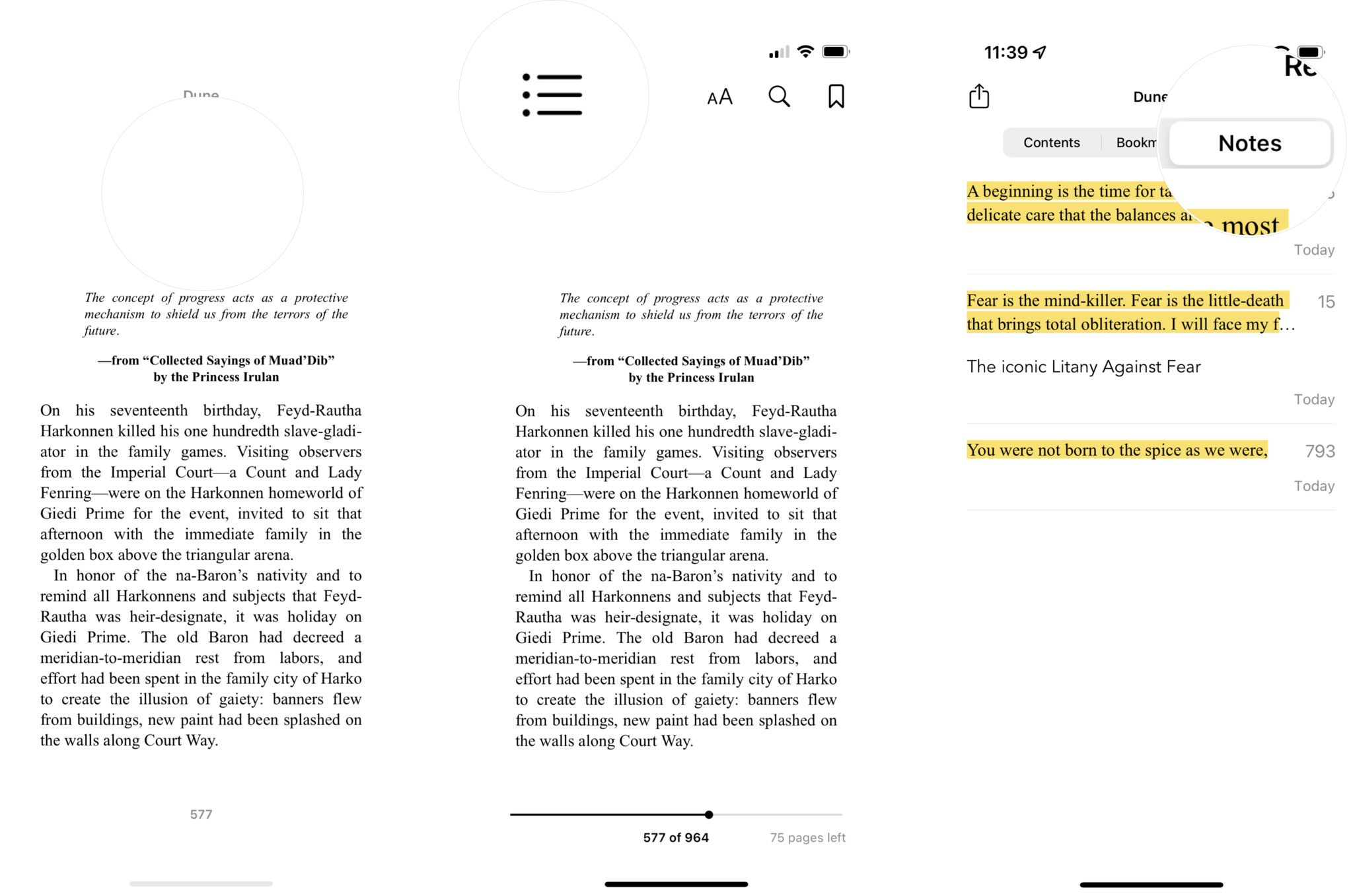
To go to a particular note, tap it.
How to remove notes from a book in Apple Books
- In the book, tap the highlight for the note you want to delete.
- Tap the Remove option.
- Tap Delete when prompted to remove the note and its highlight.
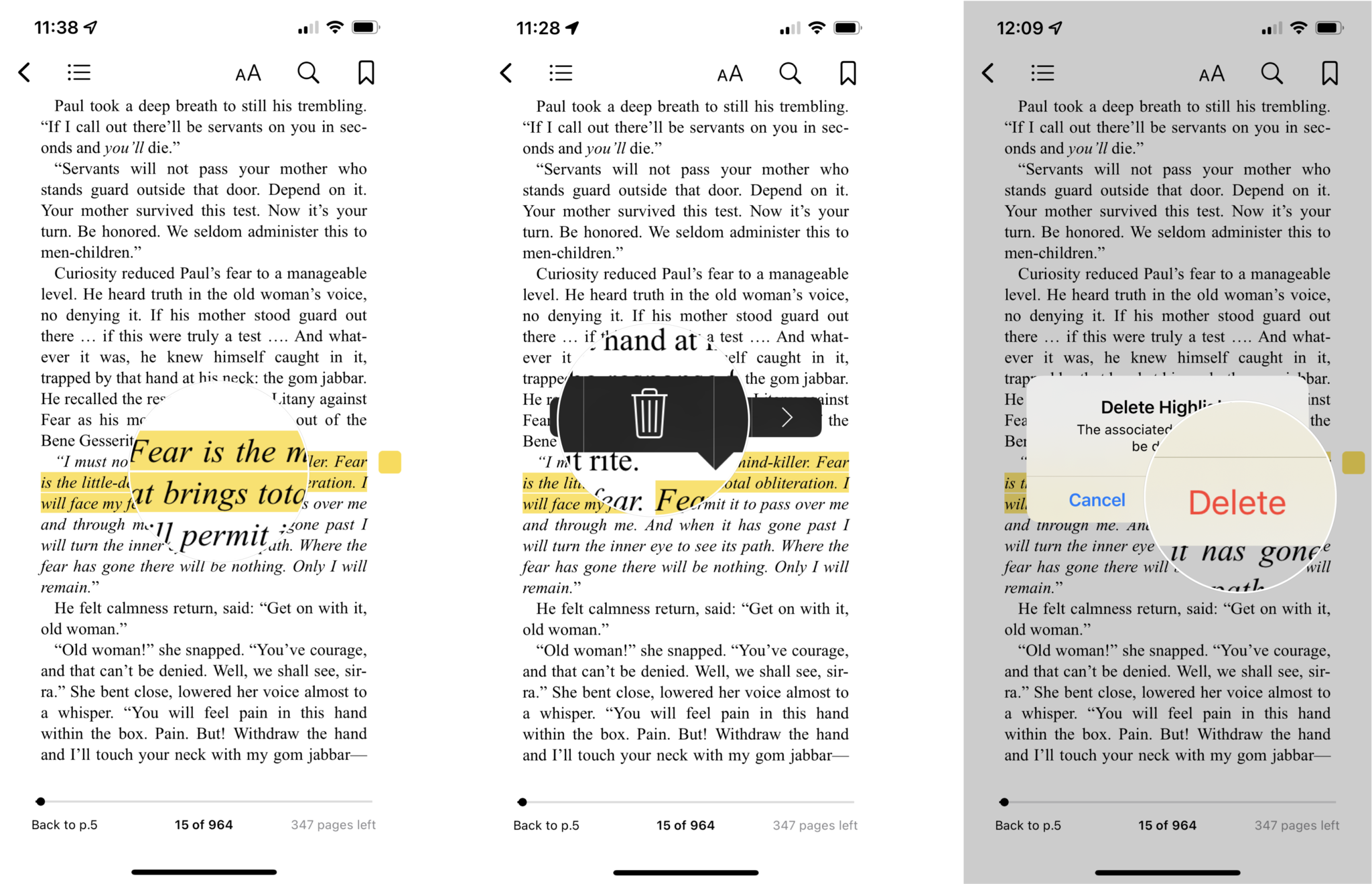
How to find text in a book in Apple Books
One of the biggest benefits of an electronic version of a book is searching for text and finding it almost instantly. Here's how to do it.
- If the controls do not appear at the bottom of the page of the book you are reading, tap on a blank part of the page.
- Tap the menu icon at the bottom right-hand corner of the page.
- Tap the Search Book bar.
- Enter the search text and each instance of your text in the book will show up. You'll also see options to search Wikipedia and the web.
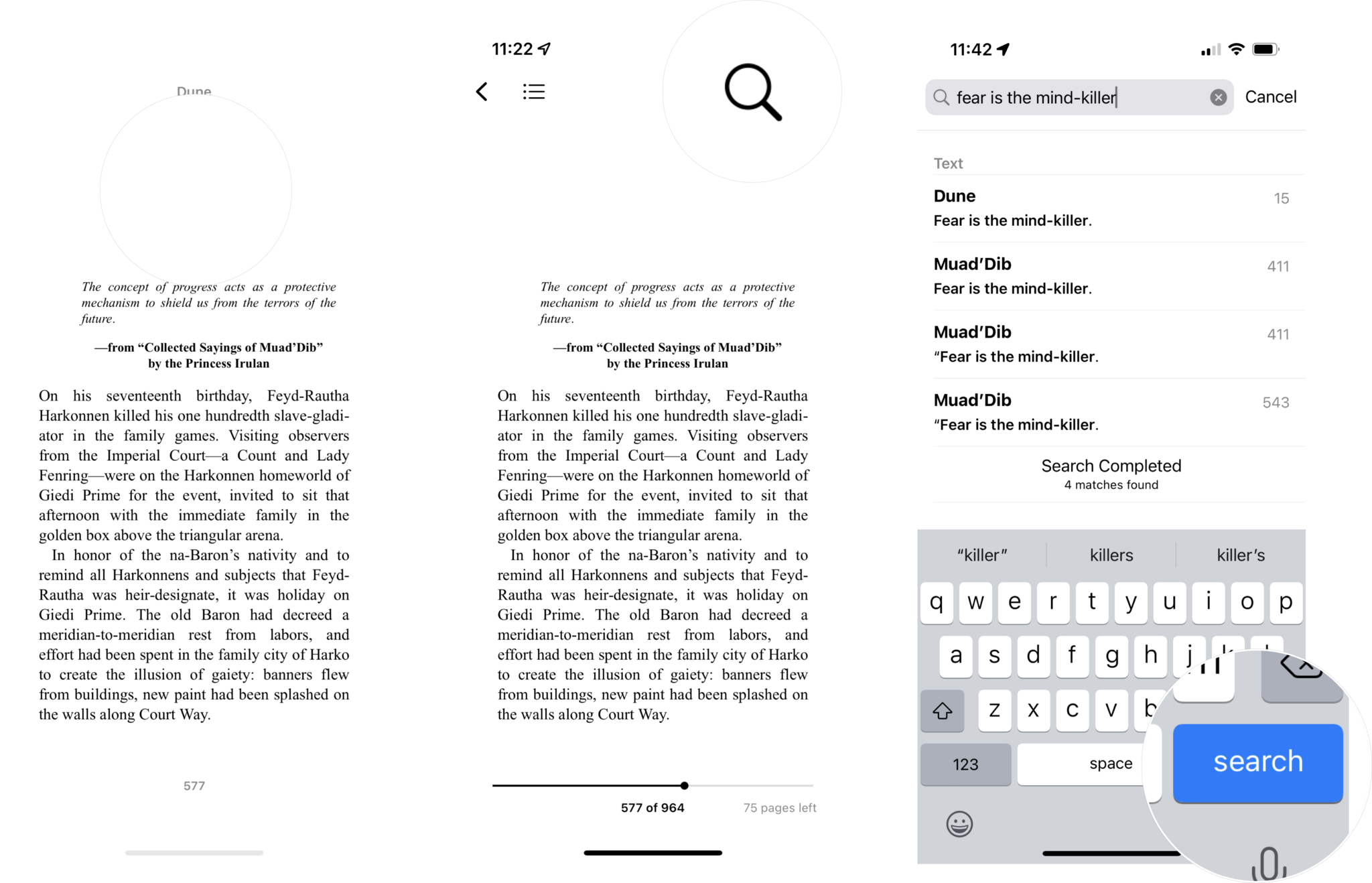
You can tap any result to go to that part of the book and use the links at the bottom of the list to search the web or Wikipedia. And if you put a page number in the search field, you can tap the page number in the search results to go to that page.
Turn your Apple device into an e-reader
As you can see, the Apple Books app has some reasonably advanced functionality tucked away in various menus in iOS 16. So whether you've already picked up the best iPad for reading or want to make the most of every spare minute to read a bit more of the latest page-turner on your phone, the Apple Books app is a great choice.
Adam Oram is a Senior Writer at iMore. He studied Media at Newcastle University and has been writing about technology since 2013. He previously worked as an Apple Genius and as a Deals Editor at Thrifter. His spare time is spent watching football (both kinds), playing Pokémon games, and eating vegan food. Follow him on Twitter at @adamoram.
- Karen S FreemanContributor

