How to reinstall macOS Big Sur on Apple M1 Macs

Apple has changed the process for restoring a Mac to factory settings for Apple silicon devices. These steps should be followed for anyone who needs to reinstall macOS on an Apple M1 MacBook Air, 13-inch MacBook Pro, or Mac mini. You should think about these changes when buying a new Mac.
These steps are part of a broader process that you should follow if you decide to sell your Mac or want to reinstall macOS Big Sur for any other reason.
Which Macs are covered?
These directions are only for late 2020 Macs that use the Apple M1 system-on-a-chip (SoC). These include all late 2020 MacBook Air models and select late 2020 13-inch MacBook Pro models. Some Mac minis (2020) also use Apple silicon.
To find your Mac version
You can confirm your computer version by following these steps:
- Click on the Apple icon at the top left.
- Choose About This Mac from the menu.
- Confirm the chip version on the pop-up box. Compatible devices say "Apple M1" next to Chip.
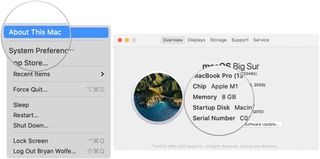
If you're using an Apple M1 Mac, you're good to go and continue following these instructions.
What to do first
Before getting started, you should back up your Mac so you have a fresh copy of your data to restore, if applicable. You can restore this information as part of the overall macOS reinstall process.
Restoring your Mac to factory settings
To reinstall macOS on your Apple M1 computer and return it to factory settings:
Master your iPhone in minutes
iMore offers spot-on advice and guidance from our team of experts, with decades of Apple device experience to lean on. Learn more with iMore!
- Shutdown your Mac.
- Hold the power button on your Mac until you see the startup options.

- Select Options.
- Click Continue under Options.

- Choose a user from the list who has administrative authority.
- Select Next
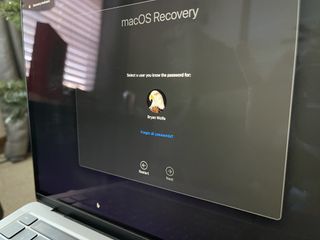
- Log into the user account using the password.
- Choose Continue.
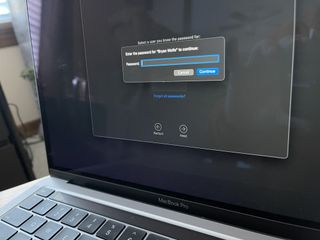
- Select Reinstall macOS from the list.
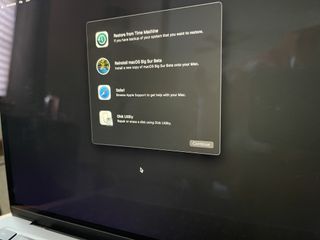
From here, follow the on-screen instructions to reinstall a fresh copy of macOS.
Questions?
If you have any questions about reinstalling a fresh copy of macOS onto your Apple M1 device, let us know by leaving a comment below.

Bryan M. Wolfe has written about technology for over a decade on various websites, including TechRadar, AppAdvice, and many more. Before this, he worked in the technology field across different industries, including healthcare and education. He’s currently iMore’s lead on all things Mac and macOS, although he also loves covering iPhone, iPad, and Apple Watch. Bryan enjoys watching his favorite sports teams, traveling, and driving around his teenage daughter to her latest stage show, audition, or school event in his spare time. He also keeps busy walking his black and white cocker spaniel, Izzy, and trying new coffees and liquid grapes.
Most Popular



