How to reset your Apple ID password
Reset your Apple ID password easily.
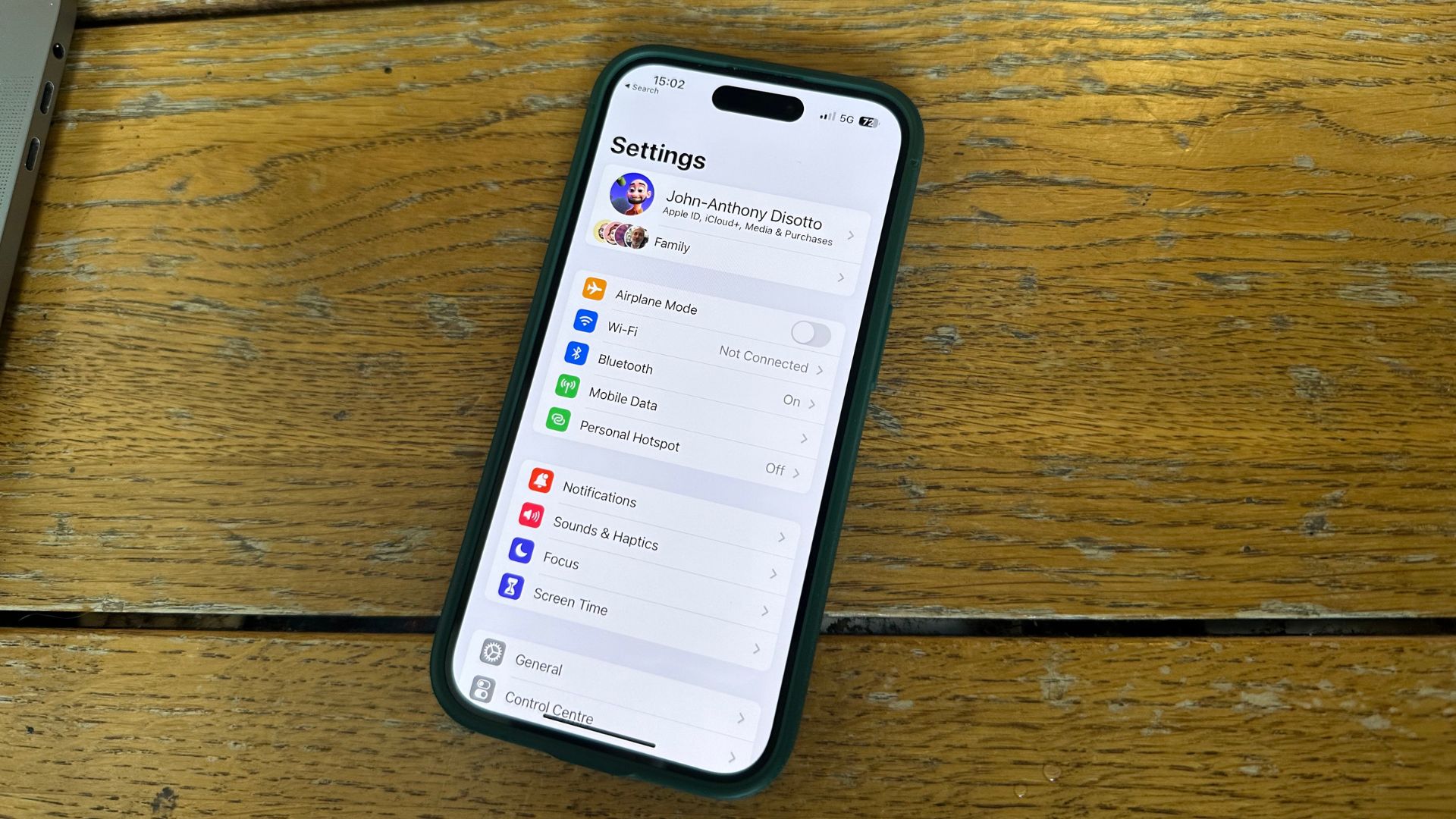
If you need to reset your Apple ID password, you need this guide. Below, we'll guide you through how to reset your Apple ID password regardless of which device you currently have access to.
All your Apple devices are heavily dependent on your Apple ID and you having access to it. It's your key to iCloud, being able to download the best iPhone apps, setting up Find My, and pretty much everything else you can think of, right down to your Game Center scores.
If you lose access, it can feel like the end of the world as you suddenly can't access all your most important data and documents. Fortunately, in most cases, it's not too hard to regain access as long as you stay calm and know what to do.
Don't panic. Just follow the steps below and you'll soon be back in control of your iCloud backups, files, and all the other things you feel like you can't live without.
How to reset your Apple ID password with your email address or security questions
If you don't have two-factor authentication turned on (we highly recommend doing this for security reasons), you'll need to use your email address or answer security questions to reset your Apple ID password.
- Navigate to iforgot.apple.com in any web browser
- Enter your Apple ID email address
- Add the character you see on the screen
- Click Continue

- Confirm your phone number
- Choose Continue
- Follow Apple's additional instructions on the screen

How to reset your Apple ID password on iPhone or other trusted Apple device
The best way to reset your Apple ID password is by using a device that you're already signed into. Of course this won't be helpful if you have a new device or you can't get into one, in both of those cases, head down to the new device steps below.
- Tap the Settings app on your device
- Choose your name at the top of the main Settings page
- Select Sign-In & Security
- Tap Change Password
- Follow the additional instructions
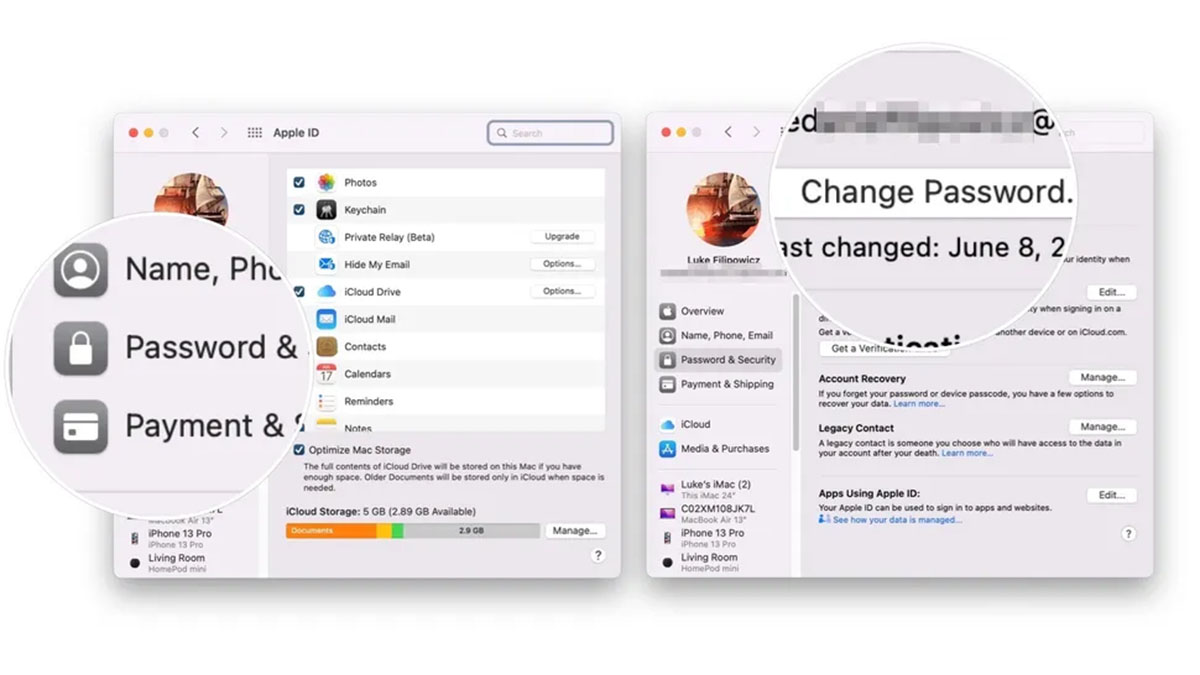
You can also follow these steps on a trusted iPad or Apple Watch, as well as even an iPod Touch if you still have one by your side.
Master your iPhone in minutes
iMore offers spot-on advice and guidance from our team of experts, with decades of Apple device experience to lean on. Learn more with iMore!
How to reset your Apple ID or iCloud password on Mac
You can also change your Apple ID password through a Mac.
- Select the Apple icon at the top left of the computer.
- Choose System Settings from the pull-down menu.
- Click your Apple ID
- Select Sign-In & Security
- Click Change Password and follow the additional instructions
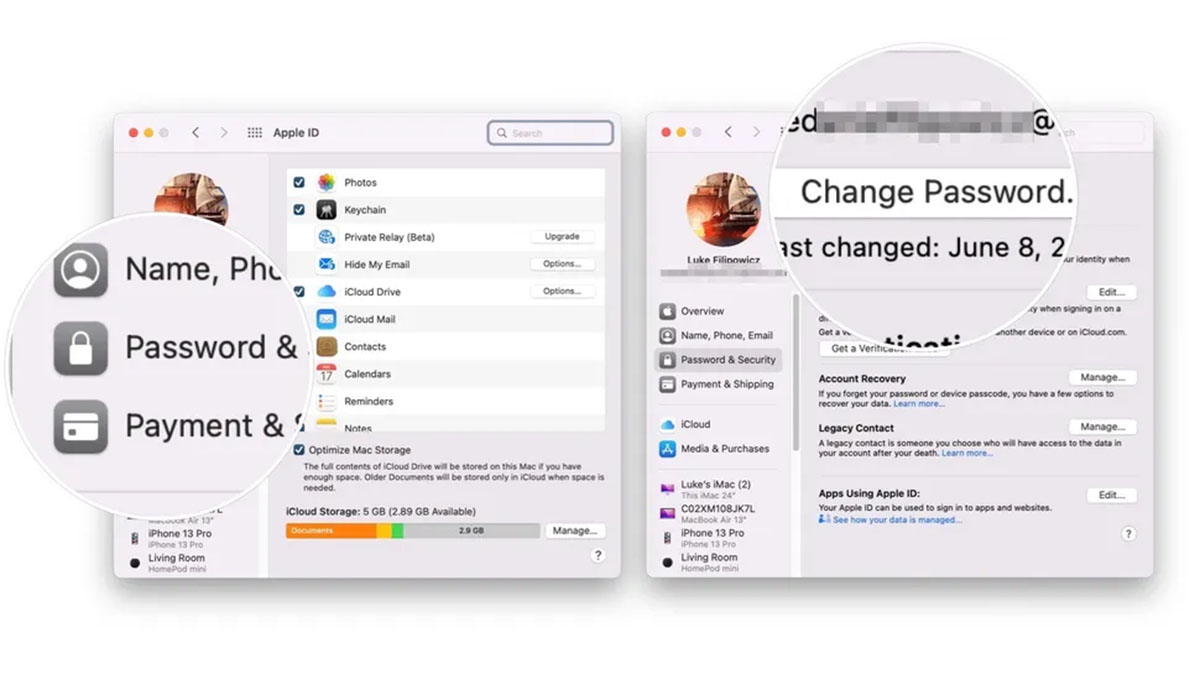
How to reset your Apple password on a new device
If you're attempting to change your Apple ID on a new device, you can follow different steps. A "new device" is any Apple device where you aren't signed in with your Apple ID. You'll perform this by selecting "Forgot Apple ID or password?" when the option appears.
This solution can also be performed on someone else's Apple device or even one of the display models in the Apple Store.
How to reset your Apple ID password on the Apple Support app
It's also possible to reset your Apple device using the official Apple support app for iPhones and iPad.
- Tap on the Apple ID link under the More products heading
- Then, select Forget Apple ID Password
- Choose Get Started and follow the additional instructions
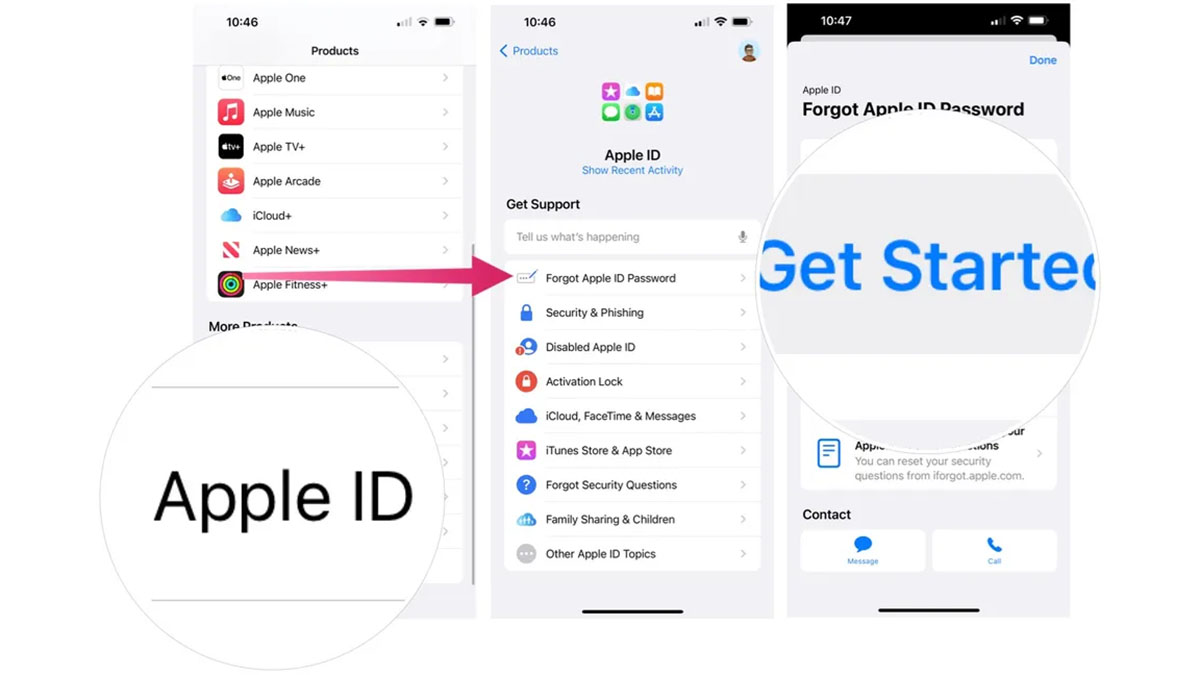
Several options to reset your Apple ID password
If you don't have access to your Apple ID, your experience with your Apple devices is very limited, even if you've just bought one of the best iPhones or the best iPads. After all, without your password, you can't restore your earlier backup! It's vital that you remember your password but there are ways to reclaim it as you can see above.
If you're unlucky enough to forget and need to reset your Apple ID password, there are plenty of ways to get it back and sign in again. Generally, one of these methods will work for the majority of cases.
However, if you've exhausted all these methods and still got nowhere, in my experience working at the Genius Bar, there are circumstances where longer account recovery processes are needed before you can gain access again.
To avoid this, it's worth keeping your Apple ID password stored somewhere safe and secure. After all, it's always better to be safe than sorry.

John-Anthony Disotto is the How To Editor of iMore, ensuring you can get the most from your Apple products and helping fix things when your technology isn’t behaving itself. Living in Scotland, where he worked for Apple as a technician focused on iOS and iPhone repairs at the Genius Bar, John-Anthony has used the Apple ecosystem for over a decade and prides himself in his ability to complete his Apple Watch activity rings. John-Anthony has previously worked in editorial for collectable TCG websites and graduated from The University of Strathclyde where he won the Scottish Student Journalism Award for Website of the Year as Editor-in-Chief of his university paper. He is also an avid film geek, having previously written film reviews and received the Edinburgh International Film Festival Student Critics award in 2019. John-Anthony also loves to tinker with other non-Apple technology and enjoys playing around with game emulation and Linux on his Steam Deck.
In his spare time, John-Anthony can be found watching any sport under the sun from football to darts, taking the term “Lego house” far too literally as he runs out of space to display any more plastic bricks, or chilling on the couch with his French Bulldog, Kermit.
