How to set up a new Apple Watch
Setting up a new Apple Watch is a simple process using your Apple iPhone

Setting up a new Apple Watch is a simple process that requires one very important tool—an Apple iPhone. Thankfully, Apple has made it easy to pair these devices and set up the Apple Watch, as would be expected. There are several ways to go about it, however, so let's get started.
When it comes time to pair your Apple Watch with your iPhone, you'll need to use the Apple Watch app for iOS. You should be able to find it pre-installed on your iPhone (or via the App Store, if you've removed it previously). If you've just bought a brand new Apple Watch Series 8 or Apple Watch Ultra, here's how to set it up. Be sure to check out our pick for the best Apple Watch bands to grow your accessory collection.
How to set up a new Apple Watch by pairing it with your iPhone
So you've purchased one of the best Apple Watches of the year, and now it's time to pair. There are different ways to pair your Apple Watch to your iPhone, depending on what makes the most sense for your needs. You can do it automatically or manually, and also pair an existing Apple Watch with a new iPhone.
If you've bought a new Apple Watch to replace an old one, make sure you check out our how to unpair an Apple Watch guide first so all of your current data and settings get transferred to your new device.
How to automatically pair a new Apple Watch with your iPhone
- Launch the Watch app on your iPhone (You can also bring your Apple Watch near your iPhone to bring up a similar interface to the AirPods pairing screen, which will then launch the Watch app).
- Tap Start Pairing.
- Move your phone over your Apple Watch until your Apple Watch is lined up in the center of the yellow rectangle.
- You'll know you've completed the step when you see a message that says, "Your Apple Watch Is Paired."
- Choose whether to set up your Apple Watch from scratch or to restore Apple Watch from a backup.
How to manually pair Apple Watch with iPhone
Continuing with how to set up a new Apple Watch, if you can't get your Apple Watch to start the pairing process automatically, you can manually pair your iPhone and Watch. Instead of using the nifty QR-code-style method, you'll use your Apple Watch's name to start the pairing process.
- Launch the Watch app on your iPhone (You can also bring your Apple Watch near your iPhone to bring up a similar interface to the AirPods pairing screen, which will then launch the Watch app).
- Tap Start Pairing.
- Tap Pair Apple Watch Manually
- On your Apple Watch, tap i to view the device's name.
- On your iPhone, select your Apple Watch from the list.
- Choose whether to set up your Apple Watch from scratch or to restore Apple Watch from a backup.
How to pair an existing Apple Watch with a new iPhone
Unlike your iPhone, there's no easy way to make a backup of your Apple Watch to iCloud manually; backups are intrinsically tied to your iPhone's iCloud or iTunes backup. As such, while your Watch will sync its data to your iPhone regularly when you're connected via Bluetooth or Wi-Fi, you can't manually choose to back up your information (unless you manually unpair your Apple Watch, which will then automatically sync its latest data to your iPhone backup).
So what do you do when you want to switch iPhone models? First, Unpair your Apple Watch from your old smartphone, disable Activation Lock, and make a backup of your iPhone. If you need further tips be sure to check out our guide on how to pair an exisiting Apple Watch with a new iPhone .
Master your iPhone in minutes
iMore offers spot-on advice and guidance from our team of experts, with decades of Apple device experience to lean on. Learn more with iMore!
How to set up or restore your Apple Watch from a backup
Once you've paired your Apple Watch to your iPhone, it's time to set it up from scratch or an existing backup.
How to set up an Apple Watch from scratch
Whether this is your first Apple Watch or you don't want to carry over old data, it's relatively simple to set up your smartwatch from scratch.
- After the pairing process is complete, tap Set Up as New Apple Watch.
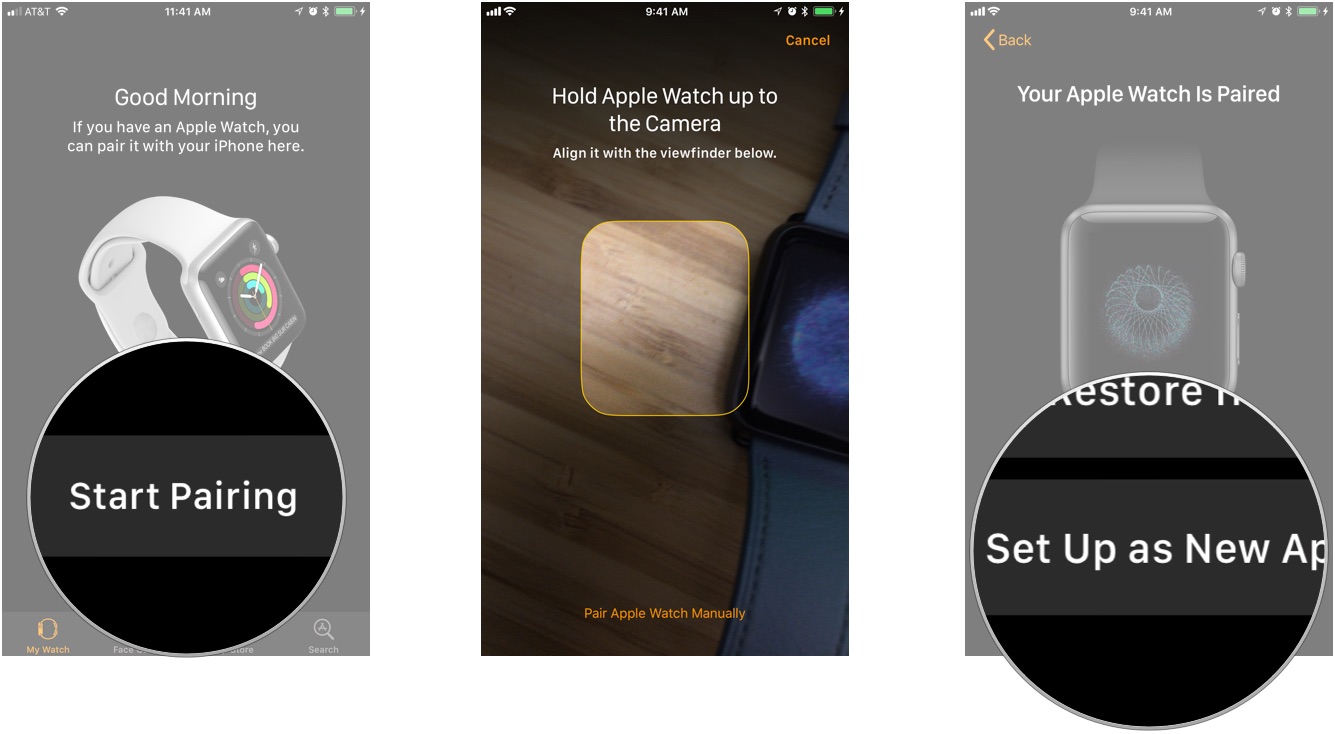
- Tap either Left or Right to tell Apple Watch on which wrist you plan to wear it.
- Tap Agree to agree to the watchOS Terms and Conditions.
- Tap Agree to confirm.
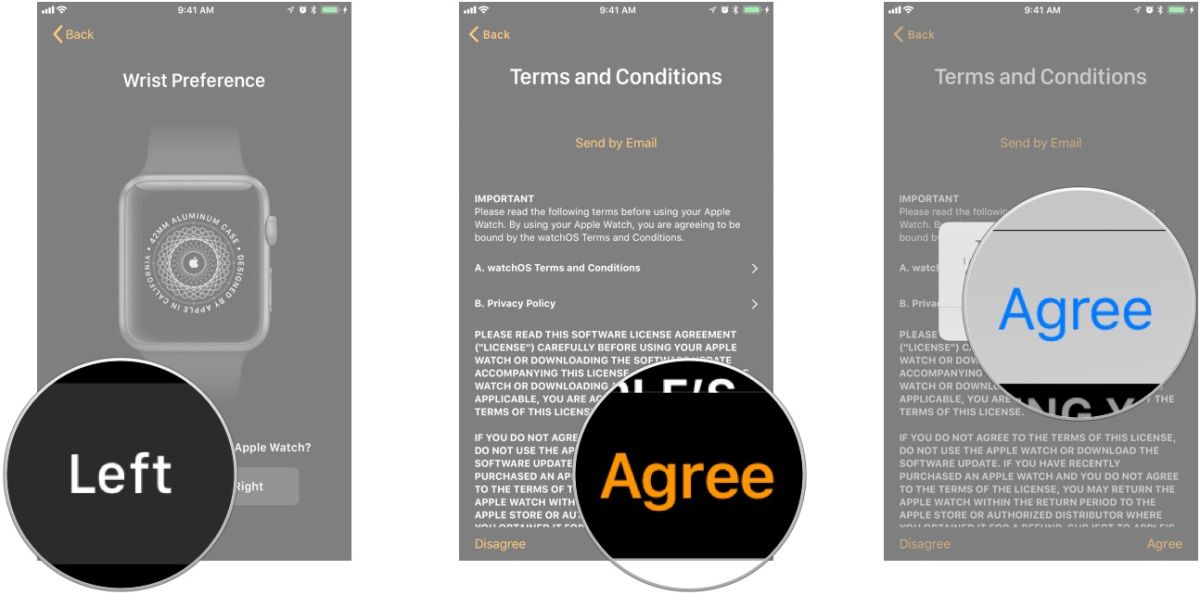
- Set up Activation Lock and Find My iPhone by entering your Apple ID.
- Tap OK to indicate you understand Shared Settings for iPhone and Apple Watch.
- Tap Create a Passcode to create a passcode for Apple Watch.
- Tap Add a Long Passcode to add a passcode longer than four digits.
- Tap Don't Add Passcode if you'd rather not have a passcode on your Apple Watch.
- On your Apple Watch, tap to create a four-digit passcode.
- Enter your passcode once more to confirm.
- If you have an Apple Watch with LTE service, choose whether to Set Up Cellular on your Apple Watch.
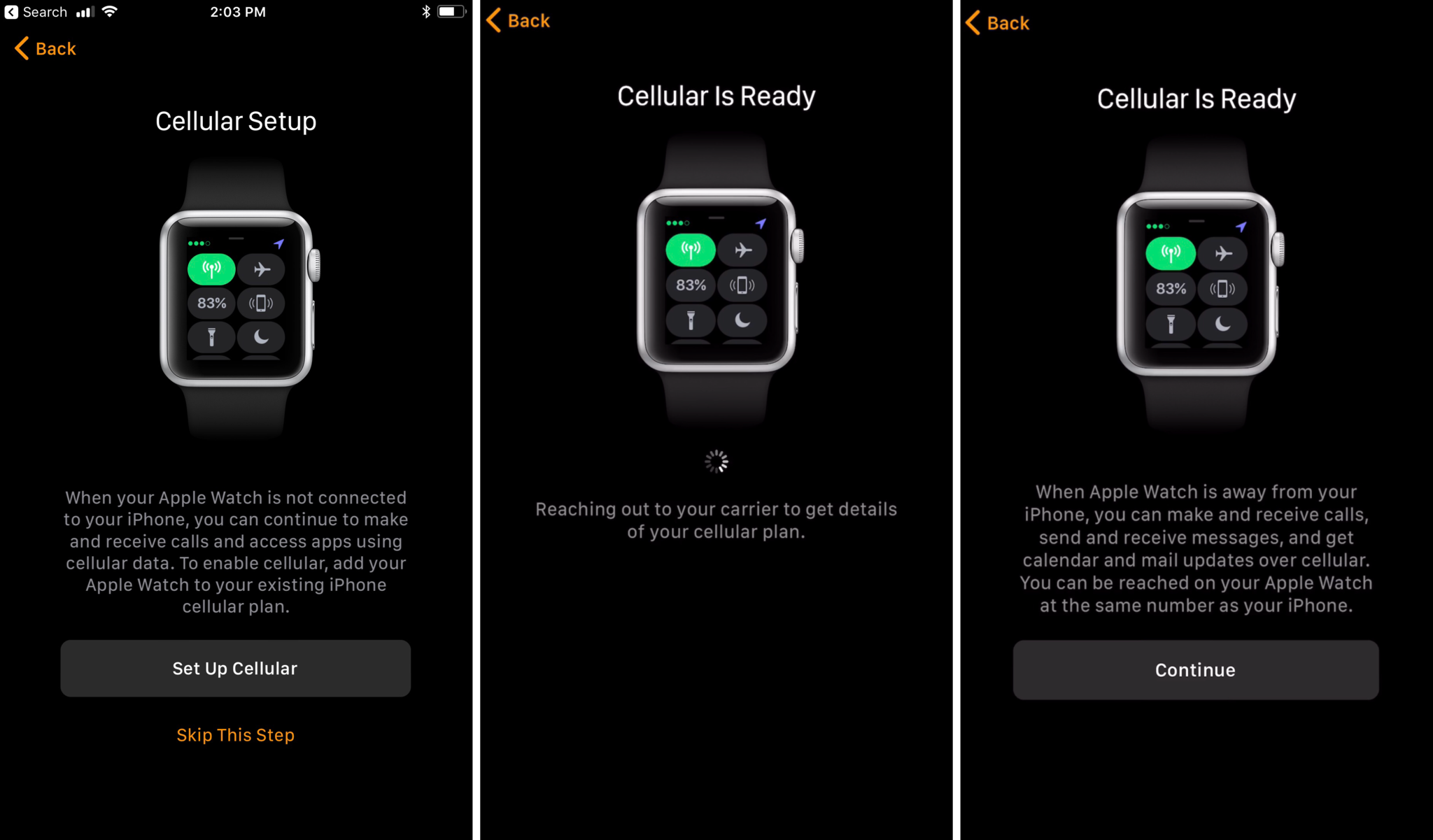
- Set up Apple Pay (or set it up later). Depending on which card you're adding, you may need to enter your card security code or the entire number.
- On your iPhone, tap Continue to indicate you understand Emergency SOS.
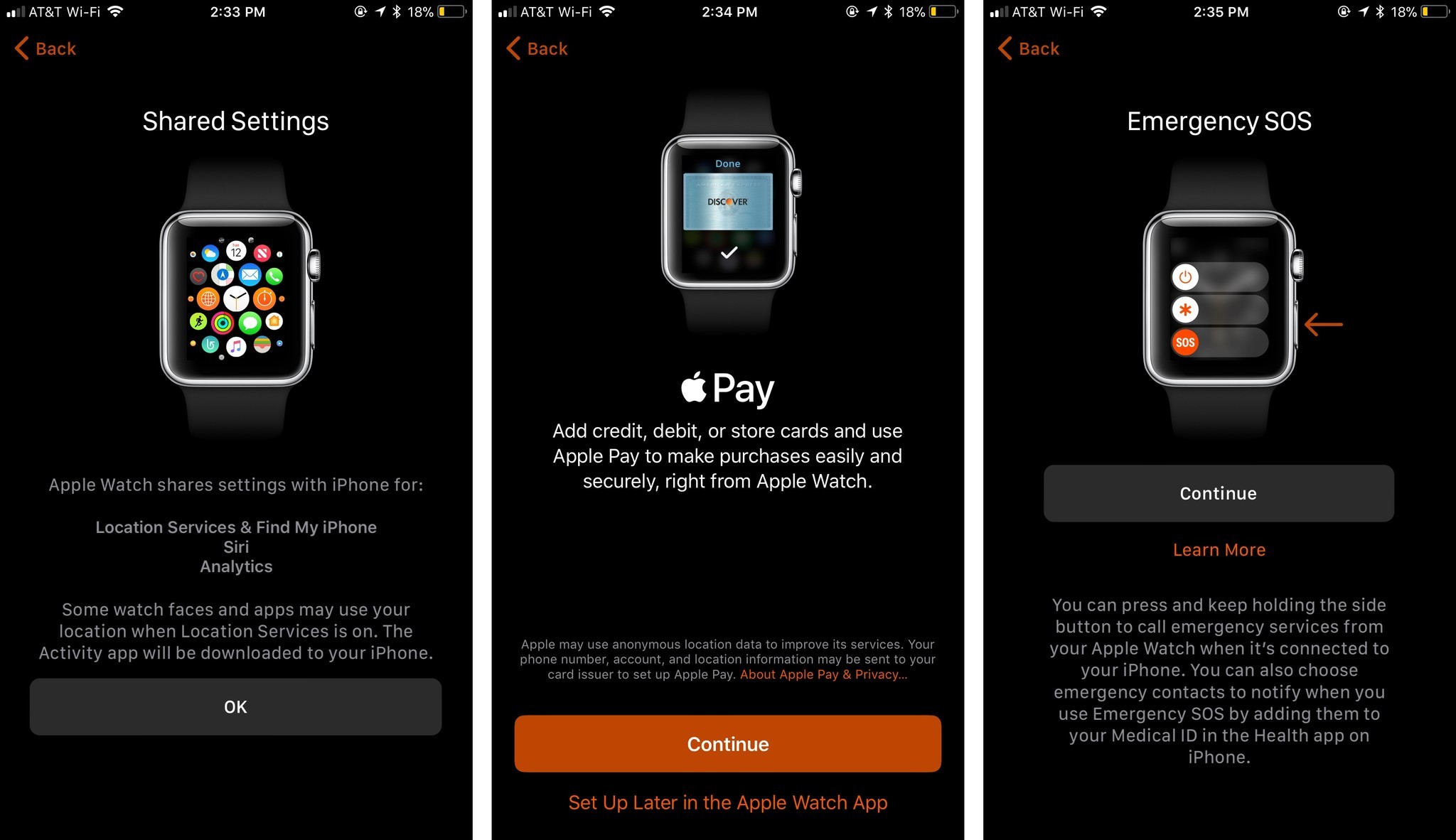
- Tap Install All to install all of the available watchOS apps on your iPhone (watchOS apps are included with iOS apps).
- Tap Choose Later if you'd rather not install all of the available watchOS apps on your iPhone.
- Allow your Apple Watch to sync with your iPhone. When it's finished syncing, your Apple Watch is ready to roll! While you wait, you can view basic navigation tips on your Apple Watch, labeled "Apple Watch Basics."
How to restore Apple Watch from a backup
Not sure if you backed up your Apple Watch? Here's how backups work for Apple's smartwatch.
- After the pairing process is complete, tap the Restore from Backup button.
- Choose the appropriate backup.
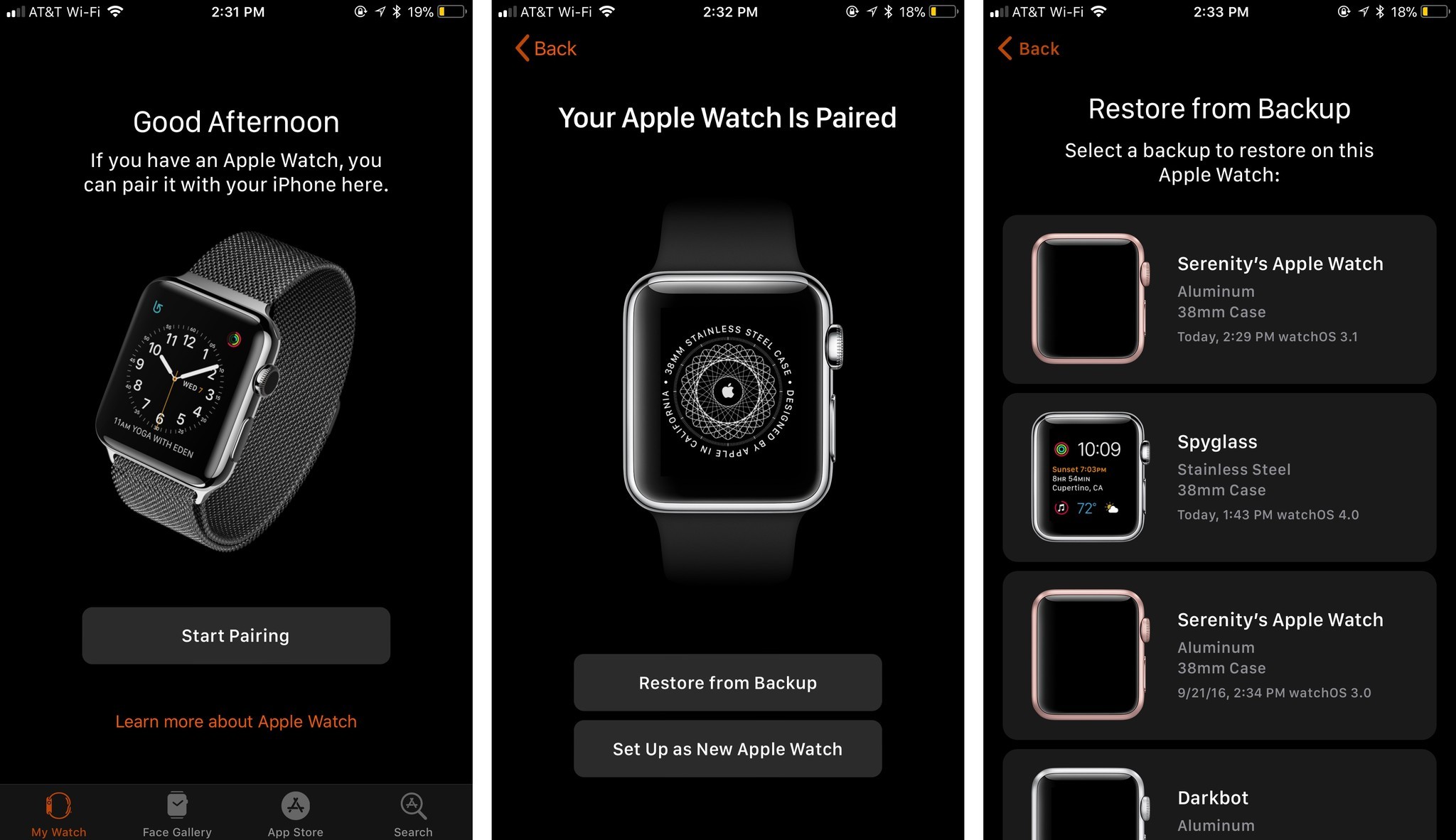
- Accept the terms and conditions.
- Set up Activation Lock and Find My iPhone by entering your Apple ID.
- Tap OK to indicate you understand Shared Settings for iPhone and Apple Watch.
- Tap Create a Passcode to create a passcode for Apple Watch.
- Tap Add a Long Passcode to add a passcode longer than four digits.
- Tap Don't Add Passcode if you'd rather not have a passcode on your Apple Watch.
- On your Apple Watch, tap to create a four-digit passcode.
- Enter your passcode once more to confirm.
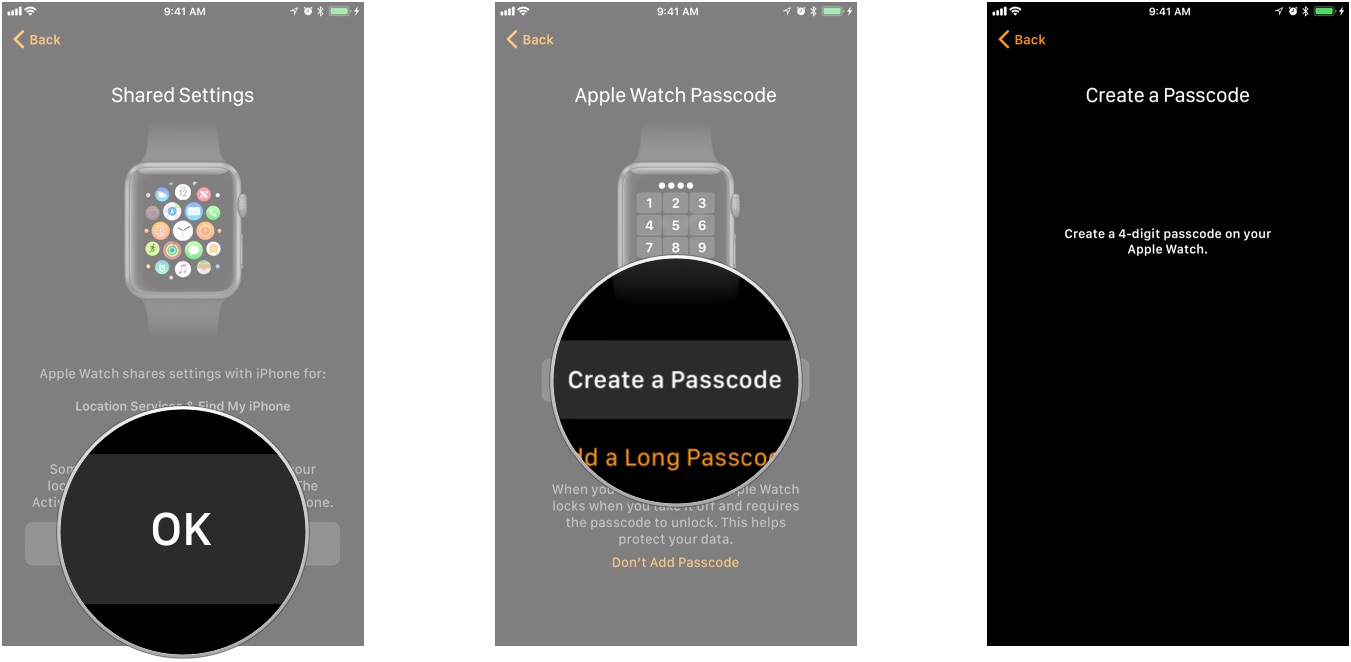
- If you have an Apple Watch with LTE service and you haven't set it up yet (or canceled your plan), you may be prompted to Set Up Cellular on your Apple Watch.
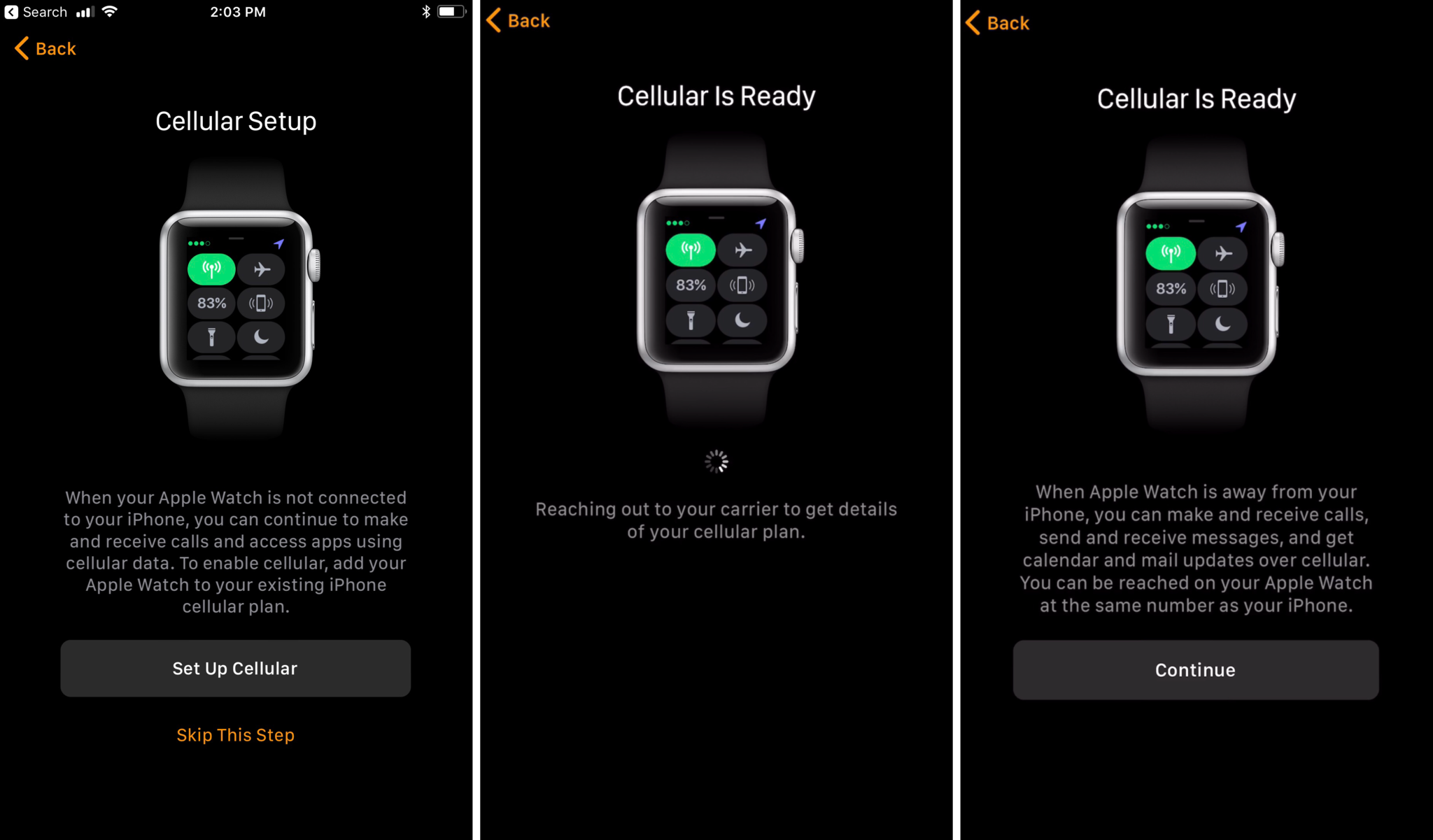
- On your iPhone, tap Continue to indicate you understand Emergency SOS.
- Set up Apple Pay (or set it up later). You may need to enter your card security code or the entire number, depending on which card you're adding.
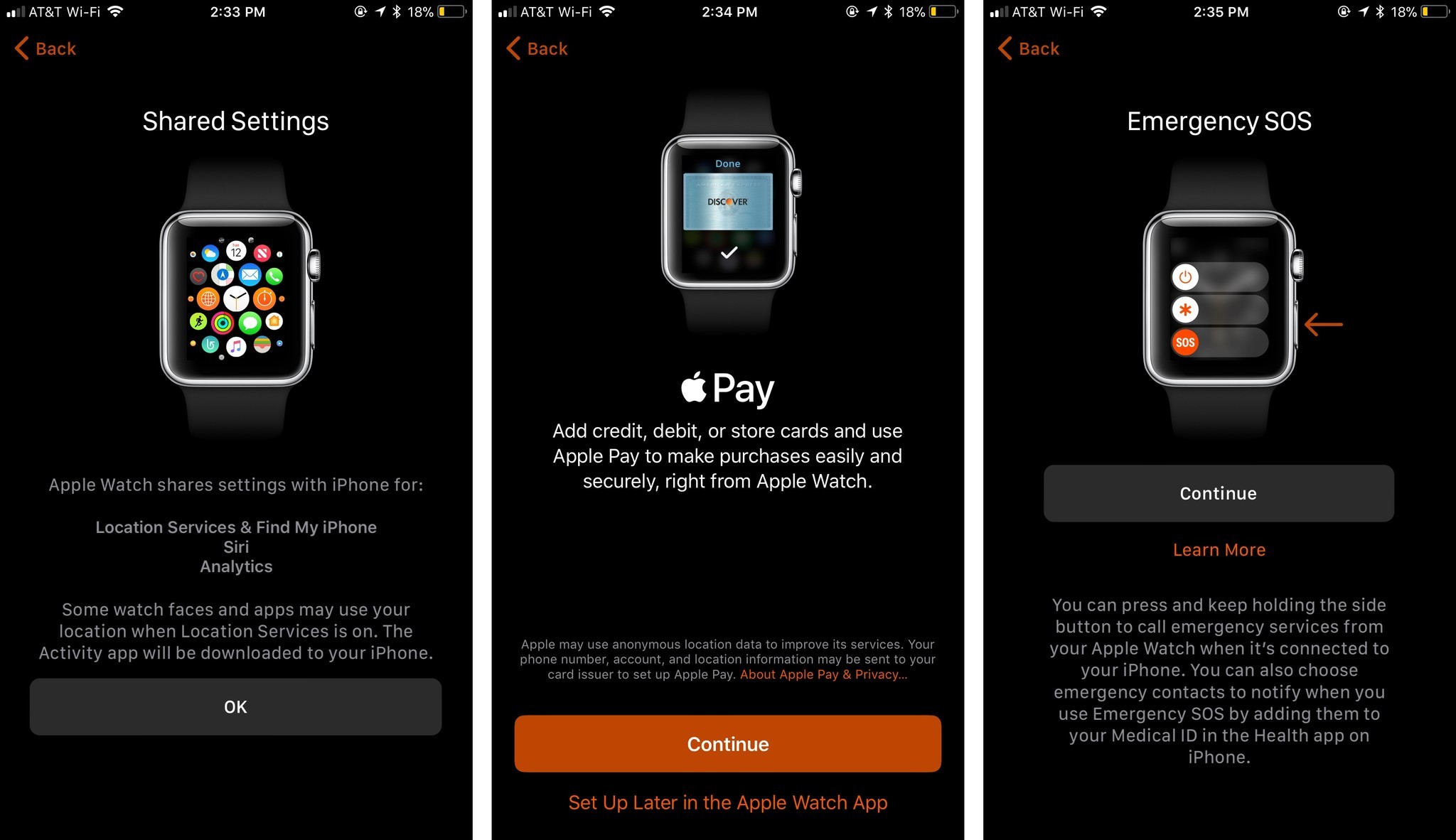
- Your Apple Watch will now begin restoring from backup.
While you wait for your Apple Watch to restore, you can view essential navigation tips on your Apple Watch, labeled "Apple Watch Basics."
How to get more out of your Apple Watch
We also include reports on how to use Apple Watch with multiple iPhones and how to switch between Apple Watches worth considering.
After you've finished the pairing and setup process, it's time to customize! There are tons of cool new displays available in the latest version of watchOS 9, so you can start by personalizing one of these to your own needs. There are also plenty of apps and downloads that will interact with your iPhone for an integrated user experience. Don't forget to set up the parameters in the Health app as well, so your new watch can help you track your health in real time.
Ready to Watch 'n Roll
That's it! Your new Apple Watch is ready to go! You might want to check out some of the best apps for the Apple Watch or the best Apple Watch cases to further enhance your Watch experience. Enjoy!

Bryan M. Wolfe has written about technology for over a decade on various websites, including TechRadar, AppAdvice, and many more. Before this, he worked in the technology field across different industries, including healthcare and education. He’s currently iMore’s lead on all things Mac and macOS, although he also loves covering iPhone, iPad, and Apple Watch. Bryan enjoys watching his favorite sports teams, traveling, and driving around his teenage daughter to her latest stage show, audition, or school event in his spare time. He also keeps busy walking his black and white cocker spaniel, Izzy, and trying new coffees and liquid grapes.
