How to access and use Siri Search Suggestions (Spotlight) on your iPhone and iPad

Siri Search Suggestions, formerly called Spotlight, formerly called Siri Suggested Apps, is a quick way to search, not only your apps and contacts, but the web, your calendar events, maps, and in iOS 11 and newer, your emails and many of your apps (including third-party apps). Here's how to access and use it.
- How to access Siri Search Suggestions
- How to use Siri Search Suggestions
- How to enable Siri and Search for your apps
- How to turn off Siri Suggestions in Search
- how to turn off Siri Suggestions in Look Up
- How to disable Siri and Search for your apps
How to access Siri Search Suggestions
Now that Apple has added a few different Home screen gestures, accessing Spotlight (or Siri Search Suggestions) is a little more particular.
While on the Home screen, place your finger lightly near the Center of the screen and pull down.
If you pull from the very top of the screen, you'll get Notifications. Basically, from the center of the screen and below will give you Siri Search Suggestions when you pull down.
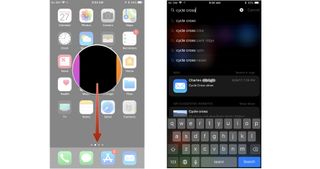
How to use Siri Search Suggestions
Once you've accessed it by pulling down on your Home screen, you can search for practically anything using Siri Search Suggestions.
- Tap the Text field to call up your keyboard.
- Type in your search query.
- Scroll through the results to find what you're looking for.
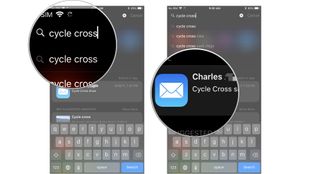
How to enable Siri and Search for your apps
Starting with iOS 11, Apple added the ability to allow Siri to search within your apps for specific data relating to your query. Not just Apple's built-in apps, either. You can allow Siri to search your third-party apps for specific information.
Siri and Search is on by default in most cases, but you can manually enable it at any time.
Master your iPhone in minutes
iMore offers spot-on advice and guidance from our team of experts, with decades of Apple device experience to lean on. Learn more with iMore!
- Launch the Settings app on your iPhone or iPad.
- Tap Siri & Search.
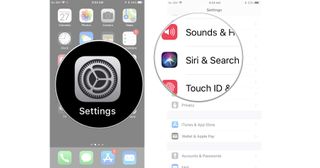
- Select an app.
- Tap the Search & Siri Suggestions switch to turn it on.
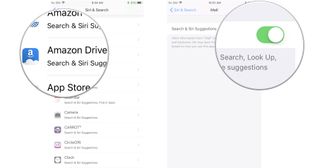
How to turn off Siri Suggestions in search
If you'd prefer to be able to search your iPhone or iPad without having Siri suggesting to you what apps to use or websites to check out, you can always turn off Siri Suggestions in the menu.
- Launch the **Settings app* from the Home screen.
- Tap Siri & Search.
- Tap the Suggestions in Search On/Off switch. When the switch is gray, the feature will be turned off.
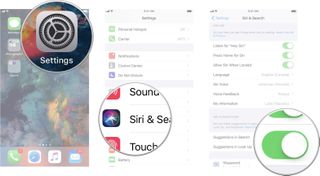
You can turn Siri Suggestions at any time by following the same steps.
How to turn off Siri Suggestions in Look Up
If you'd prefer to be able to use the Look Up feature on your iPhone or iPad without having Siri suggesting any apps or websites, you can always turn off Siri Suggestions in the menu.
- Launch the **Settings app* from the Home screen.
- Tap Siri & Search.
- Tap the Suggestions in Look Up On/Off switch. When the switch is gray, the feature will be turned off.
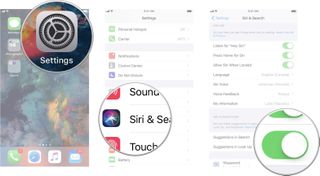
You can turn Siri Suggestions at any time by following the same steps.
How to disable Siri and Search for your apps
If you don't like the idea of Siri looking through your apps in search of content, you can lock down your apps and keep Siri from accessing them.
- Launch the Settings app on your iPhone or iPad.
- Tap Siri & Search.
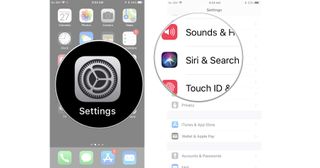
- Select an app.
- Tap the Search & Siri Suggestions switch to turn it off.
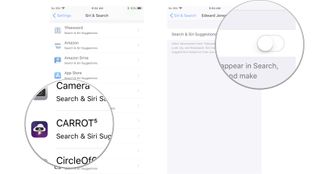
Any questions?
Do you have any questions about how to access and use Siri Search Suggestions on your iPhone and iPad? Put them in the comments and we'll help you out.
Updated October 2017: Added sections on how to turn off Siri Suggestions in Search and Look Up.
Lory is a renaissance woman, writing news, reviews, and how-to guides for iMore. She also fancies herself a bit of a rock star in her town and spends too much time reading comic books. If she's not typing away at her keyboard, you can probably find her at Disneyland or watching Star Wars (or both).




