How to choose what your iPhone backs up to iCloud
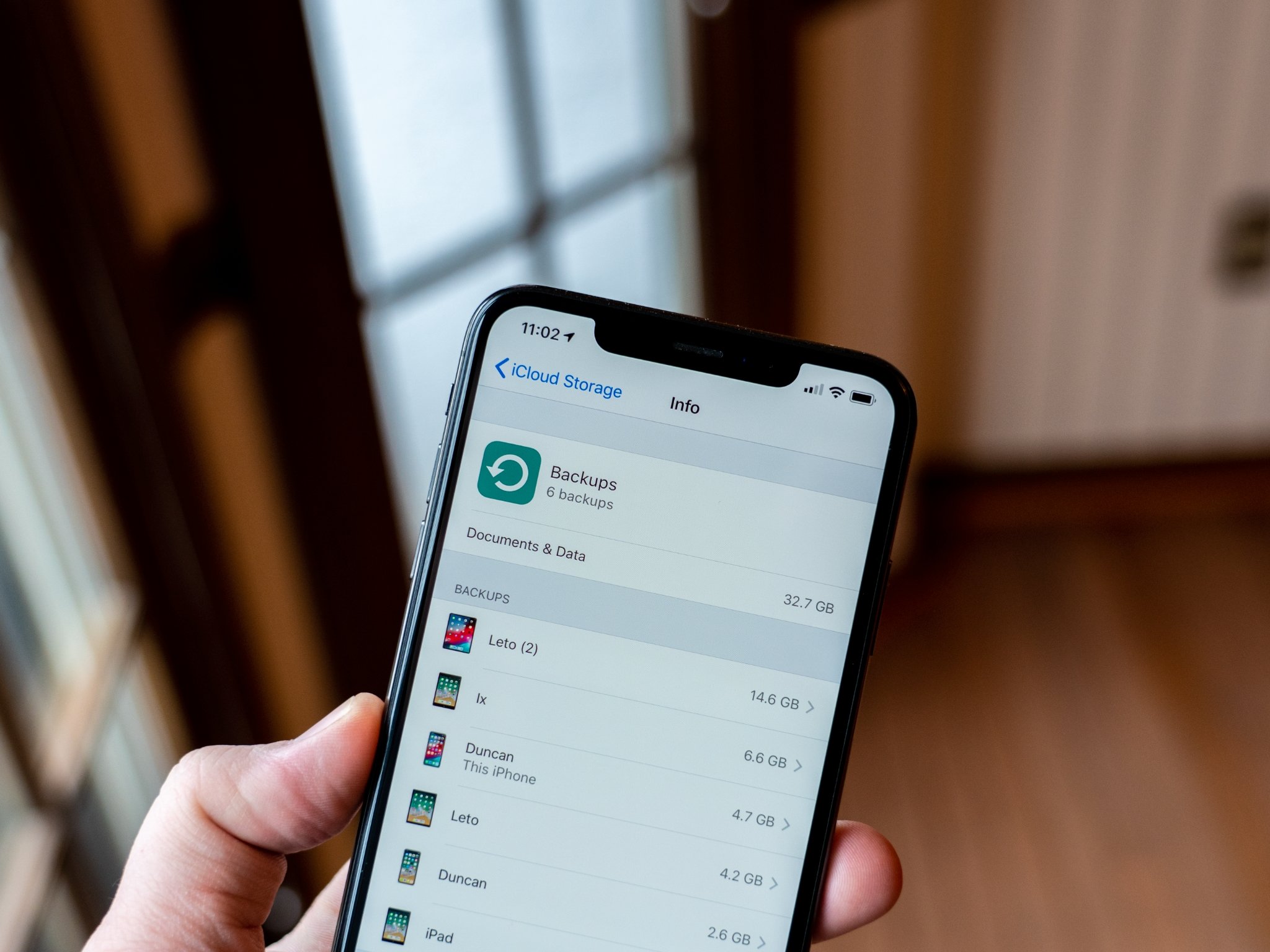
Anyone on the free, 5GB iCloud storage plan knows that that's not a lot of space at all. You'll fill it up fast, so you need to be judicious about what you store in an iCloud backup. This is especially true if you have, say, both an iPhone and an iPad.
One way you can free up some additional storage to use elsewhere is by manually choosing what app data gets stored, and what won't! Or you can of course upgrade your iCloud storage plan if you want to store all your things, all the time — there are a ton of options to choose from! But here's how you can selectively back up your data over iCloud.
How to choose what app data gets backed up to iCloud for iPhone and iPad
- Open Settings on your iPhone or iPad.
- Tap Apple ID banner.
- Tap iCloud.
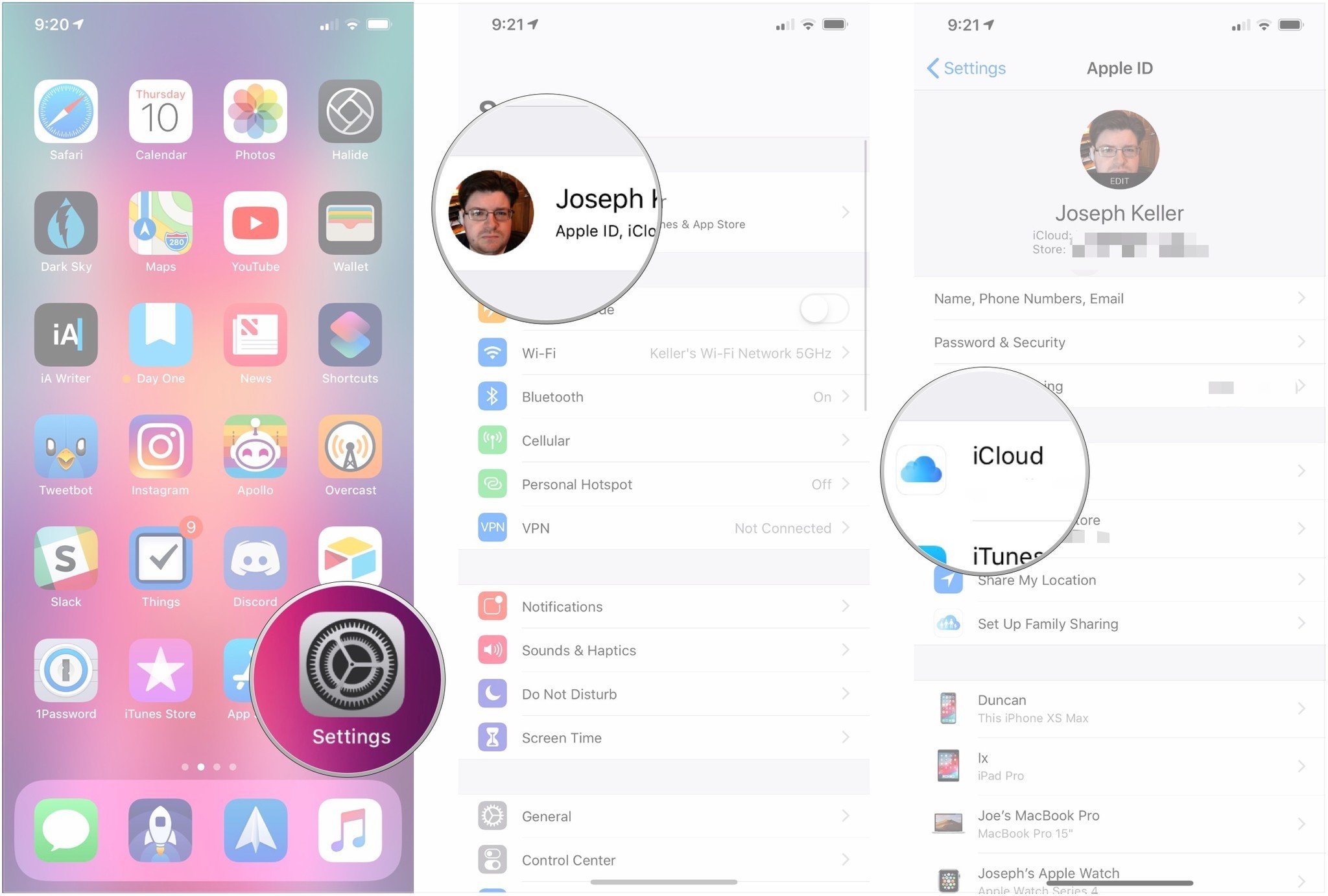
- Tap Manage Storage.
- Tap Backups.
- Tap your iPhone or iPad under Backups.

- Tap Show All Apps if the apps you want to manage aren't among the first five displayed.
- Tap the switches next to any apps that you no longer want to back up to flip them to the white "off" position.
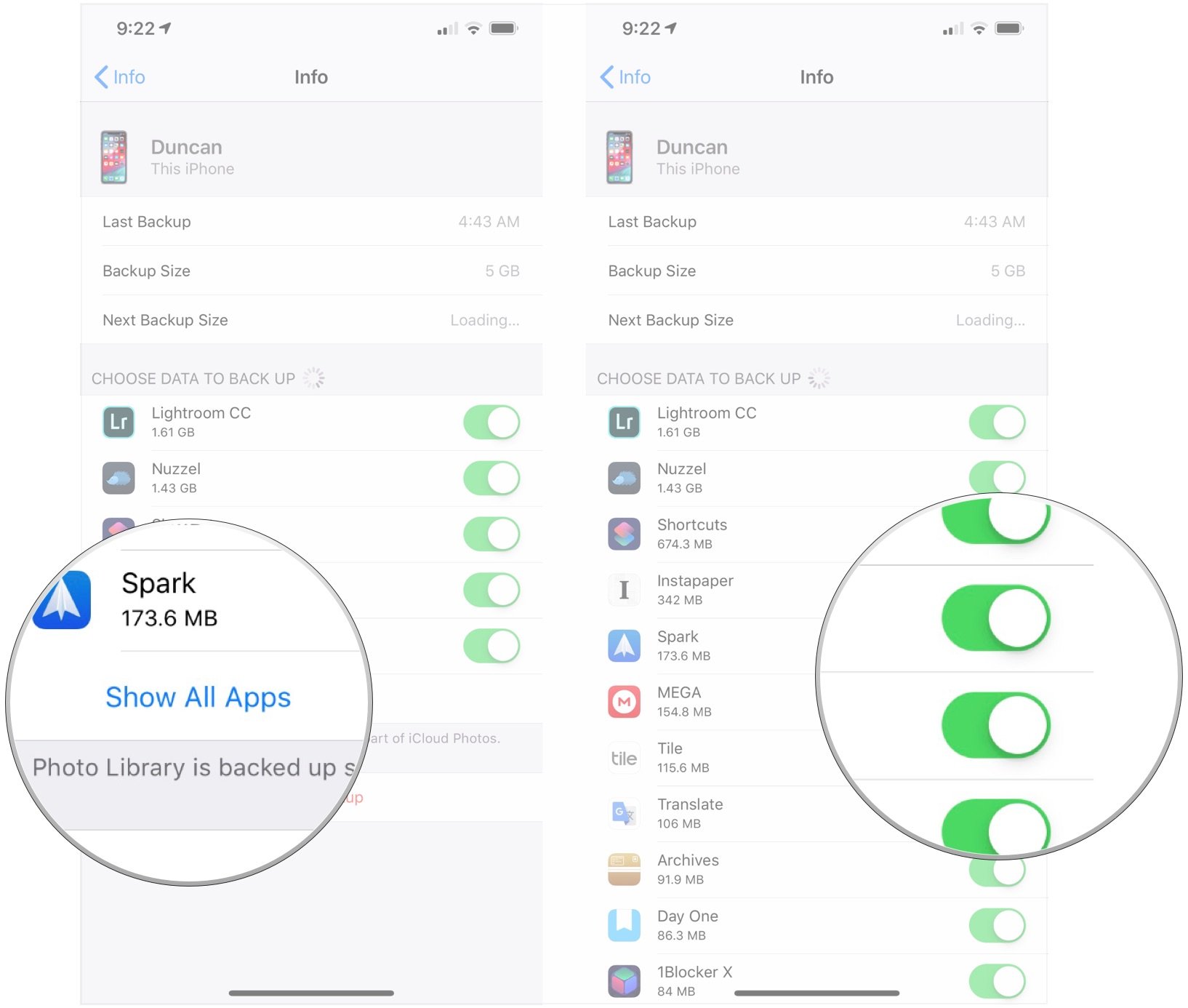
Note that turning off app data doesn't mean that app won't return to your device during an iCloud restore, it just means the app's data will not return.
Typically, games or photo- and document-centric apps are the most storage-hungry. If you decide to turn these off, just make sure you're okay with losing the data within them in the event of a restore. We'd suggest saving any documents or photos to your computer frequently to free up storage space.
Best to back up
If you want the best iPhone and iPad experience and don't want to spend any money on additional iCloud storage, you're probably going to have to manually manage what data gets backed up into your free 5GB allowance. Thankfully, it's easy to do.
It's always best to have a copy of any data that is important to you in case something bad happens to your device, though, so we don't advise you just switch iCloud backups off completely and forget about it. Instead, back up your iPhone or iPad to your computer or use a third-party service like Google Photos or Dropbox.
Updated April 2022: Updated for iOS 15.
Master your iPhone in minutes
iMore offers spot-on advice and guidance from our team of experts, with decades of Apple device experience to lean on. Learn more with iMore!
Adam Oram is a Senior Writer at iMore. He studied Media at Newcastle University and has been writing about technology since 2013. He previously worked as an Apple Genius and as a Deals Editor at Thrifter. His spare time is spent watching football (both kinds), playing Pokémon games, and eating vegan food. Follow him on Twitter at @adamoram.

