QuickType Keyboard: The Ultimate Guide
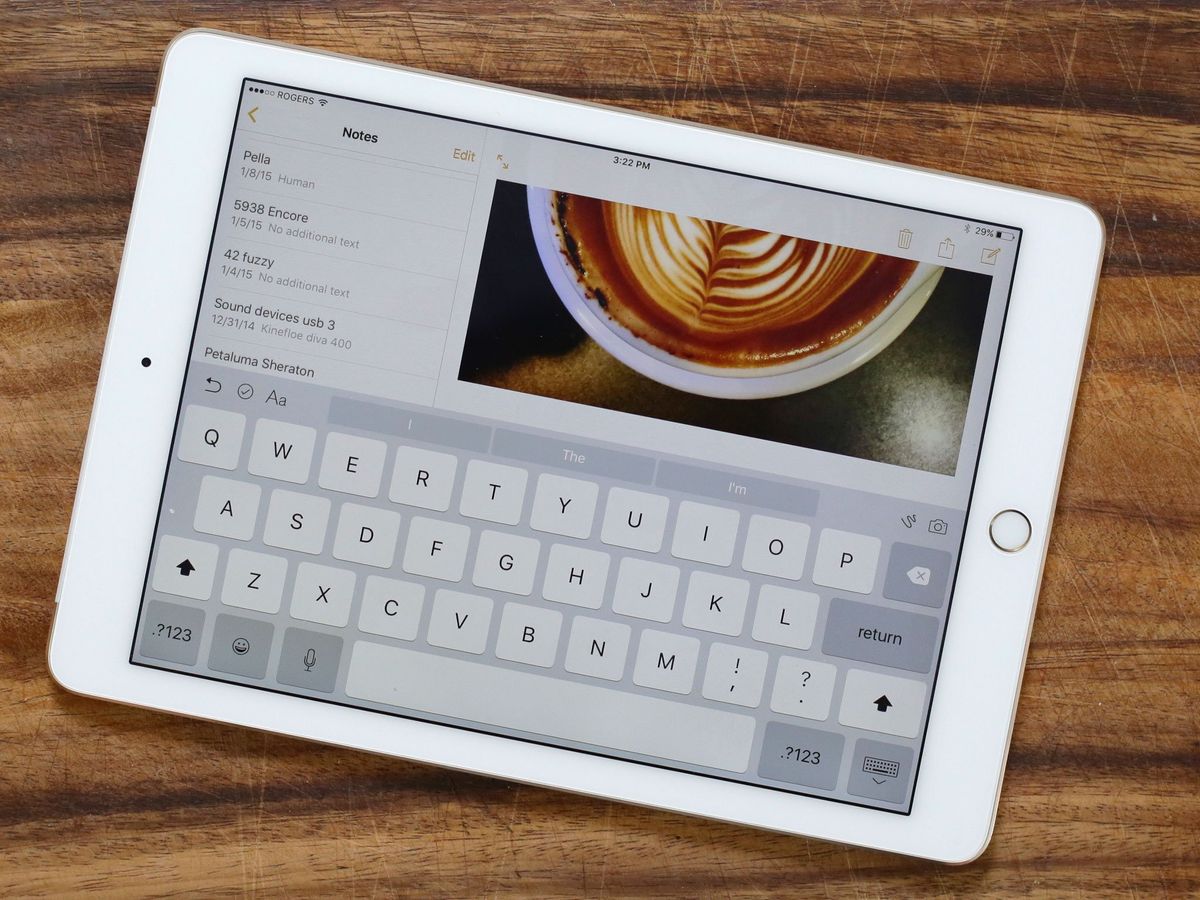
The original iPhone keyboard was almost as cool as the iPhone itself. Rendered entirely in software it could change and adapt depending on what was on the screen at the time, what language it was set to, and — when iPad launched — how big the screen was. It even had autocorrect, the biggest blessing — and sometimes curse — in the history of virtual keyboards.
Now we have emoji, so you can smiley face eggplant birthday cake snow cloud thumbs anytime you want, and shortcuts so you could enter it all simply by typing smilegg. There's QuickType, a prediction system that offers smart suggestions for what you might want to say next. On iPad, thanks to the bigger screen. Also custom keyboards, so if you love Swiftkey or even Bitmoji, it's all at your fingertips. Or your swipes. You can even hook up a Bluetooth keyboard for full-on hardware power, and on iPad, keyboard shortcuts to boot!
How to use QuickType predictions on iPhone and iPad
QuickType is Apple's predictive keyboard that gets smarter as you use it. Since QuickType is contextually aware of your conversation, it can even present you with an answers to common questions. And depending on who you're corresponding with, QuickType can even pick up on your conversation style. All you have to do is start using it!
- How to start using QuickType on your iPhone or iPad
- How to hide the QuickType keyboard on your iPhone or iPad
- How to turn off the QuickType keyboard on your iPhone or iPad
- How to insert special characters and symbols on your iPhone or iPad
- List of special characters and symbols available on iPhone and iPad
How to edit and format text on iPhone and iPad
Spelling mistakes, missing words, auto-correct malfunctions, and even using the wrong words can really screw up your communication. No one expects you to be perfect the first time you do anything, including typing a sentence. Apple has made it super easy to edit any text you have typed, which means you shouldn't have to stress too much when it comes to typing anything on your phone. Whether it's iMessage to friends or memos-to-self in Notes app, editing can be done with ease, and multiple different ways.
- How to use spelling correction iPhone and iPad
- How to use auto-correct on iPhone and iPad
- How to undo auto-correct on iPhone and iPad
- How to turn off the auto-correct on iPhone and iPad
- How to cut, copy, and paste text on the iPhone and iPad
- How to bold, italic, and underline text on iPhone and iPad
How to use text shortcuts on iPhone and iPad
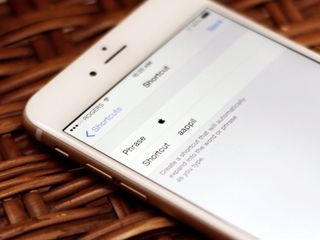
Tired of typing out long words, names, email addresses, web addresses, or entire sentences over and over again? Well then, save yourself some time and effort and set up keyboard shortcuts for any and all of the text you type regularly.
By default, the iPhone and iPad ship with "omw" as a shortcut for "On my way!" but you can create and customize any shortcut you want. What's more, thanks to iCloud, any shortcut you create will automatically sync between your iPhone, iPad, and Mac.
- How to create keyboard shortcuts on iPhone and iPad
- How to edit keyboard shortcuts on iPhone and iPad
- How to delete keyboard shortcuts on iPhone and iPad
- How to set up the Apple symbol as a keyboard shortcut on iPhone and iPad
How to use the keyboard shortcut bar on iPad
Thanks to the added screen size on the iPad, the QuickType keyboard can do more than simply show predictive suggestions — it can offer one-tap shortcuts that let you work even faster. Shortcuts vary from app to app, and change according to context, that way they're always optimized for the talk at hand. App Store apps can even create their own, custom shortcuts, for maximum convenience. Here's how some of the most common ones work!
Master your iPhone in minutes
iMore offers spot-on advice and guidance from our team of experts, with decades of Apple device experience to lean on. Learn more with iMore!
How to use trackpad mode on iPhone and iPad
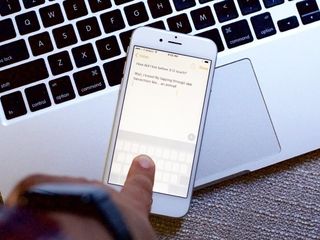
With "trackpad mode", you can quickly and easily switch from text entry to cursor movement, so you can put the insertion or selection point exactly where you want it. Using "trackpad mode" is a little different on the iPhone — it only works on one of the iPhones 6s — than it is on the iPad, so we will break down each one separately.
How connect to a Bluetooth keyboard with iPhone or iPad

Smart Connector keyboards might be all the rage, but Bluetooth keyboards are also getting better. While there are Bluetooth keyboards specifically designed for iPad — and even for iPhone — any Bluetooth keyboard can work. All you have to do is set it up!
- How to pair a Bluetooth keyboard to your iPhone or iPad
- How to check the battery charge level for the Magic Keyboard on your iPhone or iPad
- How to disconnect or un-pair a Bluetooth keyboard from your iPhone or iPad
- How to discover keyboard shortcuts on iPad
- How to quickly switch apps using the keyboard on the iPad
How to customize your keyboard on iPhone and iPad
The QuickTime keyboard is pretty great, but if it's not great for you, there's a lot you can do to customize and even replace it. You can add keyboards for multiple languages, enable multiple dictionaries, and install third-party keyboards straight from the App Store.
- How to add a built-in keyboard
- How to quickly switch between keyboards on iPhone and iPad
- How to install a third party keyboard on iPhone and iPad
- How to set a keyboard as the default on iPhone and iPad
- How to enable multiple dictionaries in the define feature on your iPhone and iPad
- How to delete dictionaries in the define feature for iPhone and iPad

Rene Ritchie is one of the most respected Apple analysts in the business, reaching a combined audience of over 40 million readers a month. His YouTube channel, Vector, has over 90 thousand subscribers and 14 million views and his podcasts, including Debug, have been downloaded over 20 million times. He also regularly co-hosts MacBreak Weekly for the TWiT network and co-hosted CES Live! and Talk Mobile. Based in Montreal, Rene is a former director of product marketing, web developer, and graphic designer. He's authored several books and appeared on numerous television and radio segments to discuss Apple and the technology industry. When not working, he likes to cook, grapple, and spend time with his friends and family.













