How to set up and use notifications on Apple Watch

One of the advantages of using an Apple Watch is being able to see notifications without picking up your iPhone. By default, these notifications mirror those sent to your iOS device. You can also personalize notifications as you can see below.
- Setting up notifications for Apple Watch
- How to view and clear a notification on Apple Watch
- Reviewing a Notification
- How Silent and Do Not Disturb mode affect notifications
- How to Deliver Quietly
Setting up notifications for Apple Watch
There's a big difference between how native and third-party apps handle notifications on Apple Watch. For the former, there are special settings you can change through the Apple Watch app for iPhone. For the latter, you can only turn notifications on or off.
Apple Watch notification alerts appear on the wearable device whenever it's on your wrist and unlocked. Missed notifications are available by swiping down on the watch. These alerts won't show up if you're actively using your iPhone.
When the Notifications Indicator is on (by default), a red dot will appear at the top of the watch face whenever there's an unread notification. By contrast, when Notification Privacy is turned on, details will only appear when you tap on an alert. This setting is turned off by default means you'll see messages arrive on Apple Watch via pop-ups.
To set up and organize Apple Watch notifications:
- Open the Watch app on your iPhone.
- Tap the My Watch tab.
- Tap Notifications near the top of the screen. At the top of this page, you'll find two settings with toggles: Notifications Indicator and Notification Privacy.
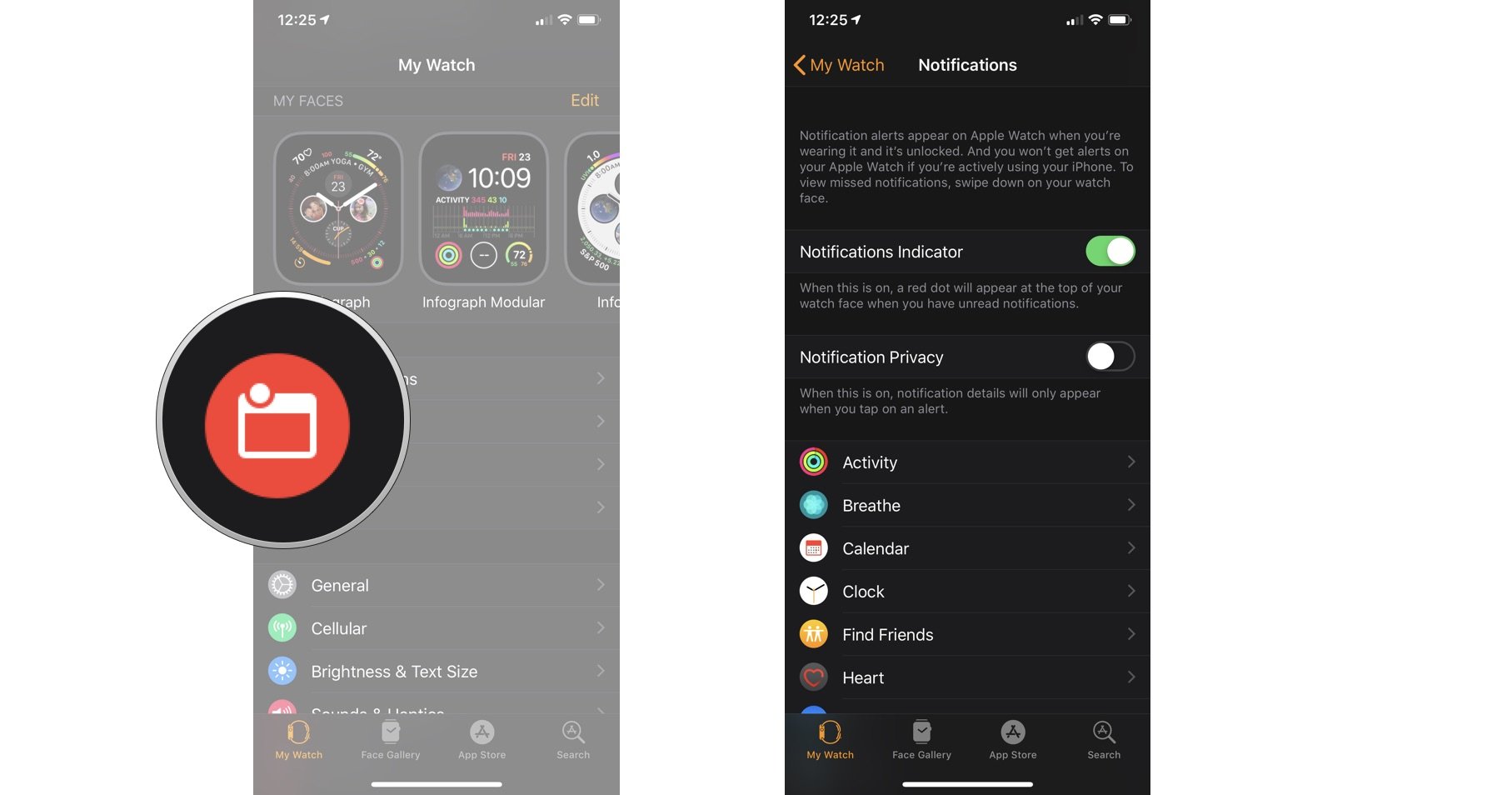
- Tap the native app to see its notification settings.
- Select the type of notification you want from Allow Notifications, Send to Notification Center, or Notifications Off.
- Allow Notifications - when turned on, you'll see all notifications from the app.
- Send to Notification Center, by contrast, will only show messages when you scroll down using your finger. You won't receive pop-ups when this setting is on.
- When selected, Notifications Off mean no notifications for you!
Beyond this, some native apps include other notification settings.
For example, for the Activity app, you'll find settings for Stand Reminders and Daily Coaching. Under Podcasts, by contrast, you can assign which podcast episodes show on Apple Watch. For other apps, there's a choice whether to mirror the settings for notifications found on the iPhone. If you elect not to mirror the settings, you'll see additional options.
Master your iPhone in minutes
iMore offers spot-on advice and guidance from our team of experts, with decades of Apple device experience to lean on. Learn more with iMore!
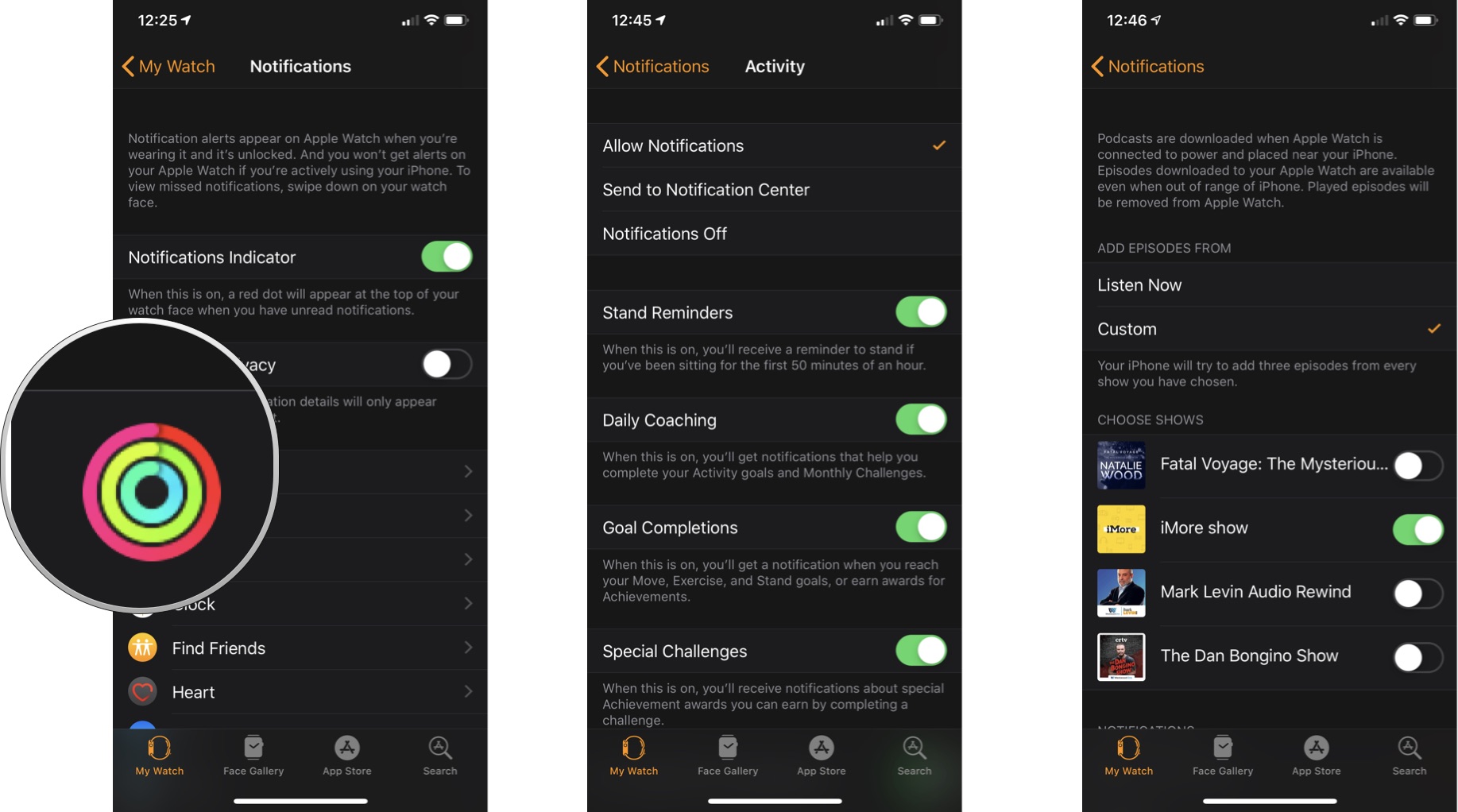
How to view and clear a notification on Apple Watch
When there's a tiny red dot at the top of the watch face, you have one or more notifications available to view. Here's what to do next.
- Wake your Apple Watch screen.
- Swipe down from the top of the screen to access your notifications.
- Tap on a notification to read it.
- Tap Done, Dismiss, or Clear depending on the type of notification to remove it.
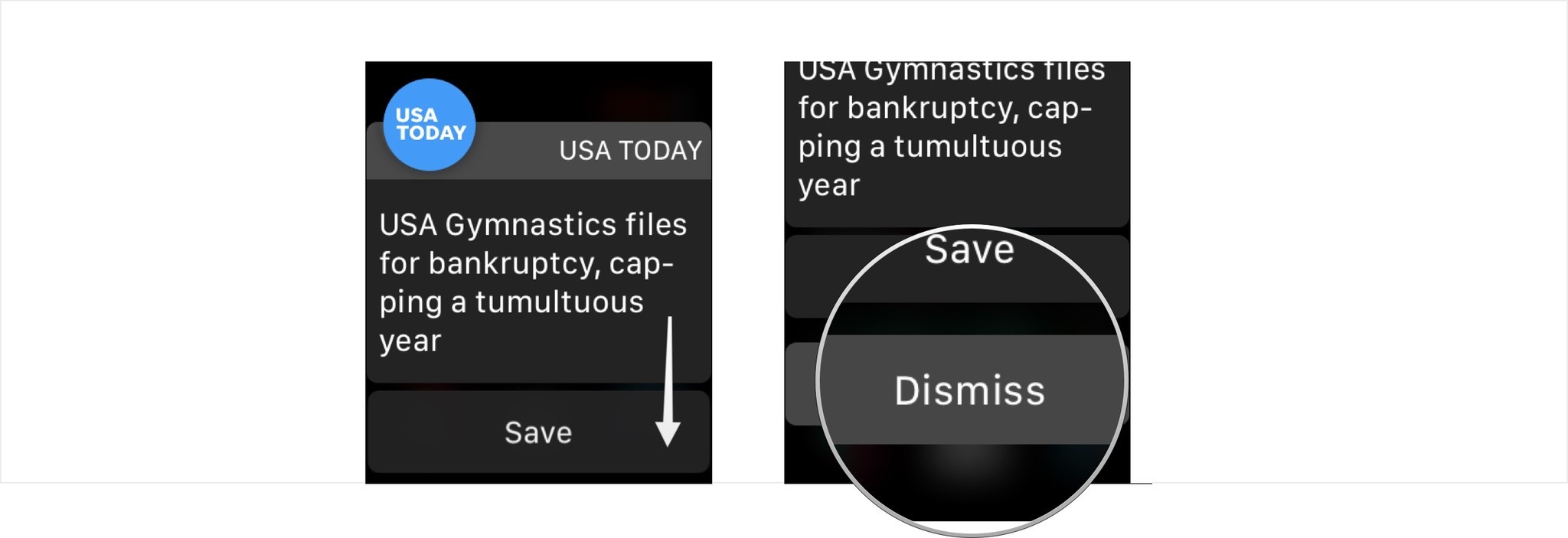
If you do something else on your watch (such as pushing on the Digital Crown), the reviewed notification will remain on the list of all notifications until you decide to clear it.
Note: The same options that are shown above work when Notification Privacy is off, and you see a popup alert for notices. In this case, you would once again tap on the message to review it, then tap a choice to remove it. Otherwise, the message remains on your list of notifications.
Reviewing a Notification later
If you'd rather review you notifications later, you can do so at any time.
- Wake your Apple Watch screen.
- Swipe down from the top of the screen to see your list of notifications.
- Swipe up or down on the screen or rotate the Digital Crown to find the notification you want to review.
- Tap on a notification to look at it.
- Tap Dismiss at the end of every notification to remove them.
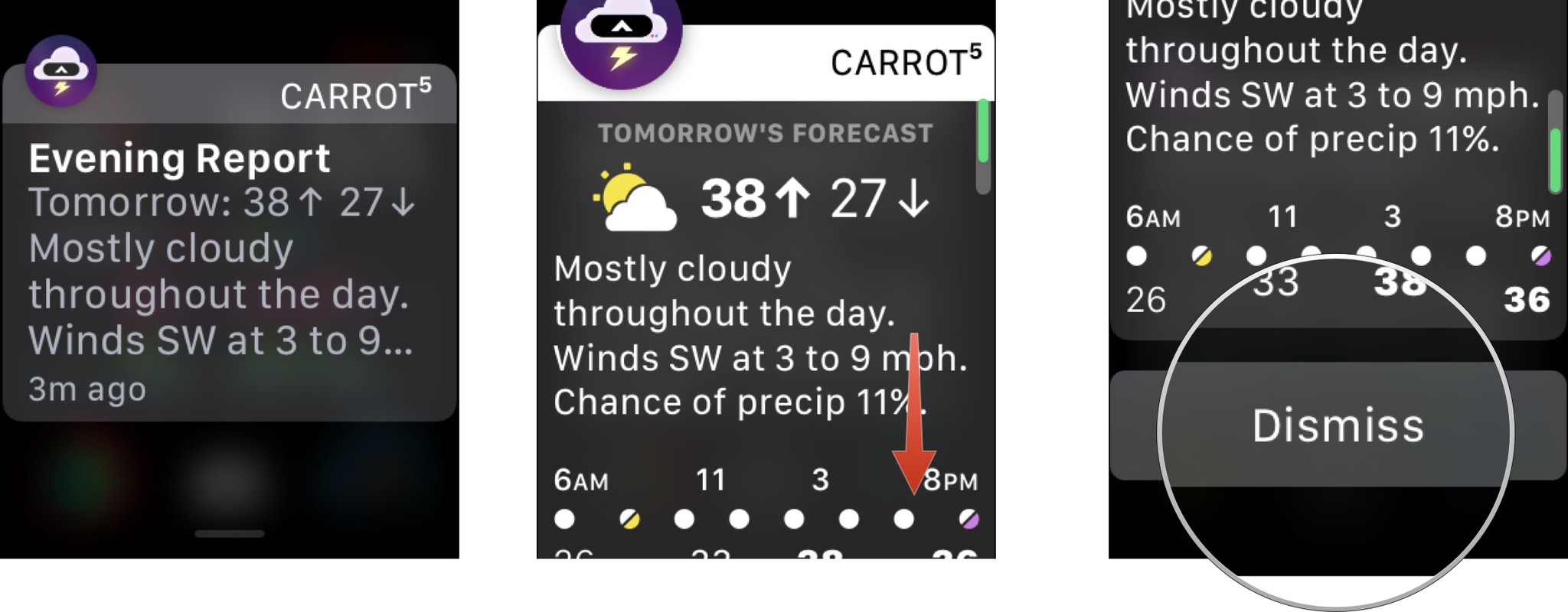
You can also delete individual notifications by swiping from right to left on the message and then tapping the X button to delete it. You can also firm-press on any notification until you see the Clear All message and then tap the X to clear all notifications.
How Silent and Do Not Disturb mode affect notifications
Turning on Silent, Do Not Disturb, and Theatre mode on each affects where you receive notifications on your watch. Each is accessible by swiping up from the bottom of the screen to access Control Center.
- When set, Silent Mode turns off auditory and vibratory alerts on your watch. You'll still see alerts on the watch screen when they occur, plus raising your arm will turn on the display.
- Do Not Disturb, when activated, will only show alerts from those on your Favorites contact list. When this happens, your Apple Watch lights up as usual. When you raise your watch, the display will also light. When you select Do Not Disturb, you'll be given a choice how long it should remain activated (see below).
- Theater Mode, meanwhile, turns off all auditory and vibratory alerts (same as Silent Mode, see below). Additionally, the only way to light your watch during this time is to tap on the screen.
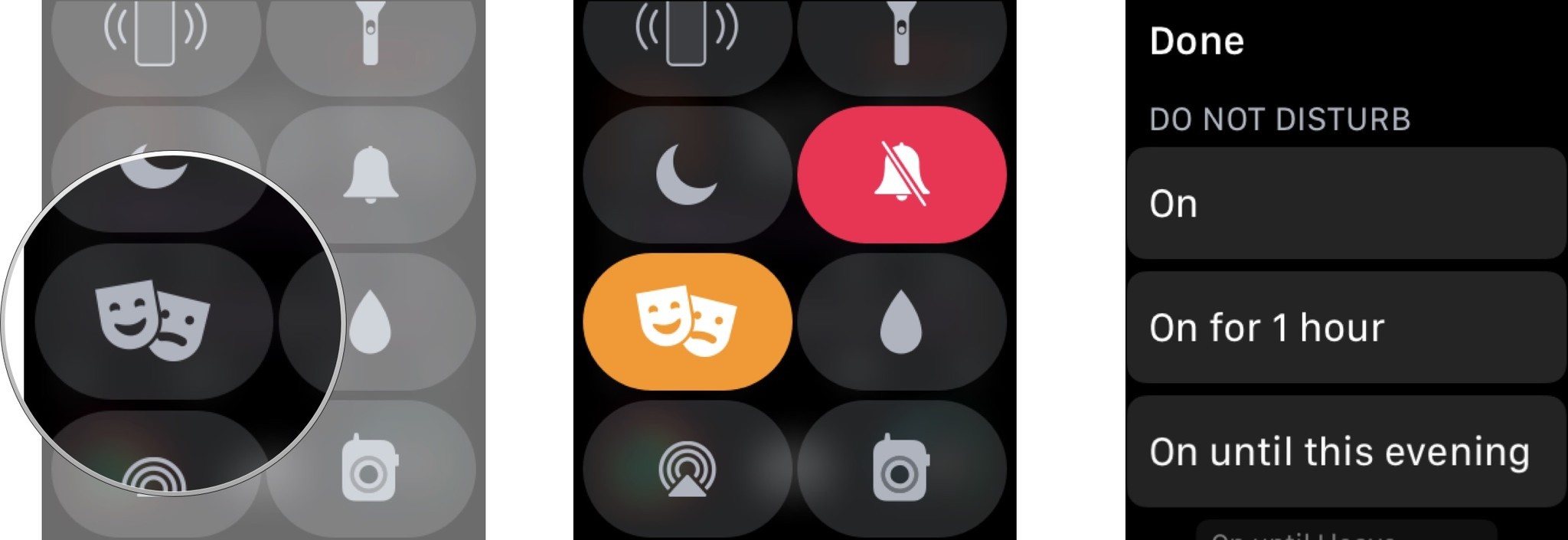
How to Deliver Quietly
First introduced in iOS 12 and watchOS 5, Deliver Quietly works on both iOS and watchOS. On Apple Watch, the setting allows you to turn off notification pop-ups for individual apps on the fly, sending those messages to the Notification Center only. You can customize apps individually as their notifications appear right on your Apple Watch.
- Wake your Apple Watch screen.
- Swipe down from the top of the screen to see your list of notifications.
- Swipe left on a notification.
- Tap the ... button.
- Tap Delivery Quietly.
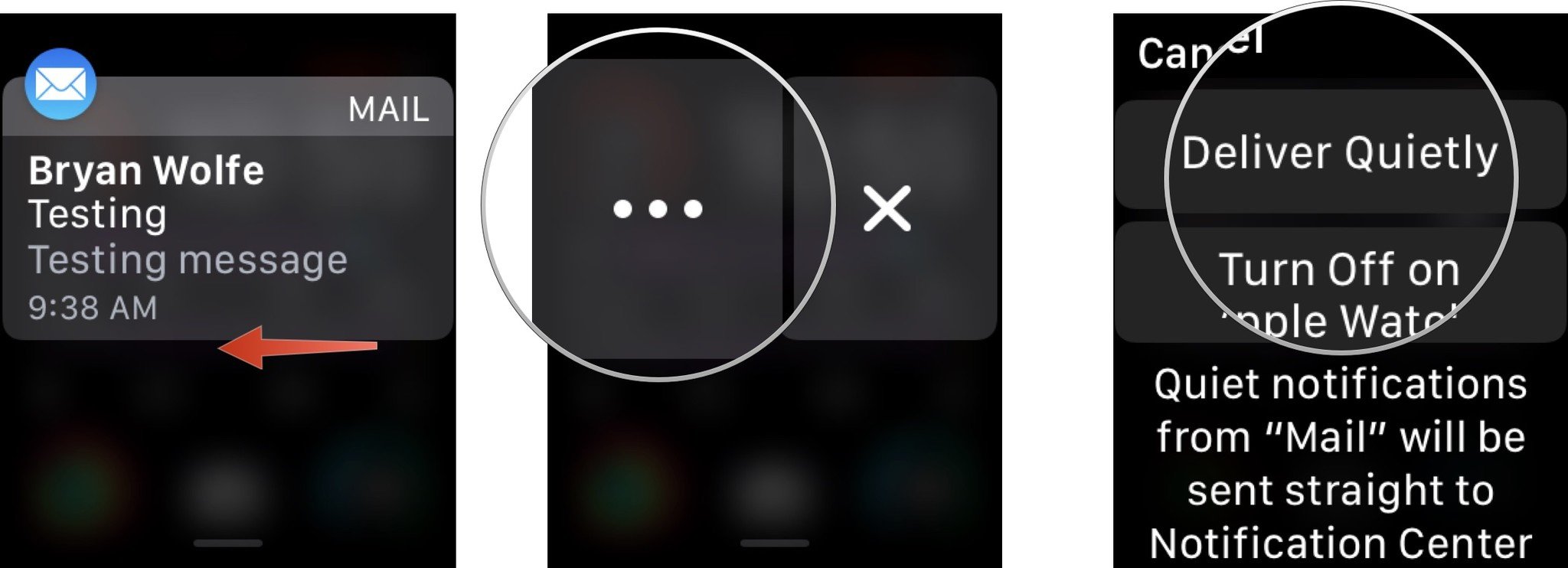
From now on, notifications from that app only will only show up on the Apple Watch Notification Center. You can also turn off notifications from this screen.
If you want to turn off Deliver quietly, you can follow the steps above and select Deliver Prominently.
Try some new bands
Looking for a new Apple Watch band? Check out these two low-cost options:

Urban Armor Gear Strap ($60 at Urban Armor Gear)
Choose from black, gray, and orange for this NATO watch from Urban Armor Gear for the Apple Watch 44mm/42mm and Apple Watch 40mm/38mm.

Marge Plus leather band ($11 at Amazon)
This leather band is soft and features beautiful white stitching for a great accent. Comes in a nice variety of colors.
Questions?
There's a lot to unpack here when it comes to notifications on Apple Watch. You can decide to keep things the way they are (by default) or change it up by customizing the experience. Regardless of what you do, make sure you're only receiving the type of notifications that are most important to you and turn off the rest. Otherwise, your watch will be alerting you all the time and no one wants that annoyance. Do you have any additional questions about Apple Watch notifications? Leave your comments below.

Bryan M. Wolfe has written about technology for over a decade on various websites, including TechRadar, AppAdvice, and many more. Before this, he worked in the technology field across different industries, including healthcare and education. He’s currently iMore’s lead on all things Mac and macOS, although he also loves covering iPhone, iPad, and Apple Watch. Bryan enjoys watching his favorite sports teams, traveling, and driving around his teenage daughter to her latest stage show, audition, or school event in his spare time. He also keeps busy walking his black and white cocker spaniel, Izzy, and trying new coffees and liquid grapes.

