How to add games to your Nintendo Switch Wishlist

The Nintendo Switch has gained a ton of momentum, not just in terms of sales but also in-game launches, and knowing how to add games to your Switch Wishlist will come in handy. Third-party and independent developers are releasing games left and right on the platform, and it can be hard to keep up.
We'll show you what the Wishlist feature is, how to use it, and what you should use it for on your Nintendo Switch.
What's the Nintendo Switch Wishlist feature used for?
You may have heard of a wishlist on your favorite shopping websites. Essentially, it's a list of items that you intend to buy. Some services implement wishlists differently and for different reasons.
The most common usage is to offer price drop notifications on items you've saved. You can also share wishlists with people, so they get a convenient list of things they could buy you as a gift.
On the Nintendo Switch, the Wishlist feature is pretty barebones. You can go to the eShop and add any of the games there to your Wishlist, and you can view those games from your profile whenever you like. Unfortunately, there's no sharing feature, and Nintendo only sends an email when the games you want to get go on sale, but does not directly tell you on your Switch.
Assuming you check through your emails, it is a good reminder for the games you want to buy down the line. However, there are weekly sales Nintendo puts on that may have great sales you may want to check through and make sure you don't miss out on the best Nintendo Switch games of the year!
How to set up your Nintendo Switch Wishlist
Want to use the Wishlist feature on your Nintendo Switch? It's a pretty easy affair, and it all starts in the eShop.
Master your iPhone in minutes
iMore offers spot-on advice and guidance from our team of experts, with decades of Apple device experience to lean on. Learn more with iMore!
- Open the Nintendo eShop on your Switch by hovering over the shop icon on the home screen and pressing the A button.

- Select the profile you want to use and press the A button.
- Navigate to the game you want to save to your Wishlist.
- On the right side, highlight the heart icon and press the A button.

How to view your Nintendo Switch Wishlist
When the heart is filled in blue, the game was successfully added to your wishlist. Here's how to view your Nintendo Switch Wishlist whenever you need to reference it:
- Open the Nintendo eShop on your Switch once again.

- Look for your profile picture in the upper right corner. Highlight it and press the A button.
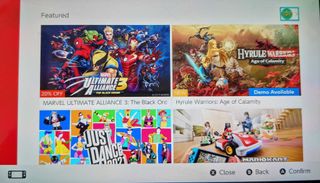
- Scroll down to Wishlist. Here, you'll see a list of games that you've added.

You can click on any of the games to be taken straight to their store page or delete them from your Wishlist by highlighting the trash can icon and pressing the A button. Just confirm the deed, and it'll be gone. Note that purchasing the game does not remove it from your wishlist, so you'll need to go in and manually delete it once you've bought the games you've been eyeing.
Keep track of your games with the Nintendo Switch Wishlist
We wish Nintendo would add more features to the Wishlist, but for now, it's still a great way to keep track of the games which interest you, and at least you get an email for sales. Save them here until you save up the money you need to buy and play them! Have any more questions about how to add games to your Switch wishlist? Let us know!

Alex has been working with iMore as a Freelance Gaming Writer for three years. You can also find a few articles of hers on Android Central and Windows Central. She regularly covers Nintendo Switch games and accessories as well as iOS game apps. In addition to the Nintendo Switch, you may also find her playing on the PlayStation and PC. When she doesn’t have a controller in hand she likes to spend her time with her husband, son, and dogs, exploring new places, or hiding away with a book (or comic book). A few of her favorite games include the Zelda franchise, Little Nightmares, and Animal Crossing.

An Apple Vision Pro headset helped this Brazilian surgeon repair an injured shoulder like never before

Apple's being forced to add Google Pay to iPhones in the EU — but no one should downgrade their mobile wallet, believe me I've tried

Apple's thirst for sports could add live NBA games to MLS and MLB as streaming deal talks get ready for tip-off
Most Popular




