How to share photos with Family Sharing and iCloud
Use Family Sharing for those special moments
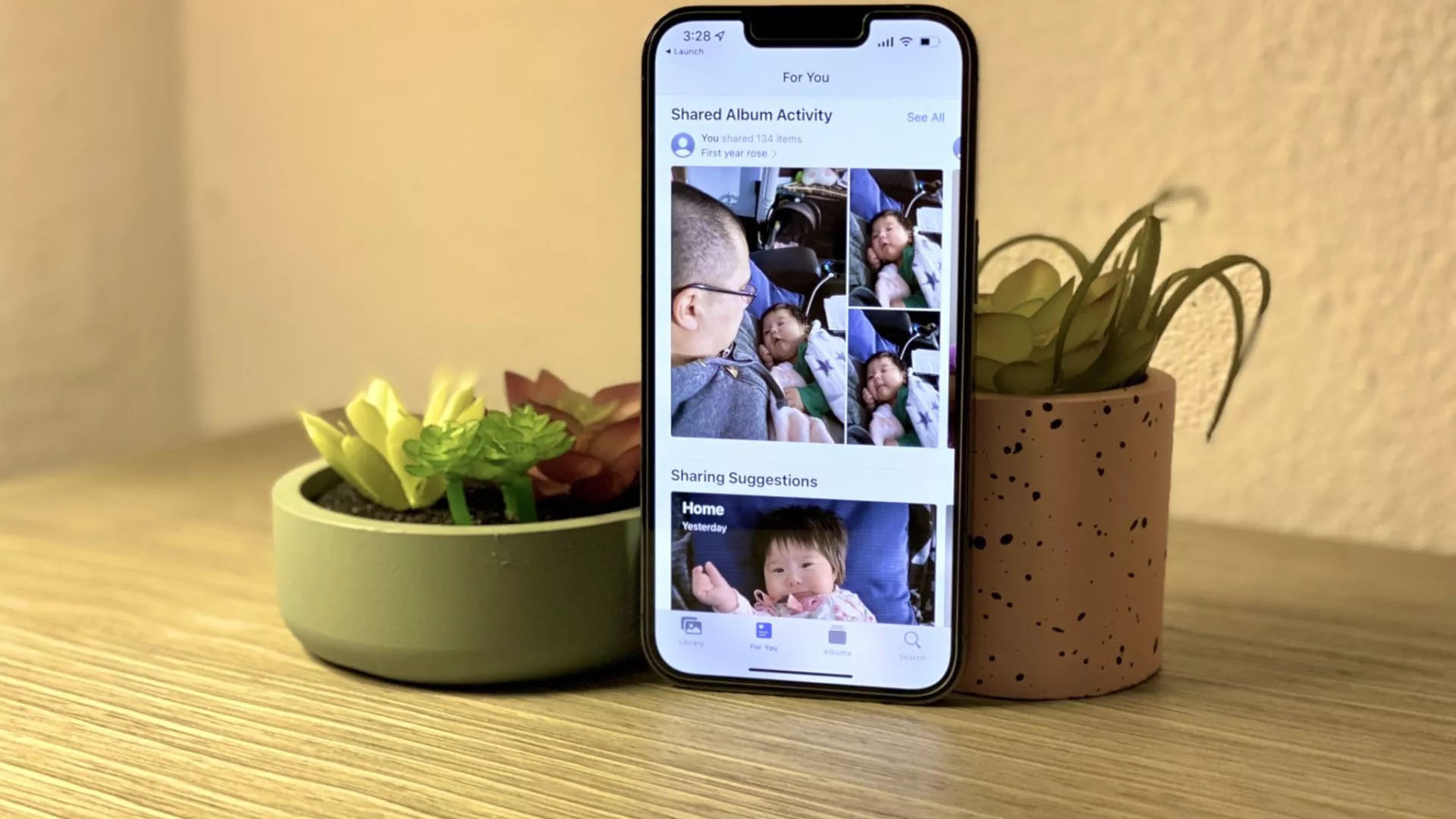
Family Sharing is one of the best Apple iCloud services for family groups. It allows you to share storage space, purchase accounts, subscriptions, Apple Music plans, Apple Arcade and much more between multiple iCloud users. This includes managed accounts for young children.
Besides all those benefits, Family Sharing also integrates with Shared Albums -- a free feature that provides your family with a secure shared album so you can easily share images and videos in one place. Each family member in your circle has their own separate iCloud Photo Library but they can choose to send media to the Family album, providing everyone with a communal space. It's perfect if you want to share your latest vacation snaps or photos of the kids with everyone in a secure environment.
Here's how to use iCloud Photo Sharing alongside Family Sharing. Once it's set up, you can easily access the Family album on your shiny new iPhone 14 Pro, one of the best iPads, or the latest MacBook Air M2, and everything in between.
Note: Before following these steps, make sure you've enabled iCloud Shared Albums. It's not possible to use the Family album unless it's switched on. There's no need to use iCloud Photo Library to enable sharing if you prefer another syncing alternative.
How to view the Family album on your iPhone, iPad, or Mac
If you want to see which of your family members have already added to the album, you'll need to open the Shared section of your Photos app. That's also how you view the Family album. Here's what to do.
On iPhone or iPad
- Open the Photos app on your iPhone or iPad.
- Tap on the Albums tab.
- After scrolling down to Shared Albums, tap the Family album. (If you can't see the album, tap See All and browse through the shared albums until you find it.)
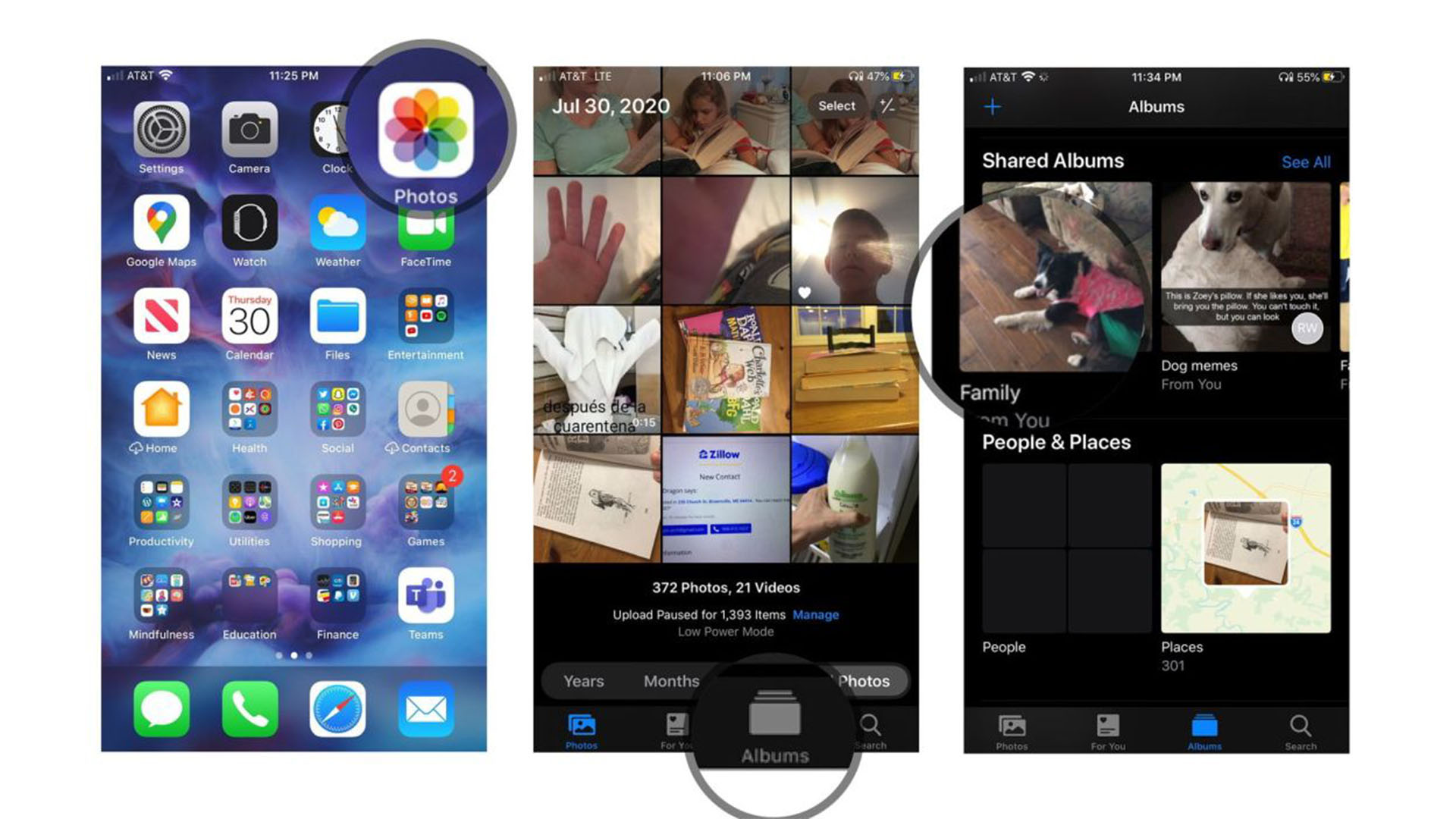
On your Mac
- Open Photos on your Mac.
- Look under the Shared section of the Sidebar, and click Shared Albums.
- Click the Family album.
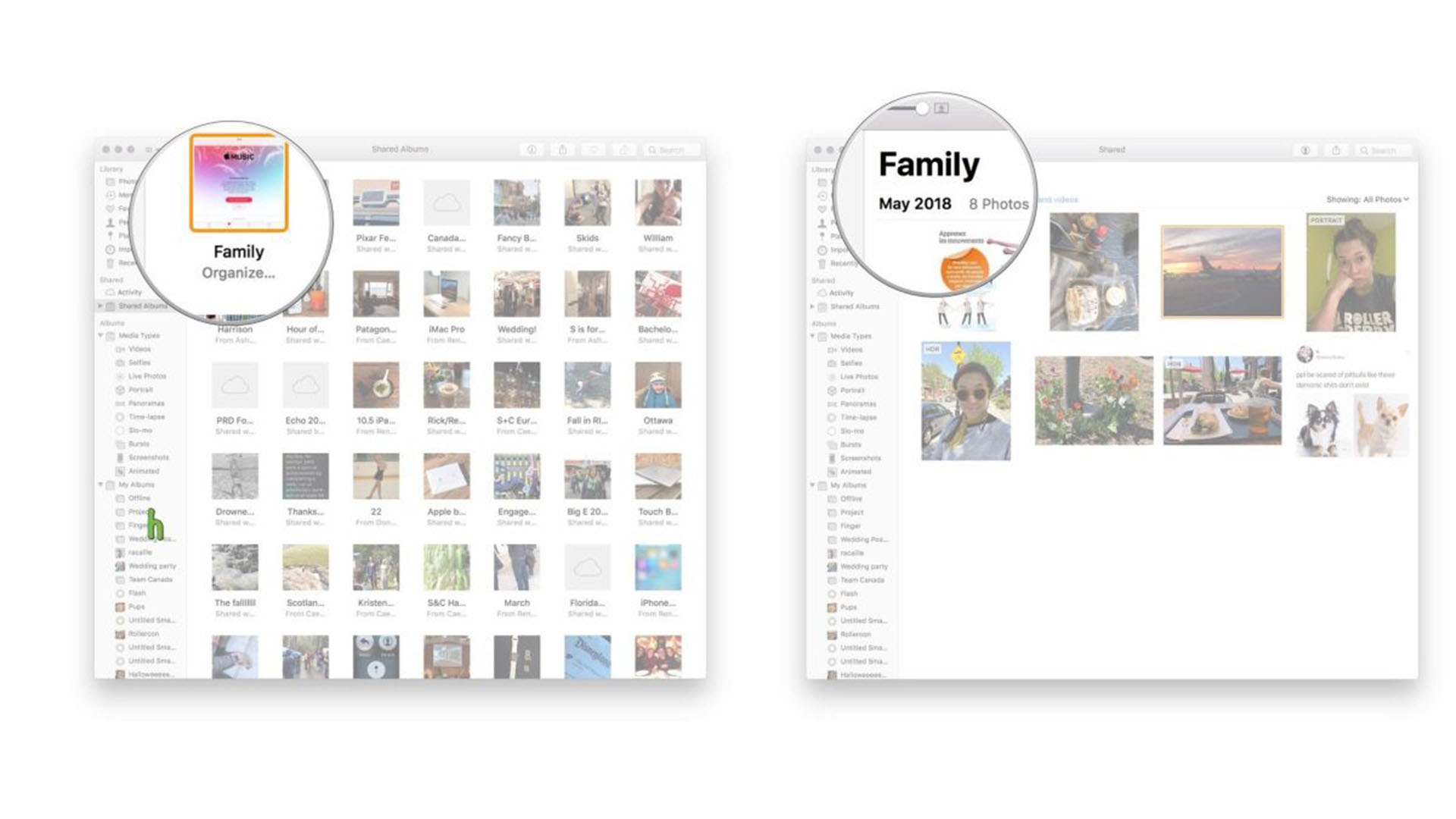
How to add new photos or video to the Family album on your iPhone, iPad, or Mac
Adding new photos to the Family Album is pretty much as easy as adding photos or videos to any other album. If you're not sure though, here's what to do.
On your iPhone or iPad
- Tap the Photos app on your iPhone or iPad.
- Tap the Albums tab at the bottom of the screen.
- After scrolling down to the Shared Albums section, tap the Family album. (If you can't see it, tap See All and browse through the shared albums until you find it.)
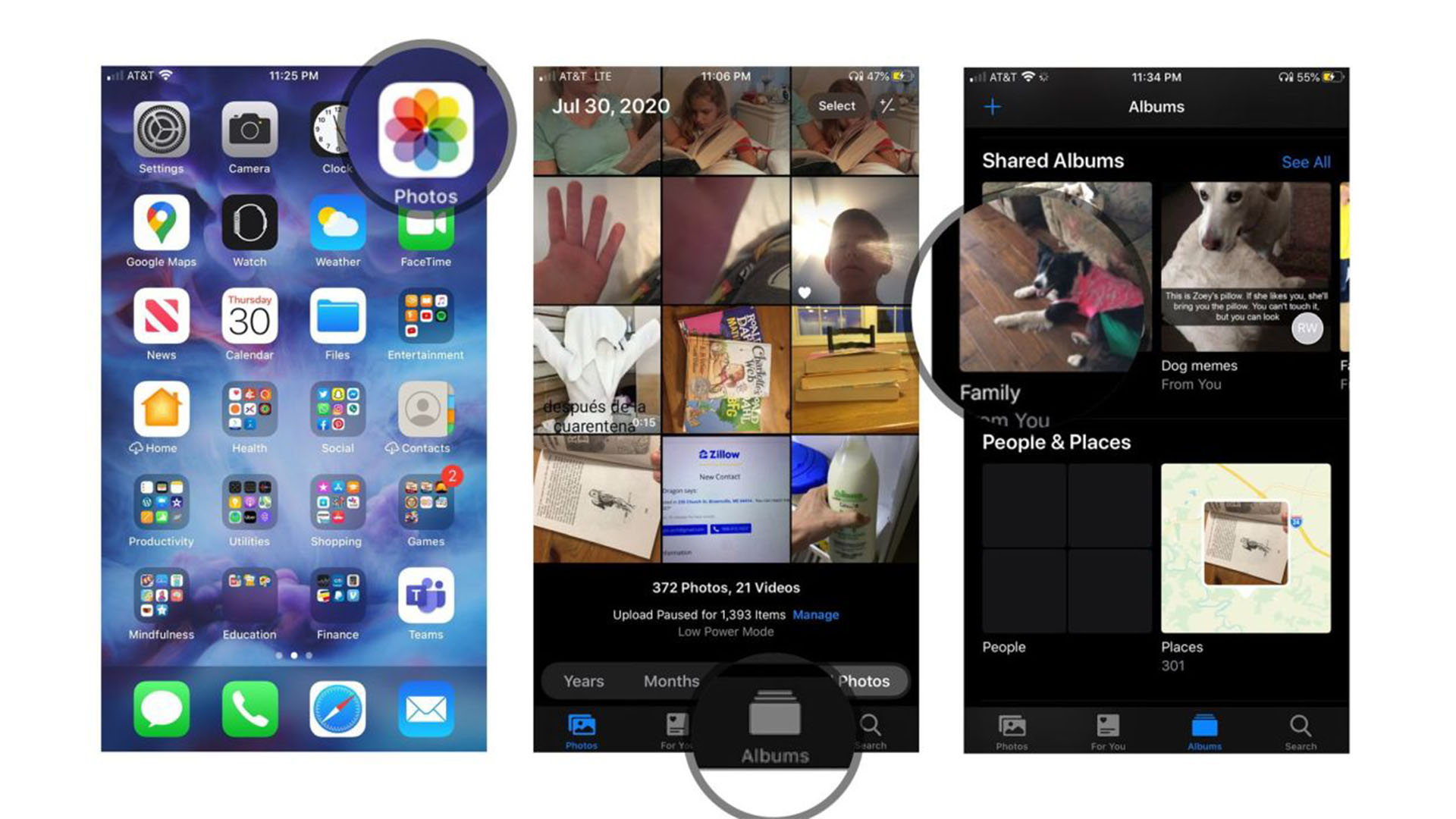
- Tap the plus sign.
- Tap the photo or photos you want to share, then tap Done in the upper right corner.
- Type a description if you'd like to add some context, then tap Post in the pop-up window.
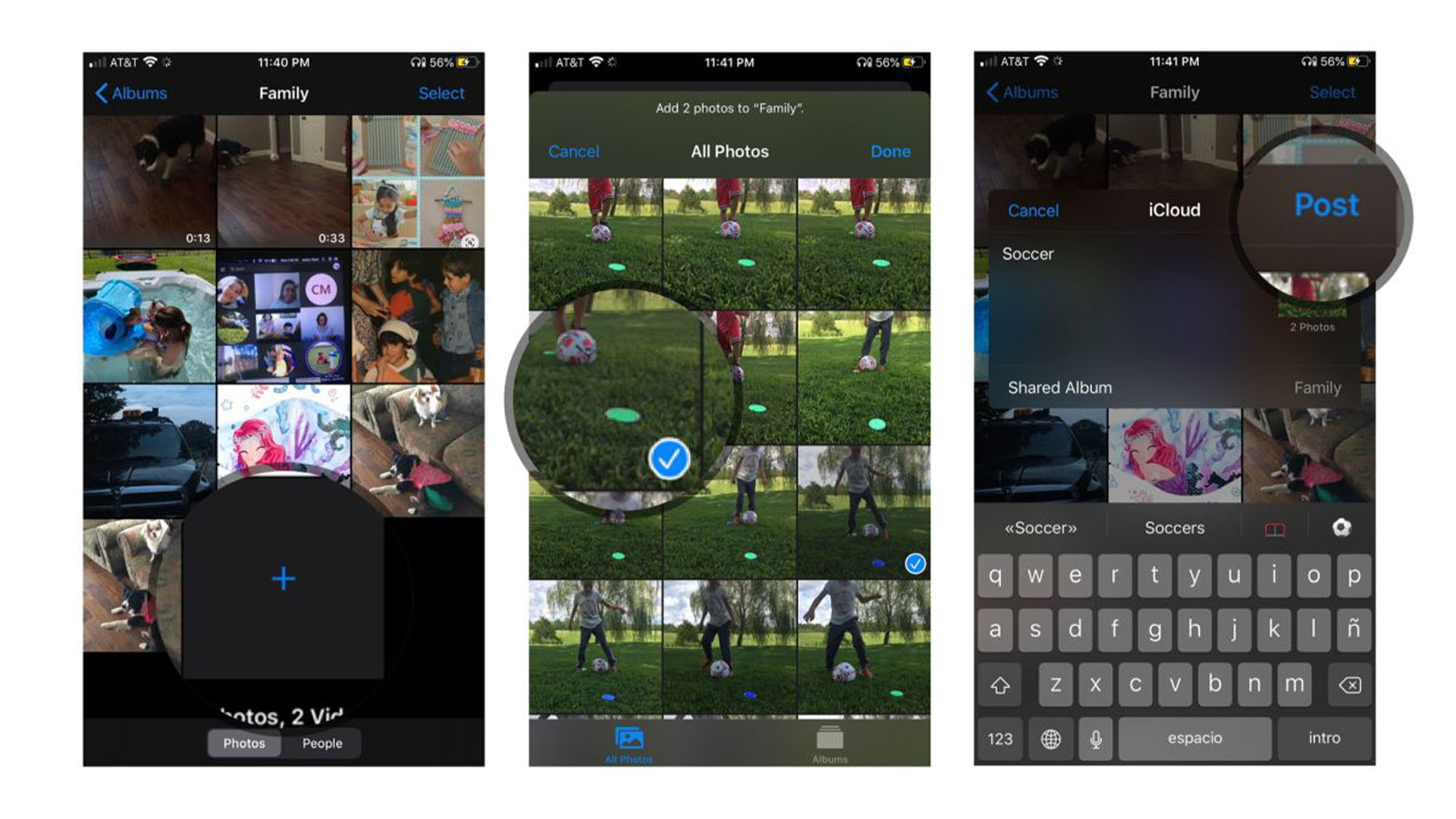
On your Mac
- Open Photos on your Mac.
- Click on the photos you want to share with your family members (shift-click or command-click to select multiple).
- Click the share button on the upper right of the window. It's a box with an upward arrow.
- Click on Shared Albums to find the right album.
- Click Family. The images will then sync over to your family member's device near instantly, depending on everyone's internet connection.
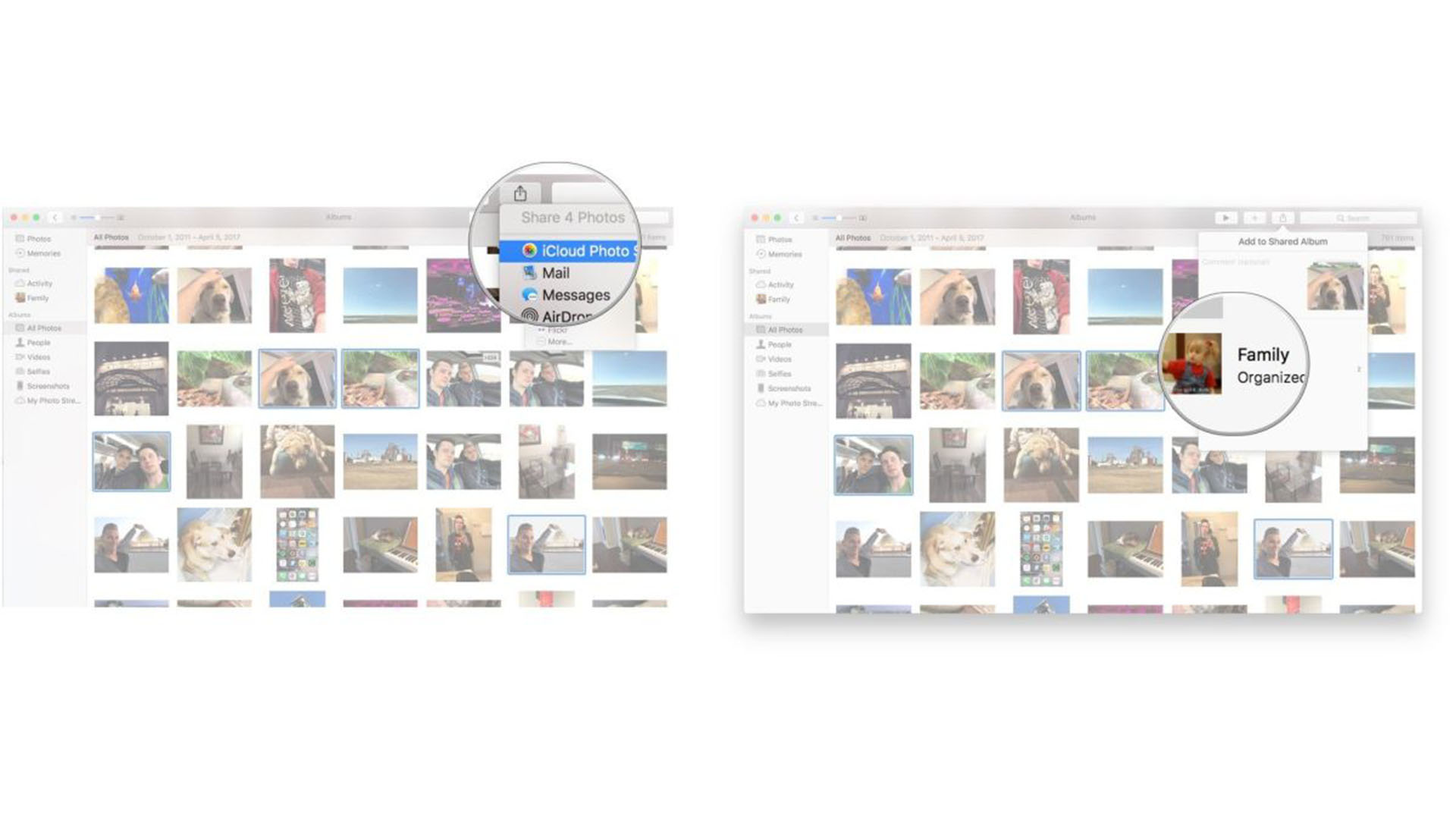
How to remove photos or video from the Family album on your iPhone, iPad, or Mac
If you want to remove any photos or videos from the Family album, you're only a couple of clicks or taps away. All members of the group can delete content they don't want to share any more. Here's how to do so.
Master your iPhone in minutes
iMore offers spot-on advice and guidance from our team of experts, with decades of Apple device experience to lean on. Learn more with iMore!
On your iPhone or iPad
- Open the Photos app on your iPhone or iPad.
- Tap the Albums tab to find the album.
- Scroll down to Shared Albums and tap the Family album. (If you can't see it, tap on See All and browse through the shared albums until you find it.)
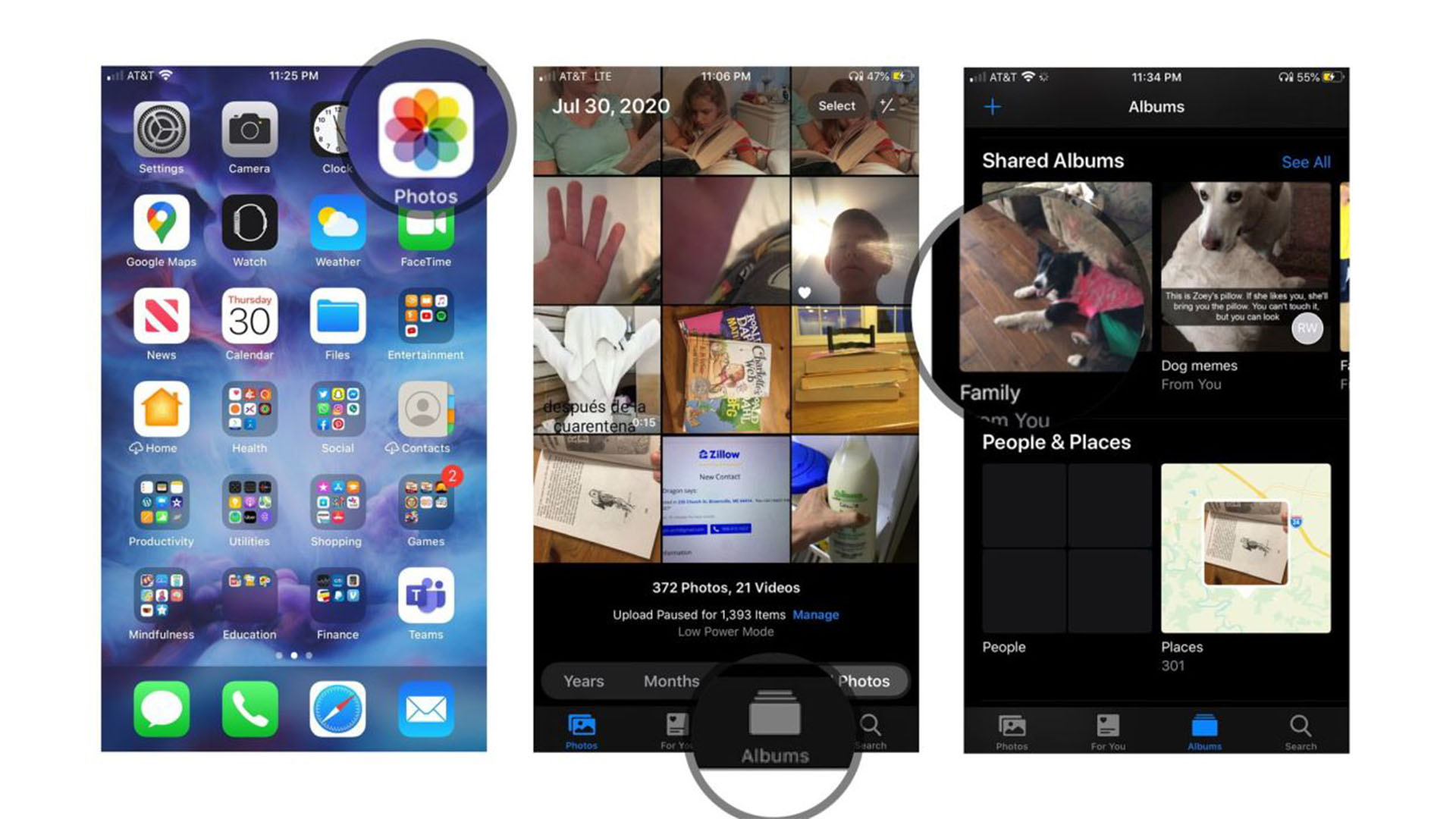
- Tap Select in the upper right corner.
- Tap the photo or video you wish to delete from the shared album. It won't remove it from your device -- only the shared album.
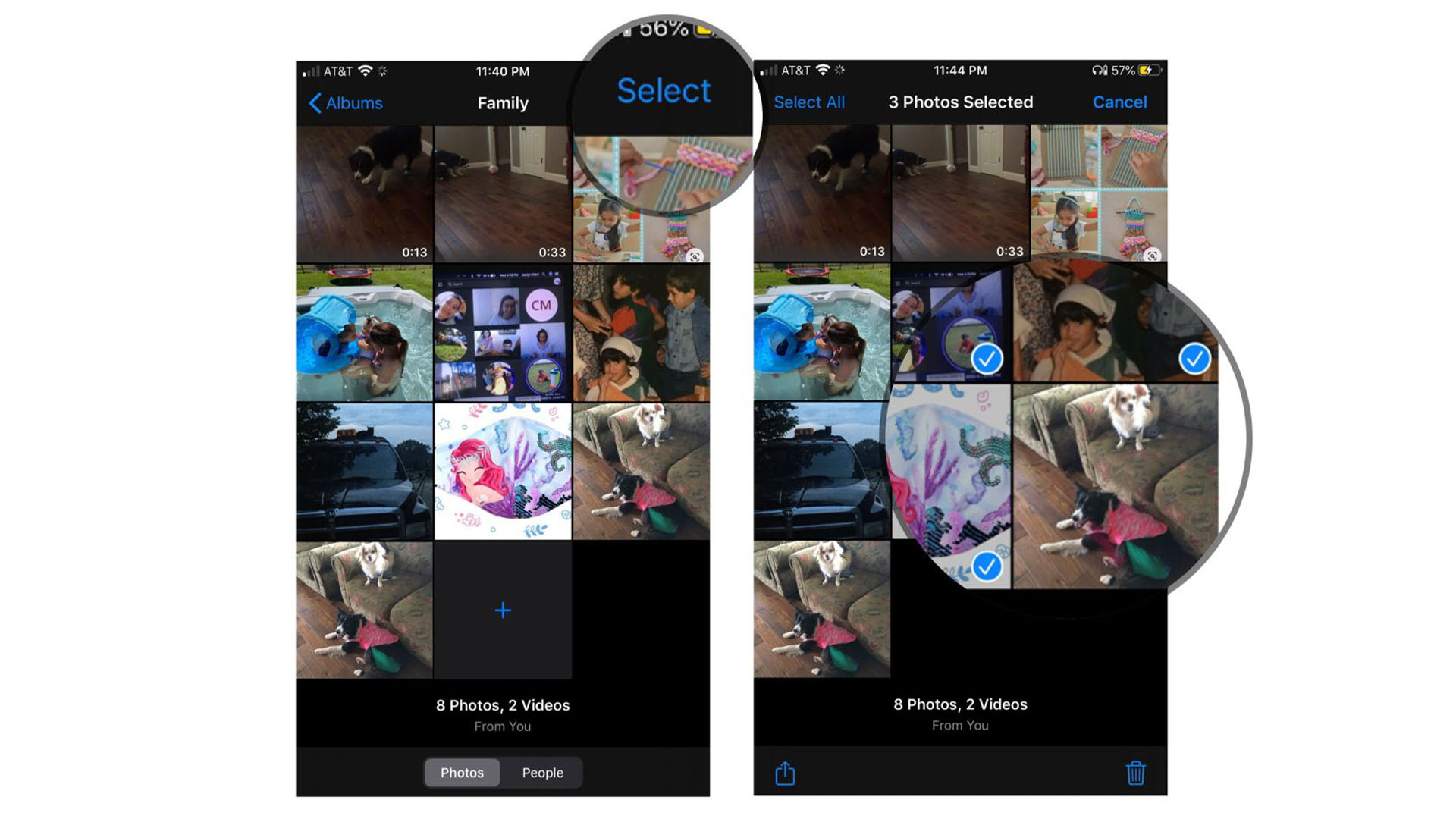
- Tap the Trash icon in the bottom right corner of the screen.
- Tap Delete Photos to confirm that you definitely want to delete the selected photos.
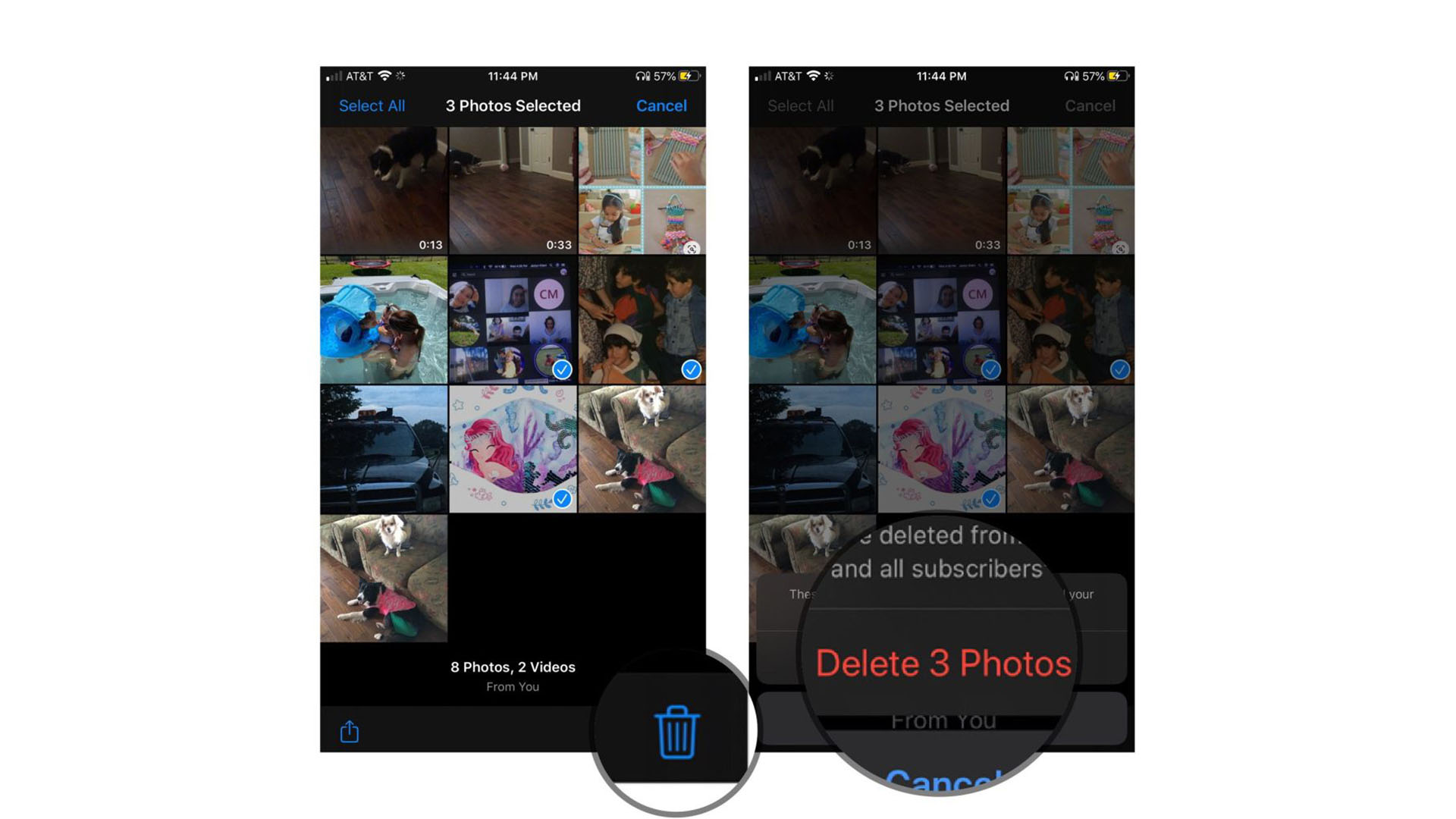
On your Mac
- Open the Photos app on your Mac.
- Click on Shared Albums in the sidebar of the app.
- Click the Family album.
- Select the images you want to delete from the shared album.

- Tap the Delete key on your keyboard.
- Click Delete on screen to confirm that you want to remove the photo from the shared album. Again, this will only remove the image from the shared album, not the original on your device.
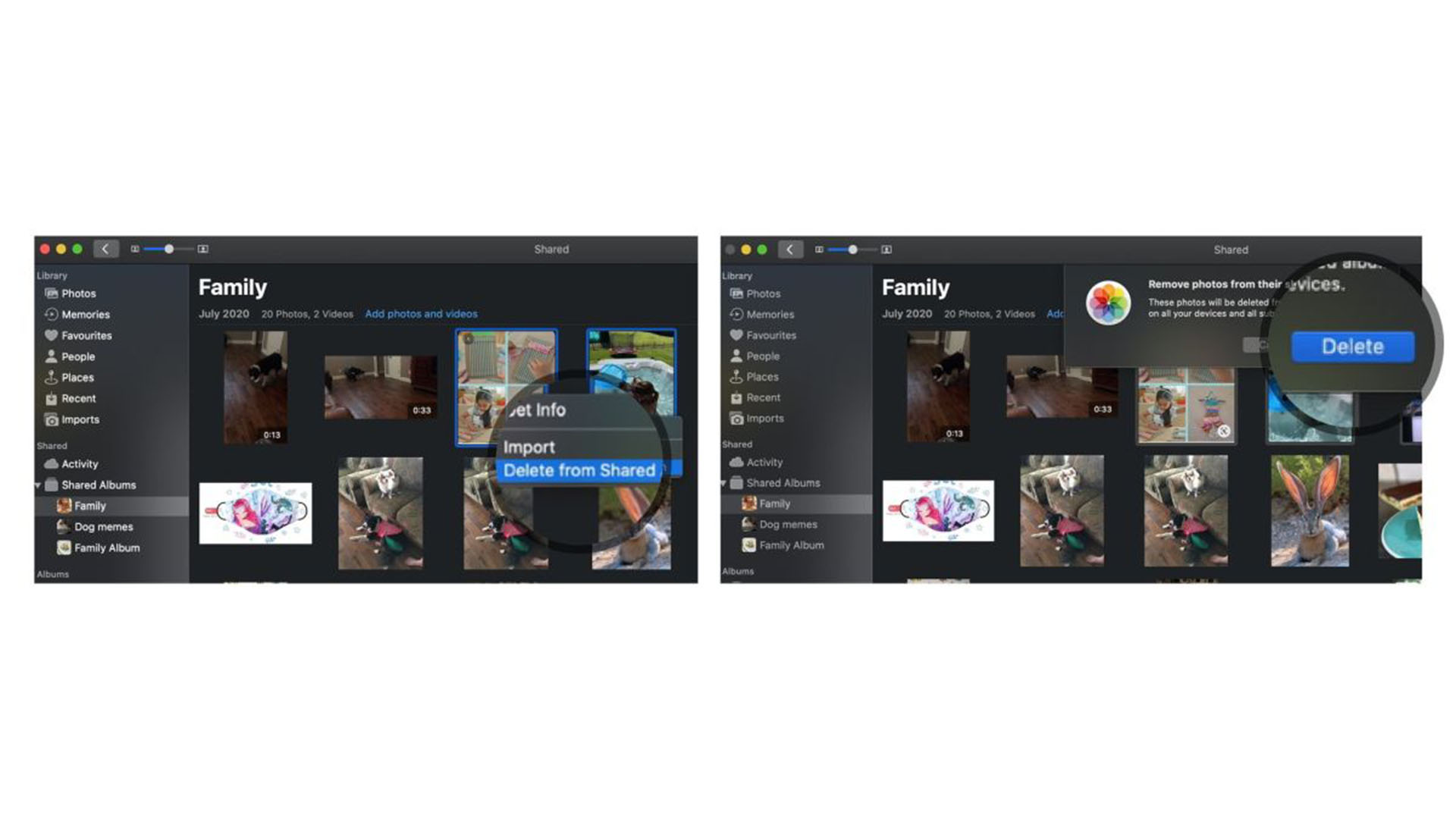
Share your favorite memories with Family Sharing
It's simple to use Family Sharing and iCloud to share your favorite moments and memories with your loved ones. More convenient than trying to set up a private Facebook or Instagram account (and liaising with who shares what), you get all the benefits of the security that iCloud brings with an effort-free experience for all.
Providing everyone in your family group knows how to use their Apple devices (and why wouldn't they?), Family Sharing means they can figure things out just as easily as if they were saving to their regular Camera Roll.
You also get the benefits of receiving a notification any time someone shares a new photo or video, which can make updates fairly exciting when there's lots going on in your circle.

Jaclyn Kilani is a content writer at iMore. She's a longtime Apple addict with a flair for creating (written works, design, photos; you name it!) on her devices. Jaclyn has also worked in the marketing sector for over 16 years, dabbling in a bit of everything from writing to graphic design and digital marketing. In her heart of hearts, however, she is a born writer and an avid reader who adores everything about the written word. Someday she may even churn out a book or two. Throughout her career, Jaclyn has also developed something of an addiction to all things Apple. Her professional and personal life is enhanced by an ever-growing collection of iPhones, iPads, MacBooks, Apple Watches, and even AirTags. Luckily, this expensive habit is of great use to her work at iMore, where she writes with authority on Apple products and the accessories that go with them.
