How to manage your library in Apple Books on iPhone and iPad
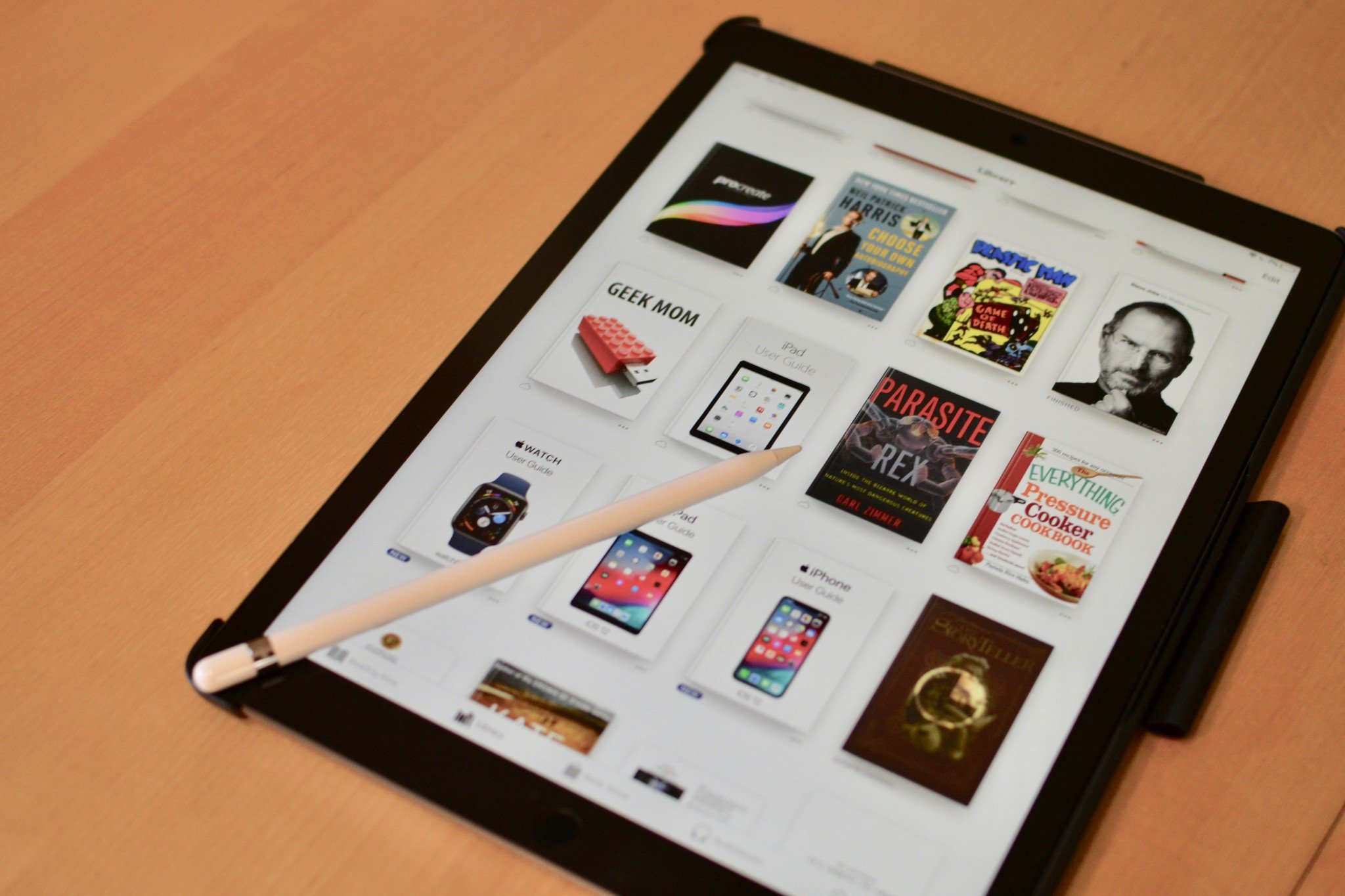
You probably use the Books app to read or listen to your favorite books, but did you know that Books is also an organizing tool, too? All of your e-books, audiobooks, and PDFs are automatically organized into various standard collections, such as Audiobooks and Finished. But you can create your own collections that make it easier to keep your virtual bookshelf in order. Here's how to manage your library in Apple Books on iPhone and iPad
How to add a new collection in Books on iPhone and iPad
The Books app on your best iPhone includes some default collections. You can add to as many collections as you want and define them however you like. For example, you can create a collection for a particular author, genre, or topic. And you can put the same book into multiple collections. Here's how:
- Launch the Books app from your home screen.
- Tap the Library tab.
- Tap Collections.
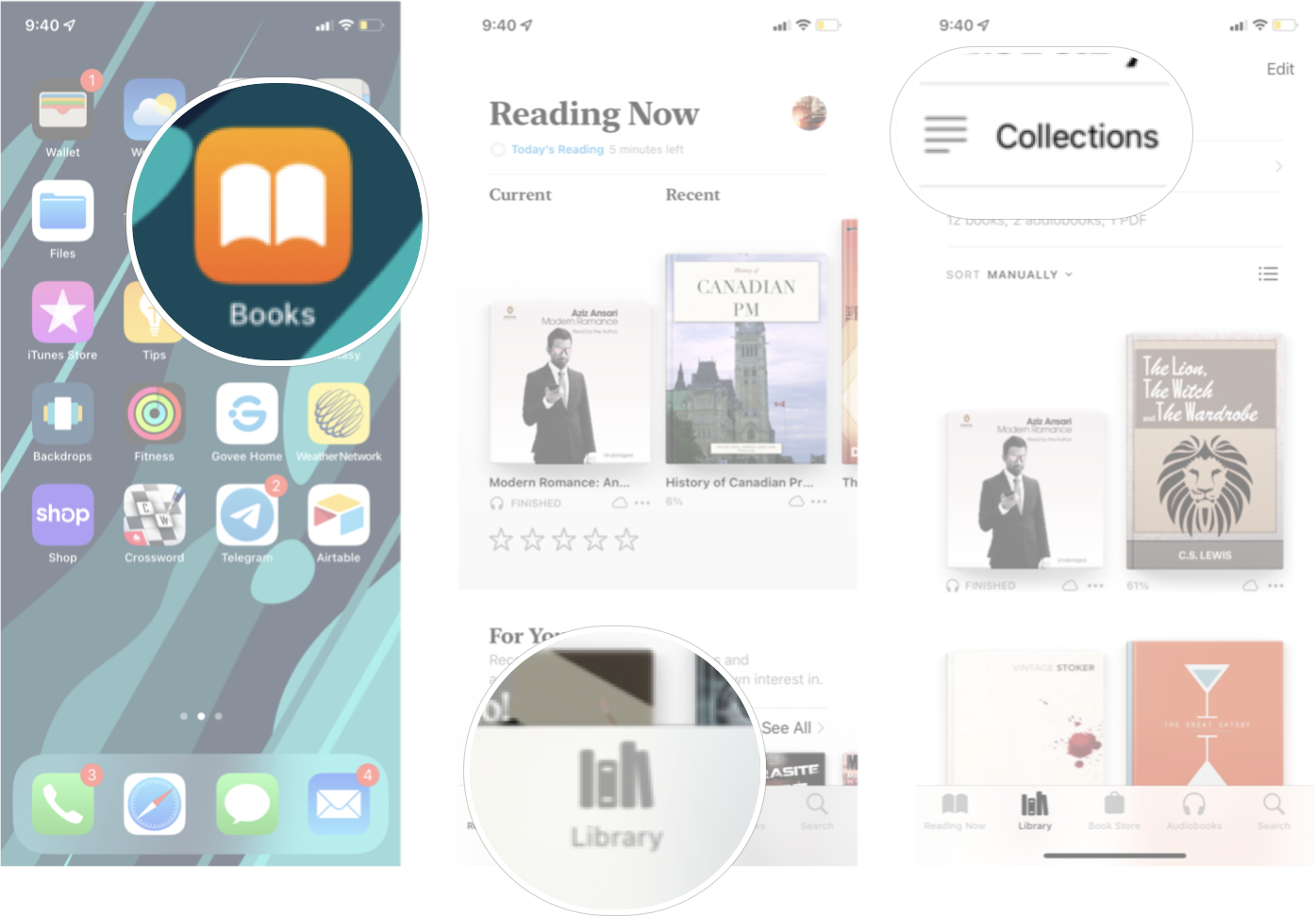
- Scroll to the bottom of the list of collections and tap New Collection.
- Type a name for the collection.
- Tap Done.
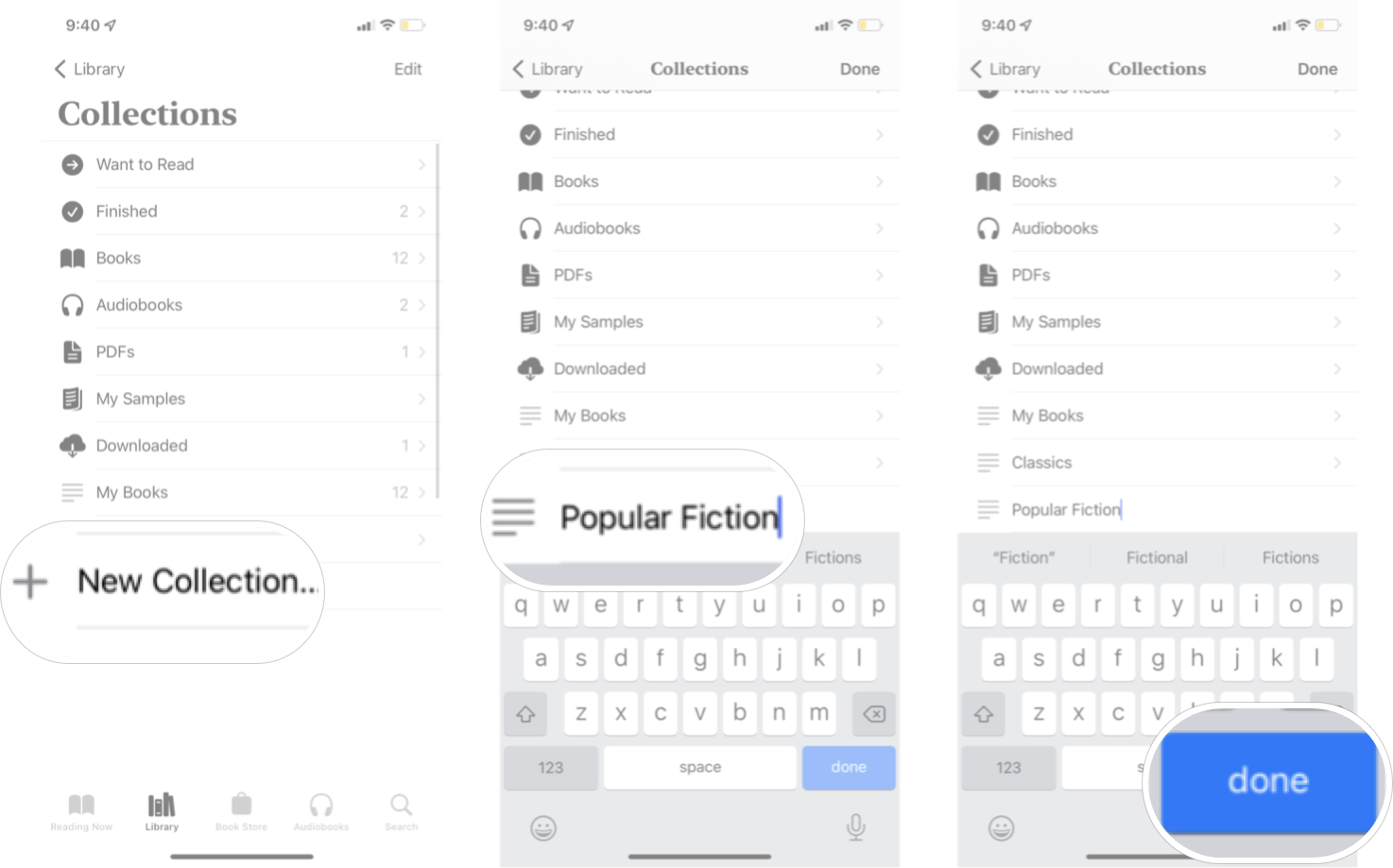
How to add books to a collection in Books on iPhone and iPad
Empty collections are no fun. Here's how to populate them.
- Launch the Books app from your home screen.
- Tap the Library tab.
- Tap Edit.
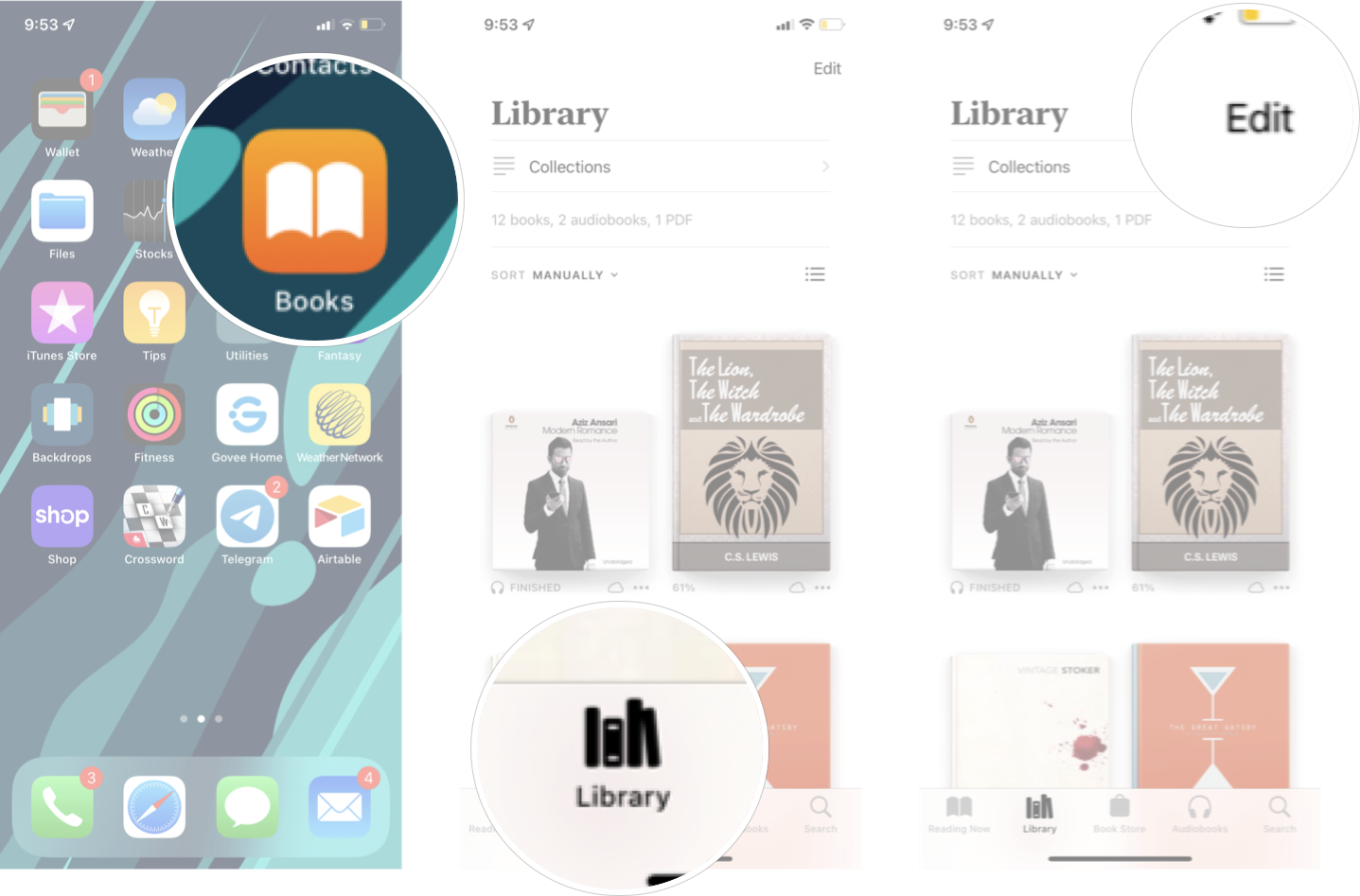
- Tap the book(s) you want to add to a collection.
- Tap Add to....
- Tap the collection to add the books to.
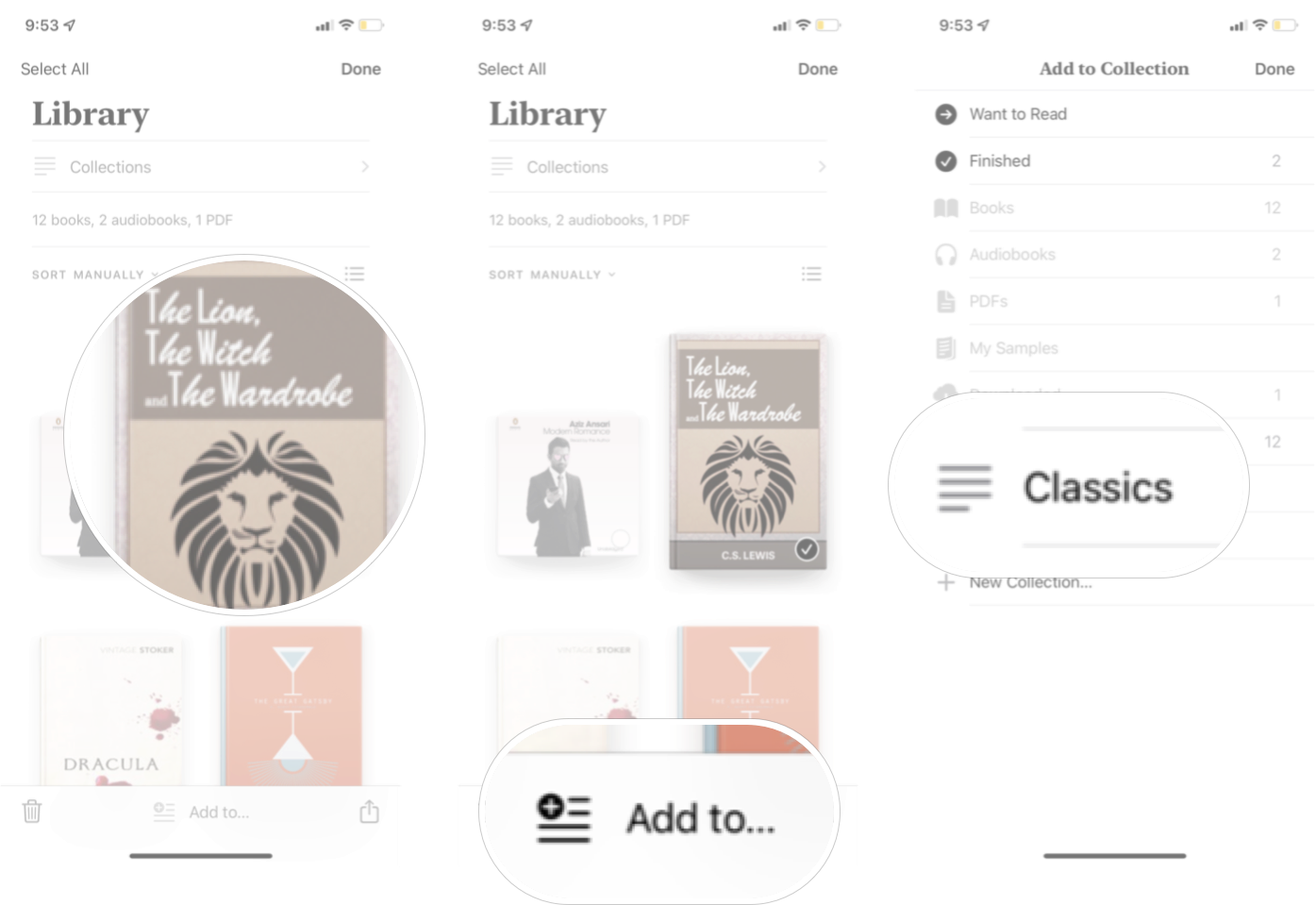
You can use this same process to add a book that is already in one collection to another collection.
How to reorder collections in Books on iPhone and iPad
If you have a long list of collections and you'd like to put a particular one near the top of the list, you can reorder your collection at any time.
- Launch the Books app from your home screen.
- Tap Library.
- Tap Collections.

- Tap Edit.
- Tap and hold the reorder button of the collection you want to move. It looks like two lines.
- Drag the collection to its new spot.
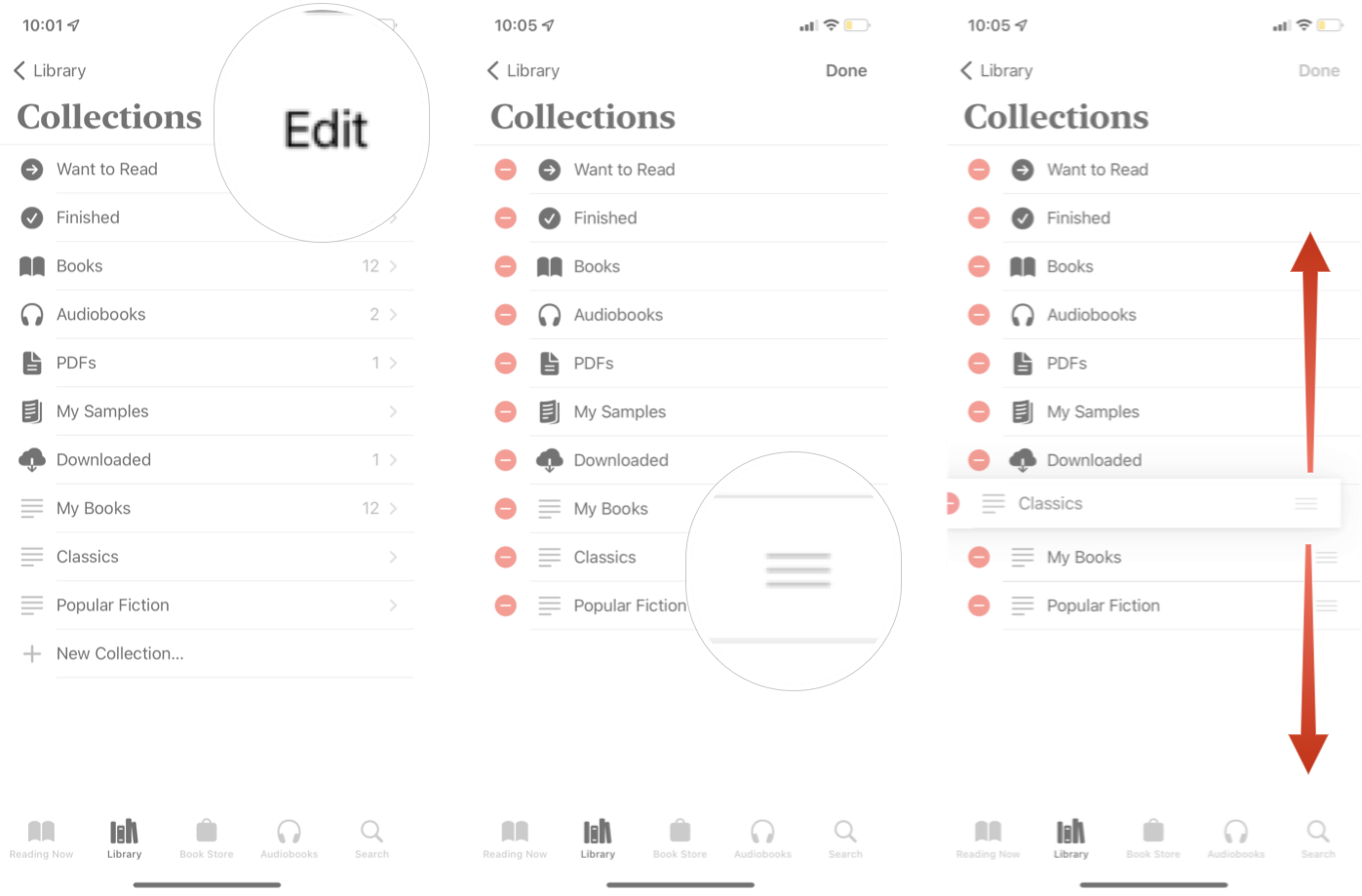
Another way to delete collections? Swipe left on the list of collections before you tap the Edit button.
How to delete collections in Books on iPhone and iPad
Don't need a collection anymore? No worries; you can delete them at any time.
Master your iPhone in minutes
iMore offers spot-on advice and guidance from our team of experts, with decades of Apple device experience to lean on. Learn more with iMore!
- Launch the Books app from your home screen.
- Tap Library.
- Tap Collections.

- Tap Edit.
- Tap the delete button next to the collection you want to remove. It's the red button.
- Tap **delete*** to confirm.
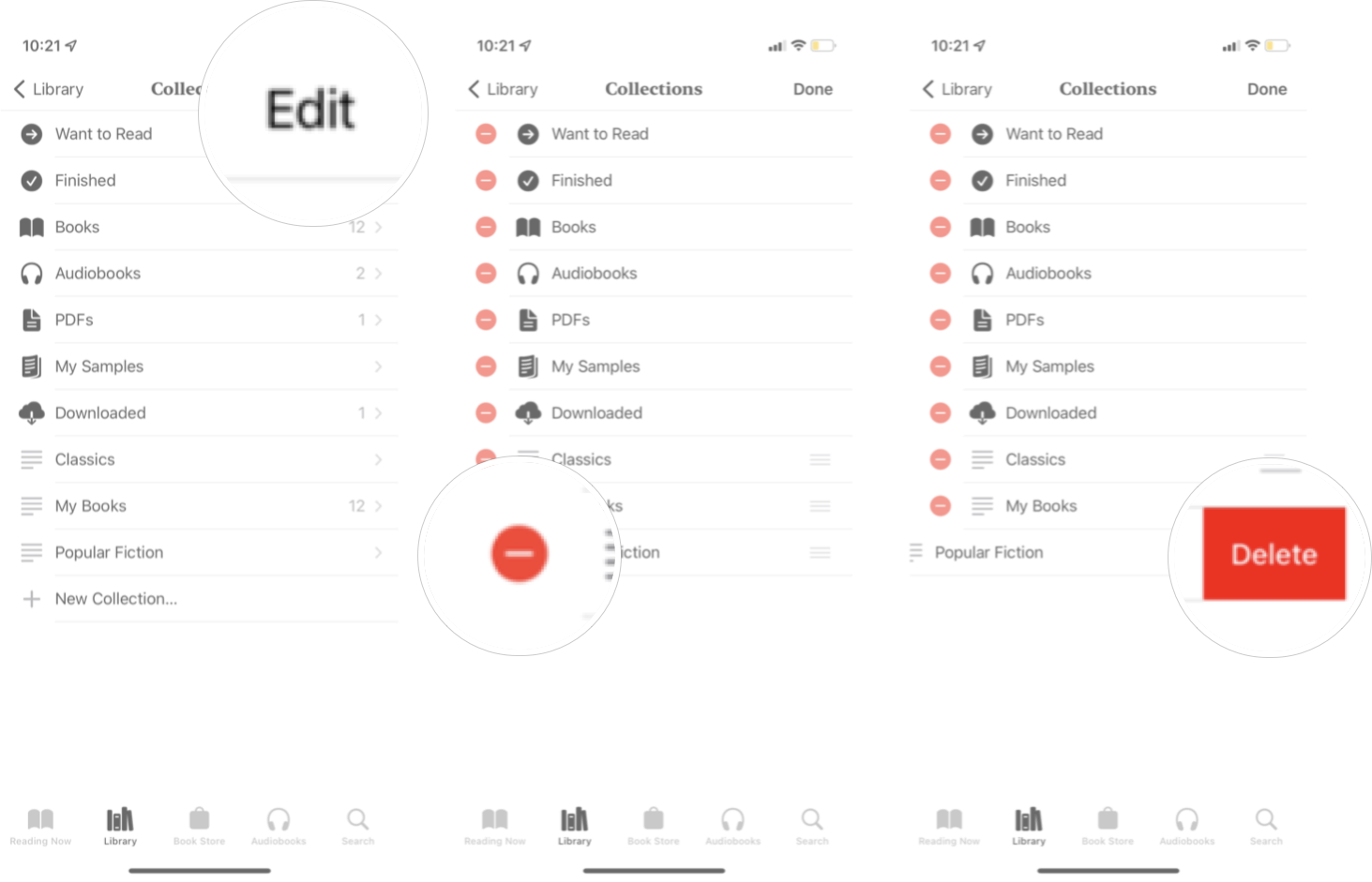
How to sort books in Books on iPhone and iPad
Books offers a quick way to sort books in your library and within collections. We'll use the library in this example.
- Launch the Books app from your home screen.
- Tap Library.
- Tap Sort.
- Tap a sort preference.
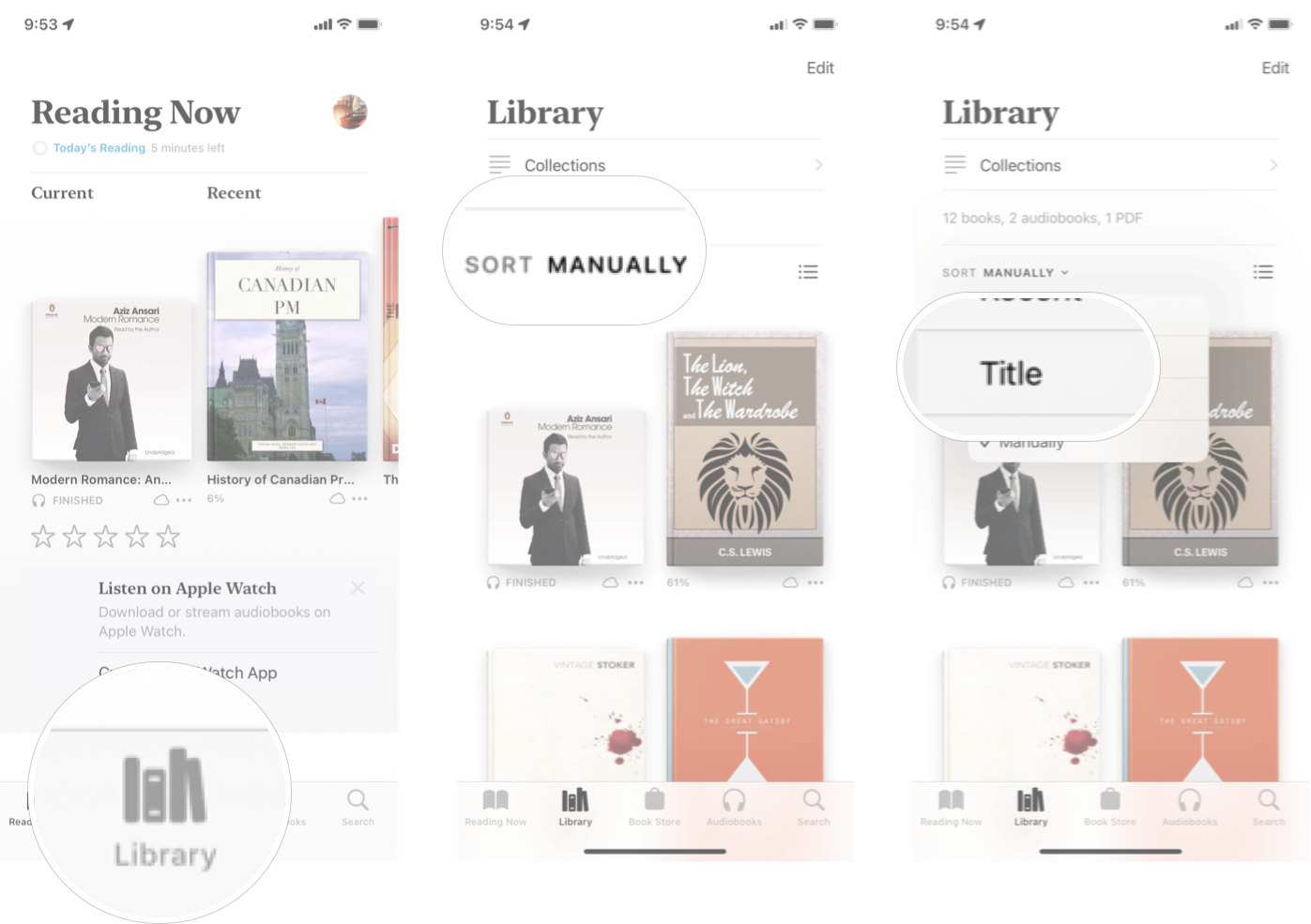
How to delete, hide, and unhide books
Most people don't keep every book they've ever read within arm's reach. You probably feel the same way about books you've read on your iPad or iPhone.
We'll explain the steps for clearing out the clutter of finished books using the Library tab, but you can follow the same process within a collection.
How to delete books in Books on iPhone and iPad
- Launch the Books app from your home screen.
- Tap the Library tab.
- Tap Edit.
- Tap the book(s) you want to delete.
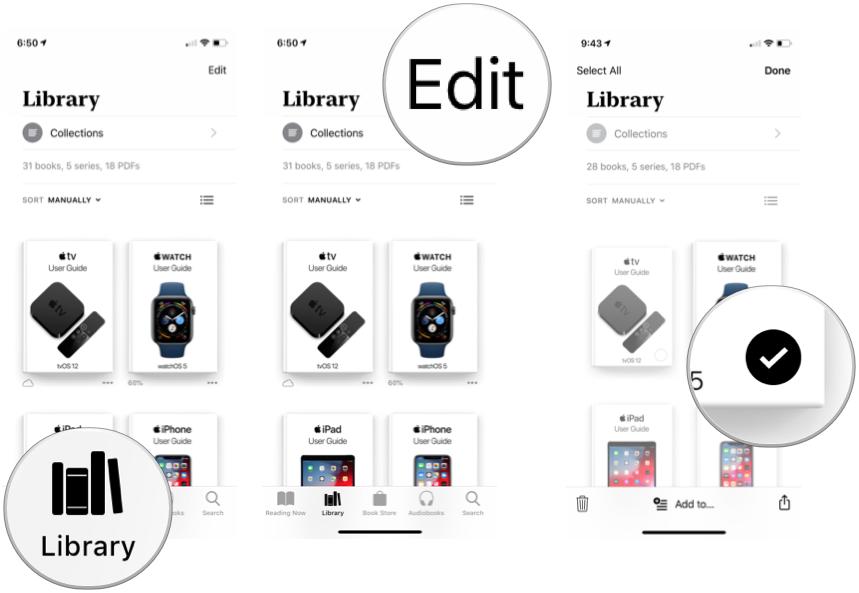
- Tap the Delete button.
- Tap Remove Download to delete it from the device.
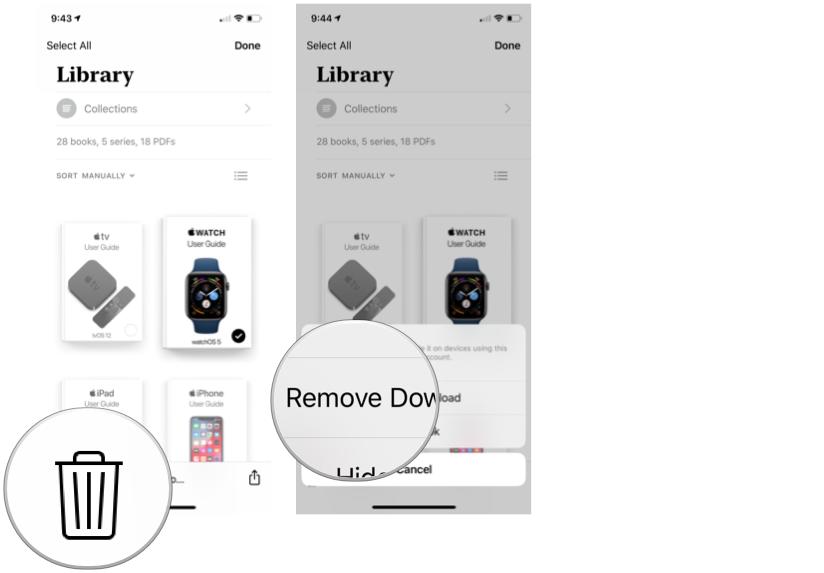
How to hide a book in Books on iPhone and iPad
If you don't want to see the cover image for a book that has been removed from your device, you can hide it.
- Launch the Books app from your home screen.
- Tap Edit.
- Tap the book(s) you want to hide.
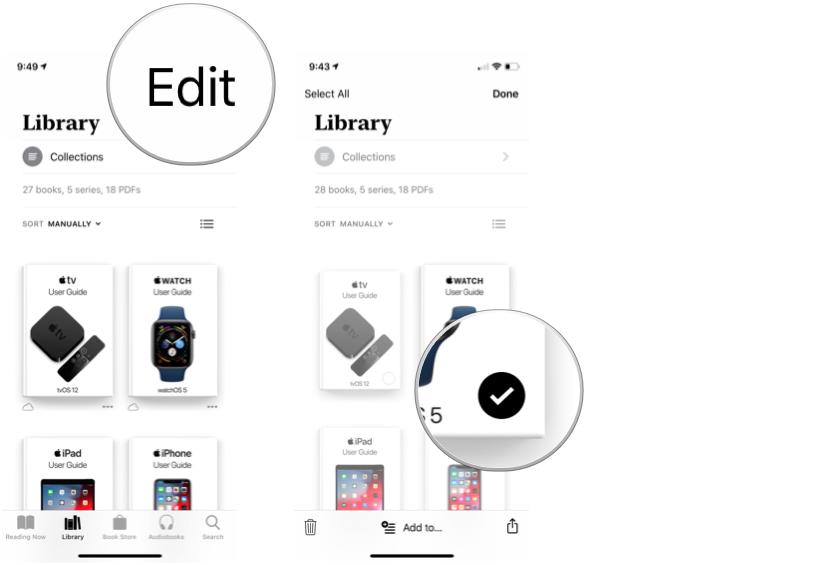
- Tap the Delete button.
- Tap Hide Book.
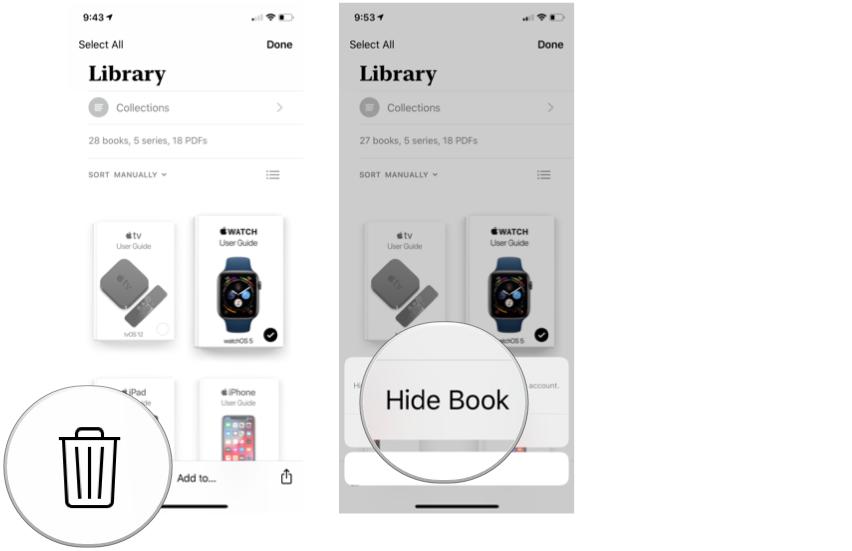
How to unhide books in Books on iPhone and iPad
- Launch the Books app from your home screen.
- Tap the Reading Now tab.
- Tap your account. It's the profile picture in the top-right corner of your screen.
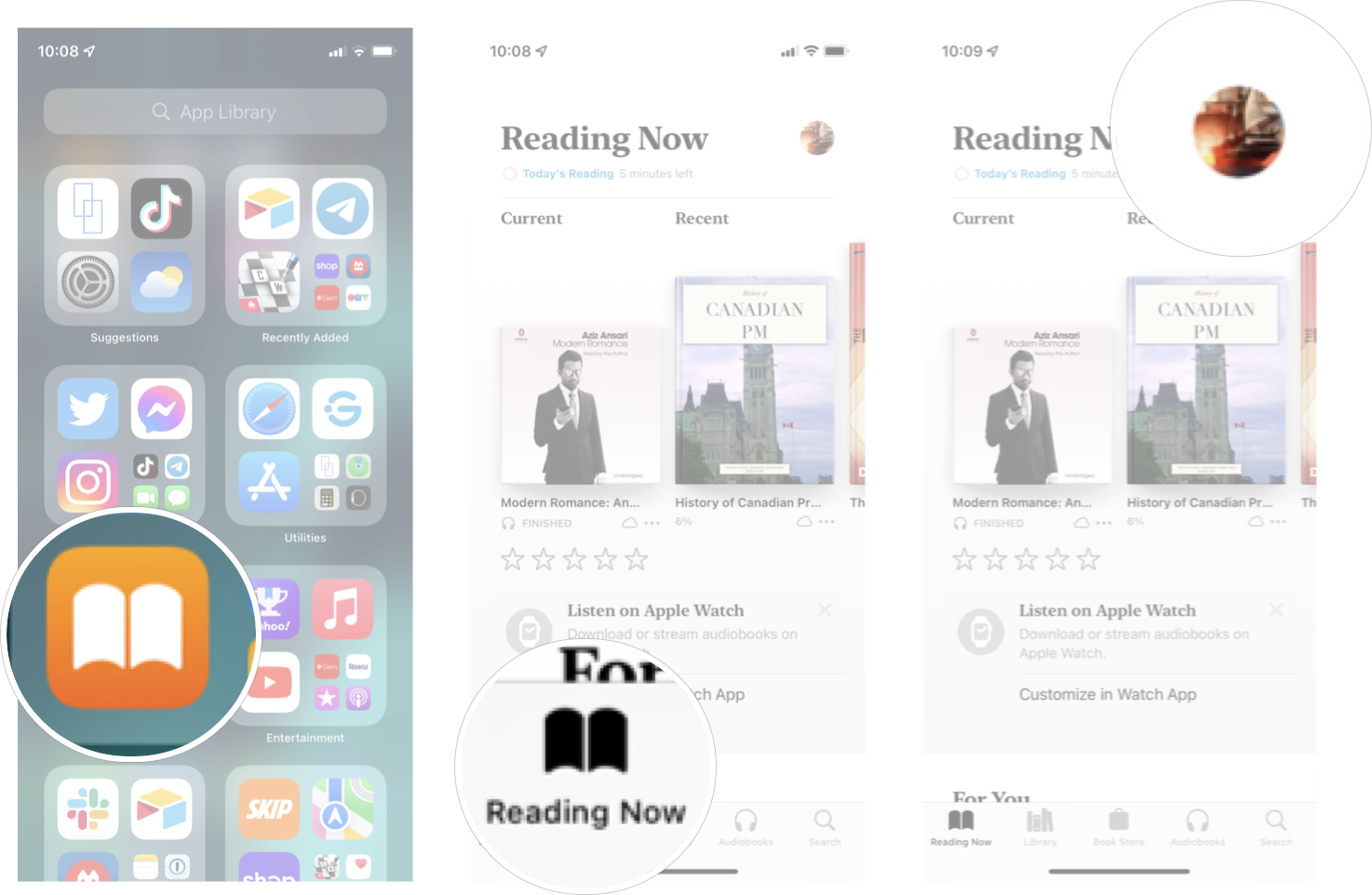
- Tap Manage Hidden Purchases.
- Type in your iCloud password.
- Tap Unhide next to the book you want to unhide.
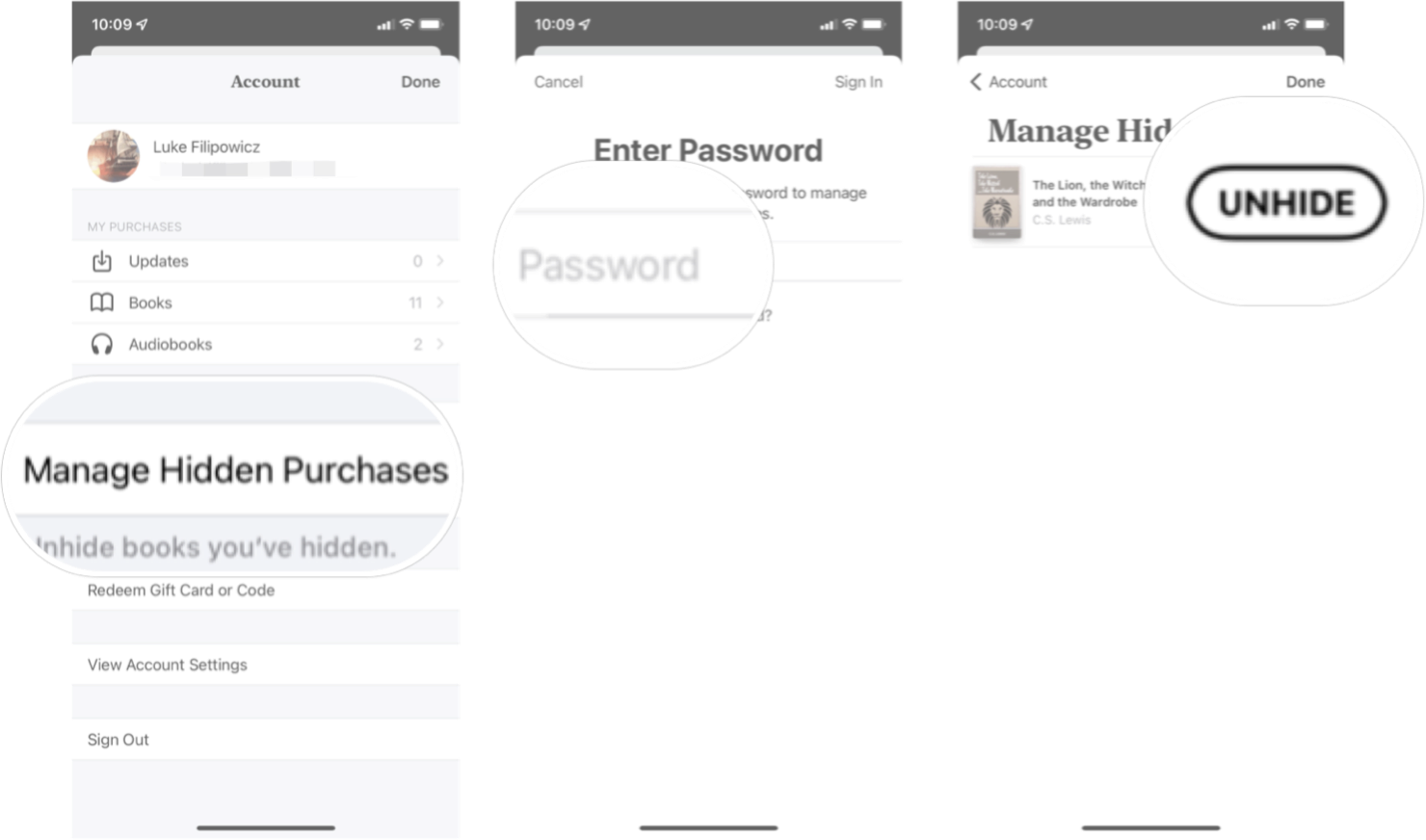
How to re-download deleted books in Books
- Launch the Books app from your home screen.
- Tap the Reading Now tab.
- Tap your account. It's the profile picture in the top-right corner of your screen.
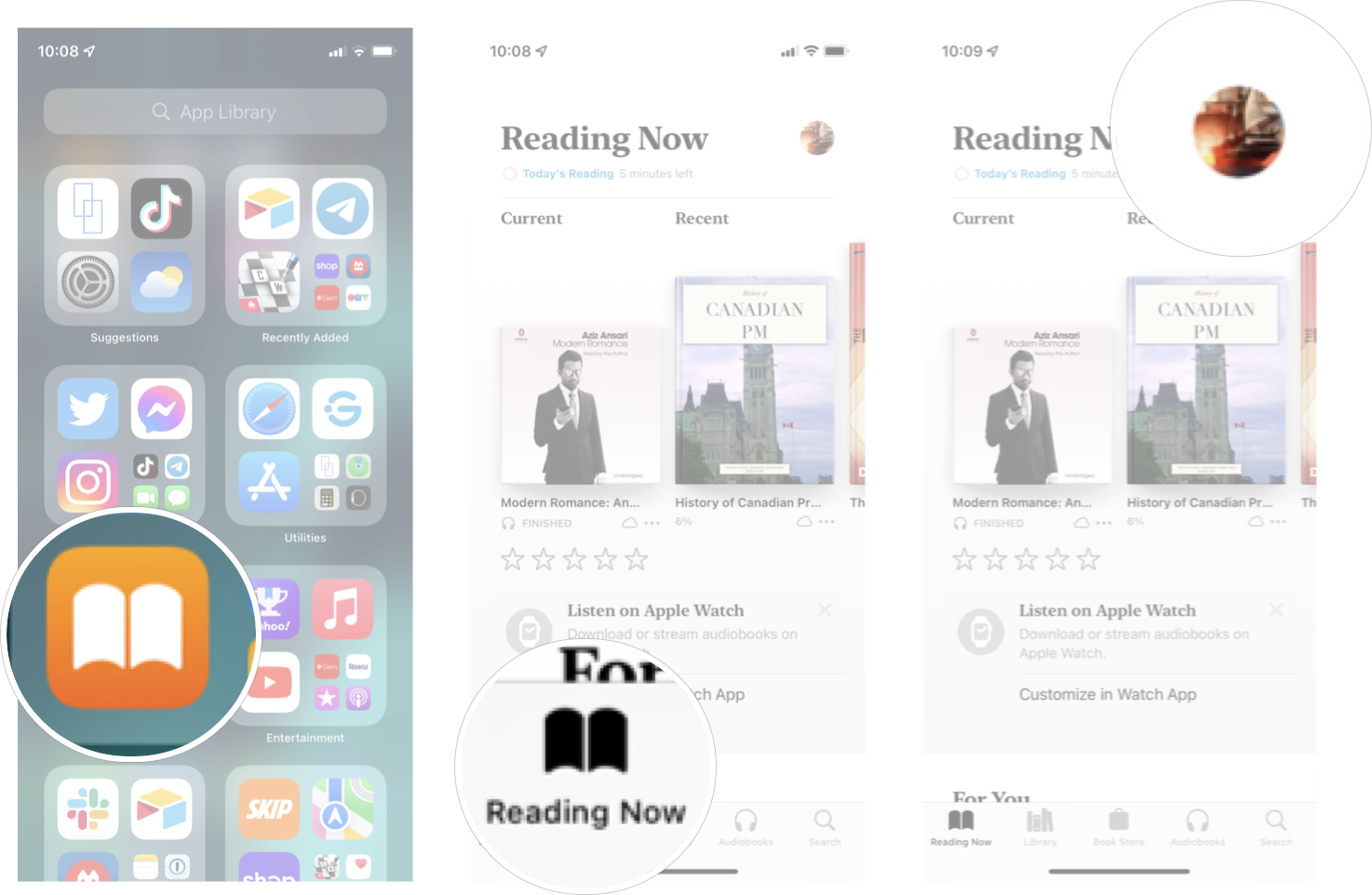
- Tap Books or Audiobooks.
- Tap Not on this iPhone/iPad.
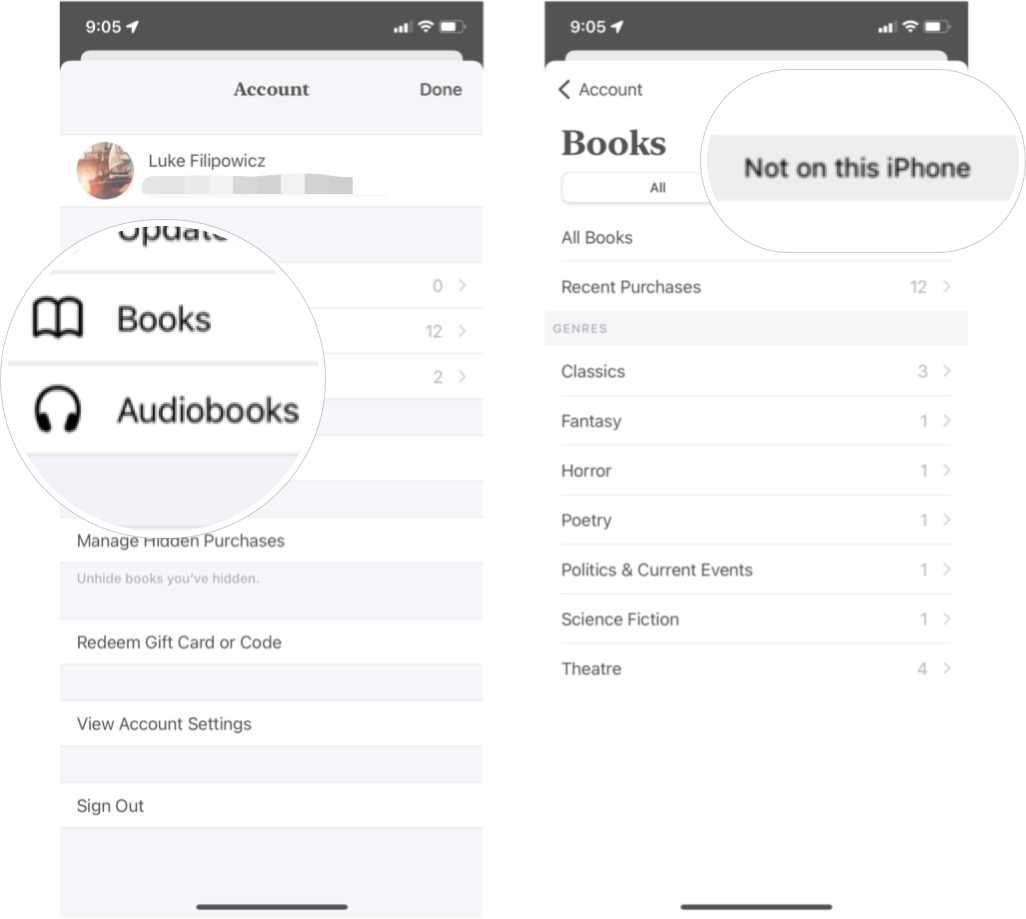
- Tap All Books.
- Tap the download button next to the book you want.
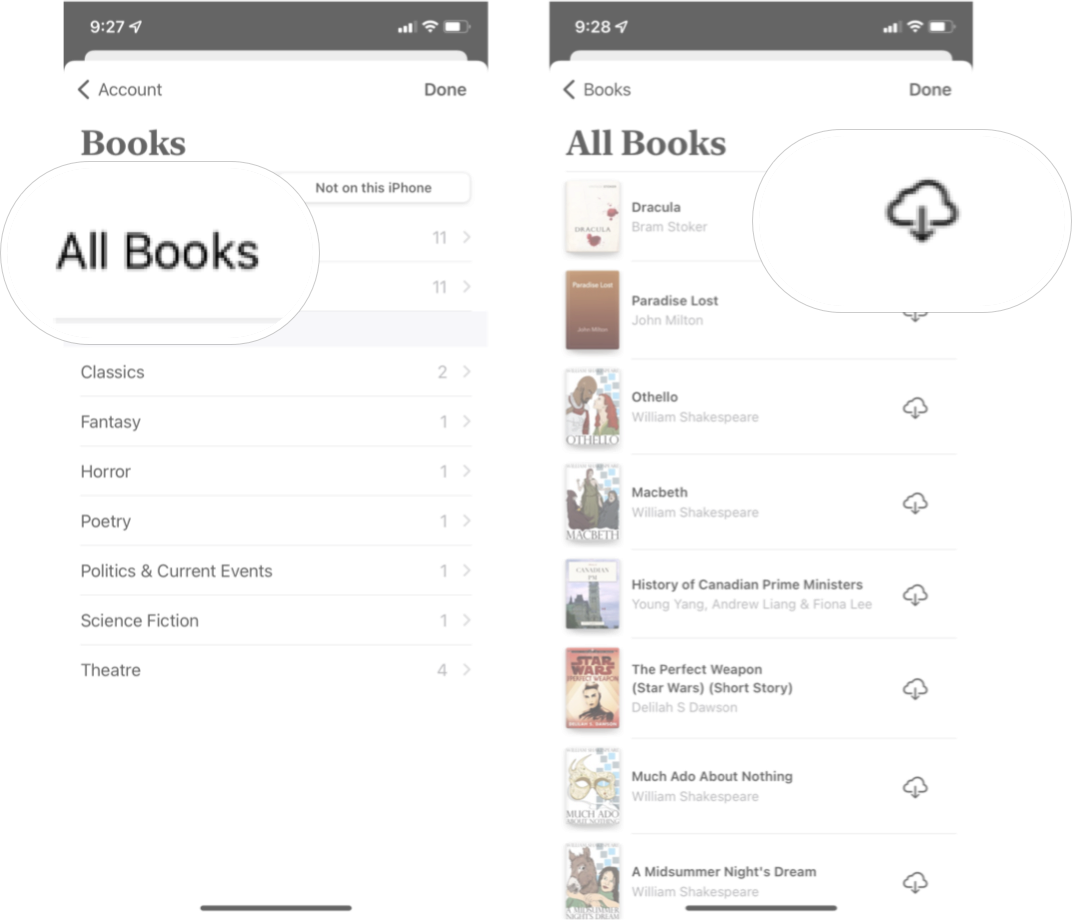
There are other e-reading apps out there
While Apple does have its own reader app with Books, there are a ton of other great e-reader apps for iPhone and iPad that you can choose to use instead. Many people find other apps to be a little easier to organize and manage, and we know how important a properly curated collection of all your favorite books and audiobooks can be.

Luke Filipowicz has been a writer at iMore, covering Apple for nearly a decade now. He writes a lot about Apple Watch and iPad but covers the iPhone and Mac as well. He often describes himself as an "Apple user on a budget" and firmly believes that great technology can be affordable if you know where to look. Luke also heads up the iMore Show — a weekly podcast focusing on Apple news, rumors, and products but likes to have some fun along the way.
Luke knows he spends more time on Twitter than he probably should, so feel free to follow him or give him a shout on social media @LukeFilipowicz.
