How to sync reminders and calendars between iOS and Android
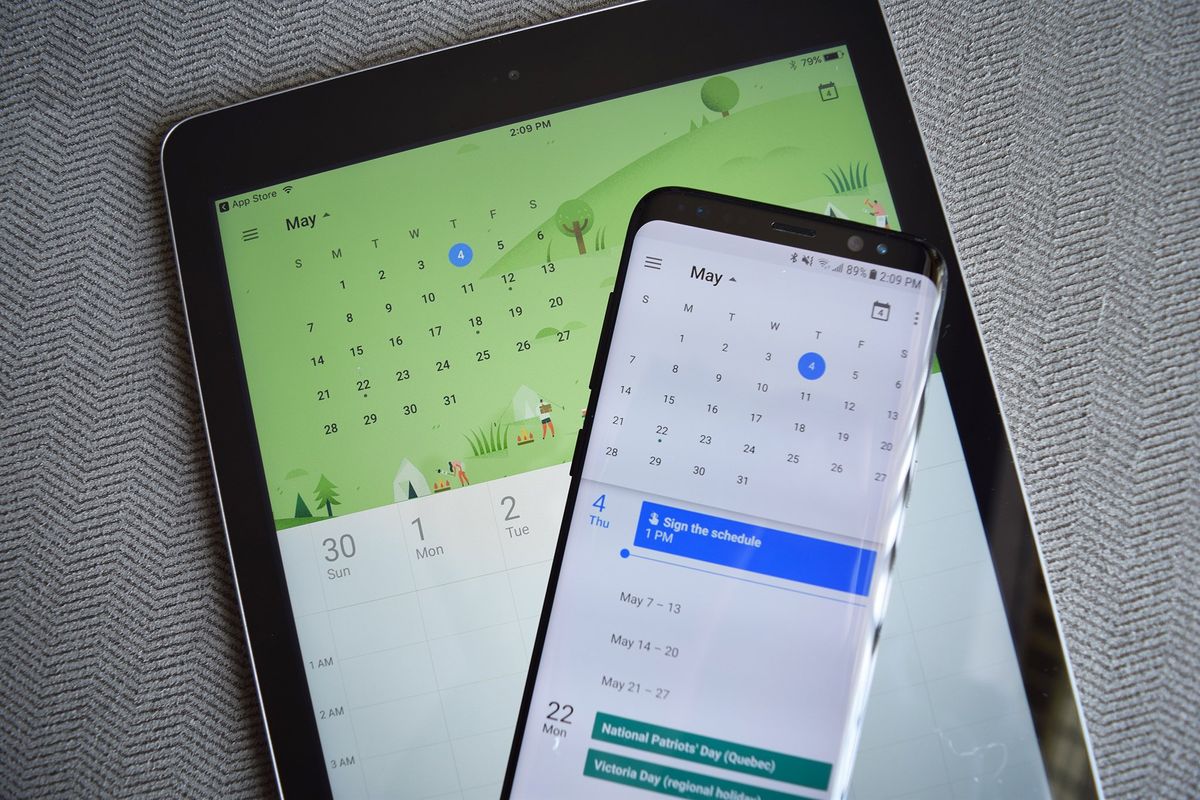
Some folks don't have the entire Apple ecosystem. iPad is arguably one of the most popular tablets around (if not the most popular), but many iPad users don't use iPhone — they're on Android, and that's OK. I run Android, but I use an iPad for mobile gaming and reading digital comics.
Syncing between the two platforms isn't inherent, but you can sync Reminders and lists with certain apps. That way the whole family can stay on the same page, no matter which operating system each person prefers.
- How to sync reminders and calendars between iPad and Android
- How to add events and reminders to Google Calendar for iPhone and iPad
How to sync reminders and calendars between iPad and Android
Use the Google Calendar app. It's absolutely the best way to sync reminders and calendars across both platforms. When you use Google Assistant on your Android phone, the reminder is automatically added to the Reminders calendar in Google Calendar. Even if you don't have Assistant, using Google Calendar for reminders is the perfect way to see all of your to-dos, whether they be simple, menial things or upcoming events.
Download the Google Calendar app for iOS, sign in with your Google account, and boom – reminders and events are automatically synced.
The unfortunate aspect of this process is the lack of support for Siri if you're going the other way. If you have an Android tablet and want to sync reminders from iPhone, you won't be able to sync your reminders from the Reminders app. You could sync over your Calendar app events by subscribing to your calendar's URL in Google Calendar, but that's not always best, since events can take up to 24 hours to show up in your Google Calendar.
Apple does let you sync Reminders with other accounts, but your options are pretty much everything but Google (who'da thunk?!).
If you want to sync reminders and calendars between iOS and Android, just use the Google Calendar app for everything. All you have to do is sign in and it's all there. You may have to mess with your sync settings, but that's about it. That's the price we pay for walking in both worlds. C'est la vie.
Master your iPhone in minutes
iMore offers spot-on advice and guidance from our team of experts, with decades of Apple device experience to lean on. Learn more with iMore!
There are other Android apps that help with syncing, but many are quite hit and miss and some of the more popular ones, like SmoothSync, haven't been updated in years.
How to add events and reminders to Google Calendar
How to add events and reminders to Google Calendar for iPhone and iPad
Adding events and reminders to Google Calendar is pretty much the same as adding them to any other calendar app.
- Launch Google Calendar from your Home screen.
- Tap the switch next to an account if you already use Google accounts on your iPhone or iPad. Otherwise, tap Add a Google account and sign in.
- Tap Get Started. Google Calendar will load all existing events for that account.
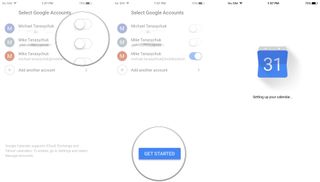
- Tap the add button in the bottom right corner of your screen. It's the red + button.
- Tap Reminder or Event.
- Tap the green area below the X to enter a title and tap Done.
- Tap the date to scroll and change it. You can set the time as well or tap the switch to make it an all-day event.
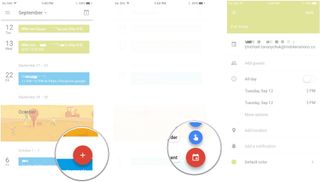
You can then add a location to your event or reminder, as well as notifications, and you can change its color, and add notes and attachments.
Need something more intensive?
If you think you need something a little more robust than Google Calendar, then you might want to check out some third-party apps, like:
Questions?
Sound off in the comments below.
Mick is a staff writer who's as frugal as they come, so he always does extensive research (much to the exhaustion of his wife) before making a purchase. If it's not worth the price, Mick ain't buying.



