How to use Contacts on iPhone and iPad

Learning how to use Contacts on iPhone and iPad might seem a little basic, but there are many things you can do that you probably didn't know about. You can add photos, import your contacts from iCloud, and many other available features within the app. And thanks to the Apple ecosystem, your contacts will be updated on all your Apple devices, including your Mac with no extra work at all. Here's everything you need to start mastering Contacts on your iPhone.
How to add a contact on iPhone and iPad
The first step to mastering Contacts on iPhone or iPad is learning how to add a new contact to your list. Here's what you need to do.
- Launch the Contacts app from your Home screen.
- Tap on the plus sign in the top right corner.
- In the top section of this screen, you can type in necessary information like:
- Contact's first name
- Contact's last name
- Contact's company
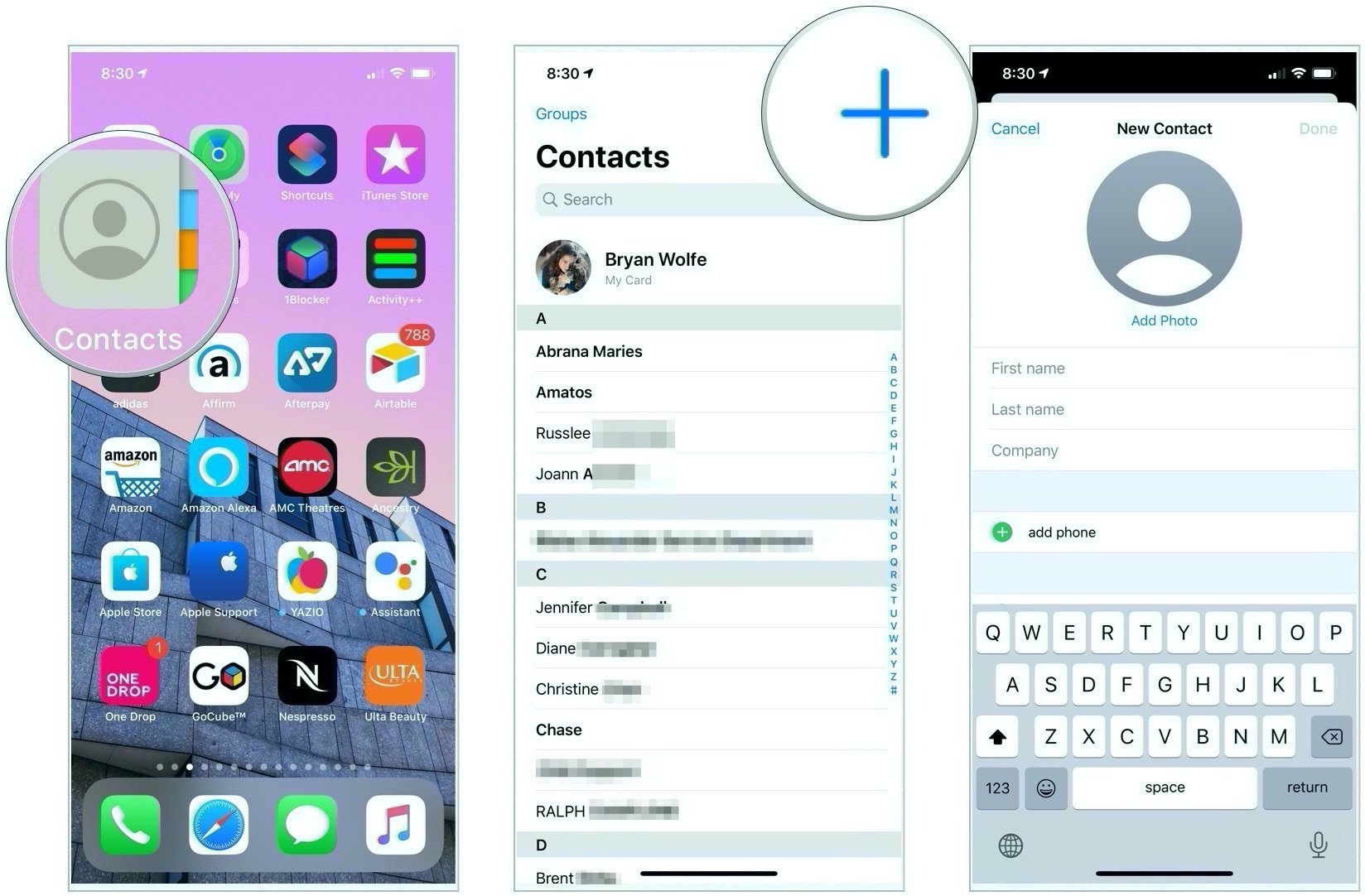
- Tap on the green plus sign next to add a phone number.
- Enter your contact's phone number
- By default, home will be selected as the label associated with this contact's number. To change this, tap on the arrow next to home.
- Tap on an appropriate label that goes with your contact's number (e.g., work, mobile, etc.)
- Tap on Done in the top right corner to save this contact.
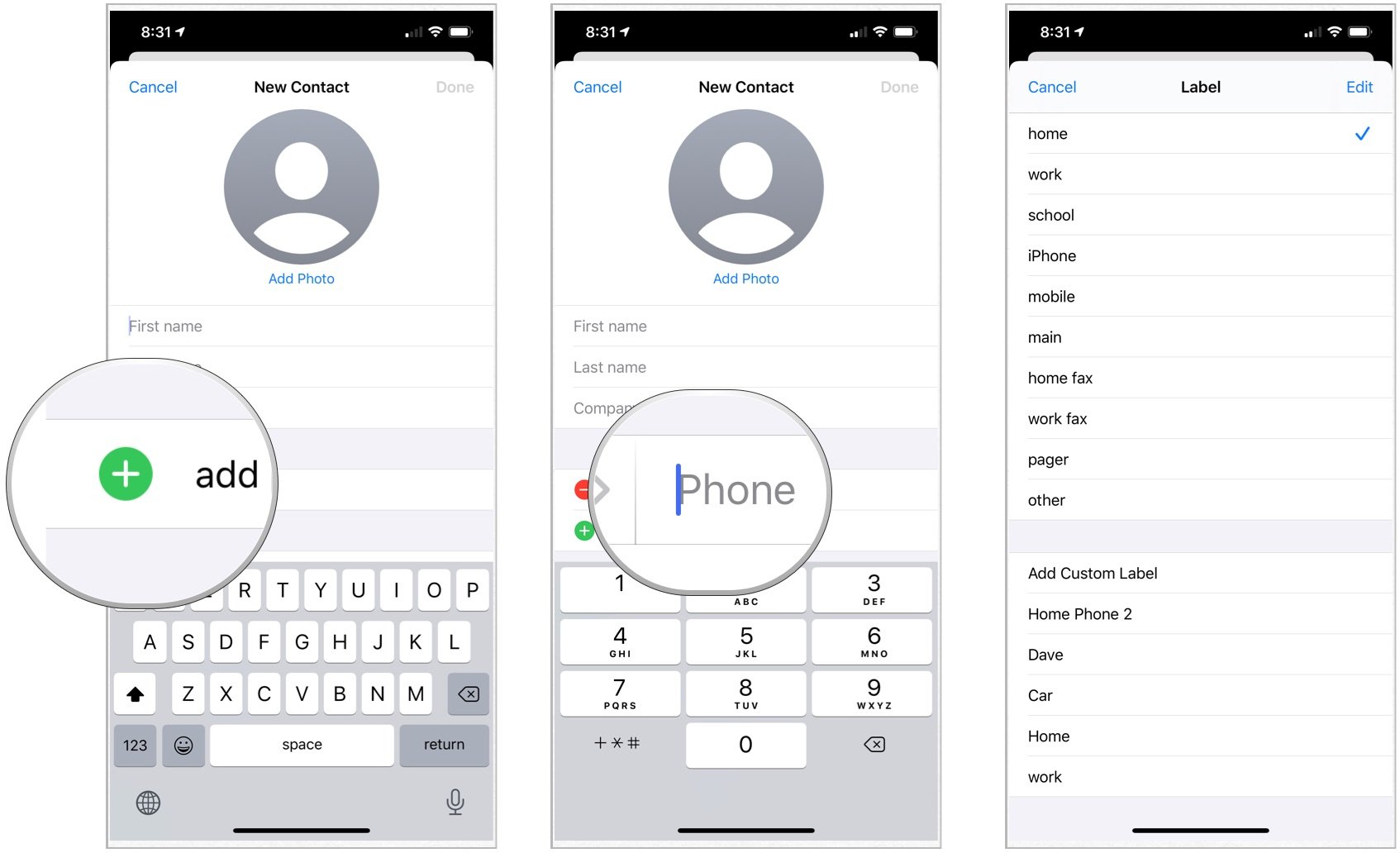
You can add additional information for your contacts, like alternate phone numbers, email addresses, website, address, birthday, etc., using similar tap and type steps as above.
How to import contacts on iPhone and iPad
If you already have contacts associated with iCloud or an email account, it's easy to add them as contacts.
- How to import contacts from an iCloud account
- How to import contacts from a Gmail account
- How to import contacts from an Outlook, Hotmail, or Live account
- How to import contacts from an Exchange account
Sometimes after you do an import, you end up with duplicate contacts. No need to manually remove all the double entries. There's a faster way to get rid of duplicate contacts.
How to update an existing contact on iPhone and iPad
Has your friend changed their number, email address, or name? It's easy to edit their contact information on the iPhone and iPad.
- Launch the Contacts app from your Home screen.
- Tap on the contact you want to update.
- Tap on the Edit button in the top right corner.
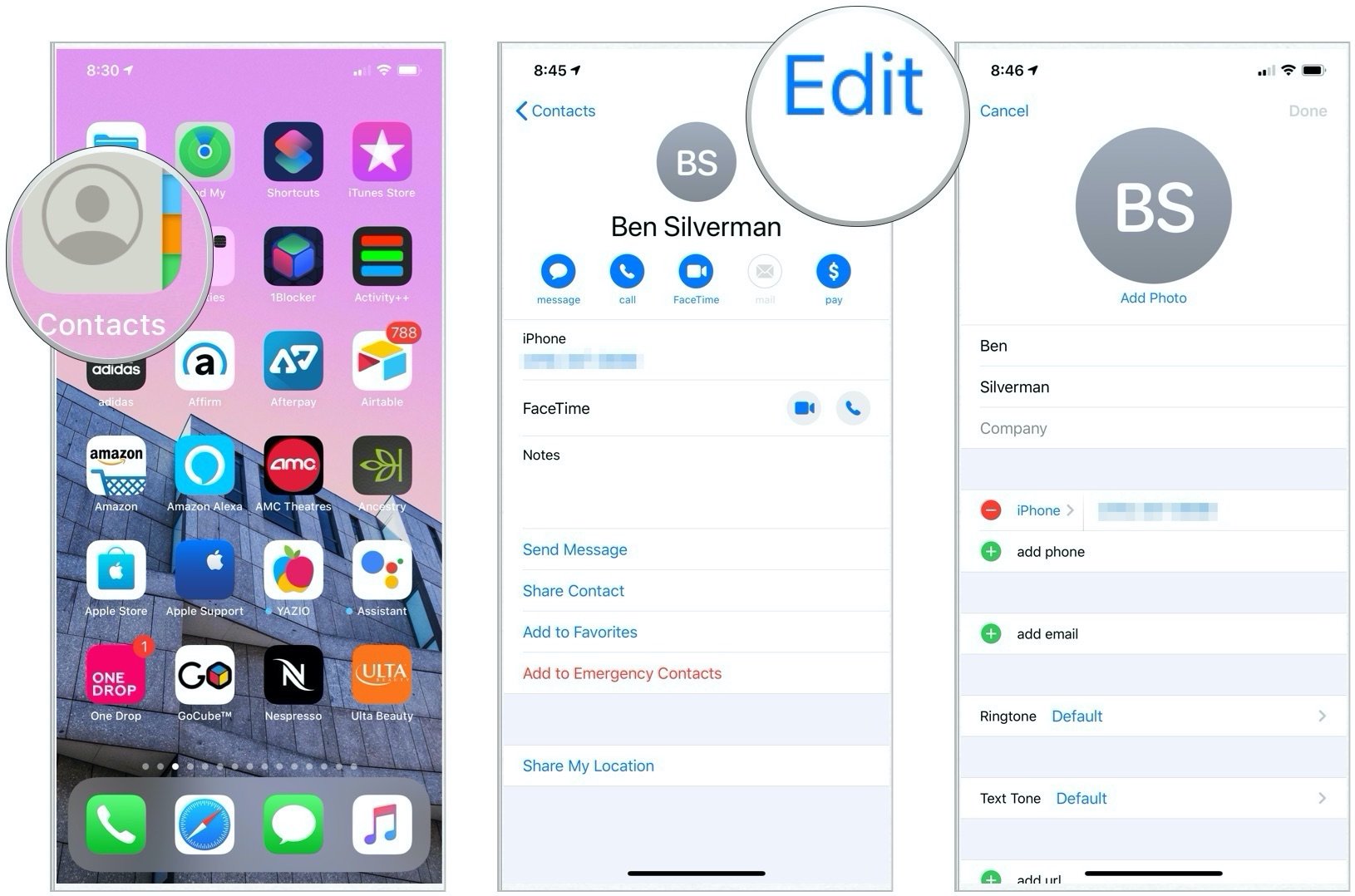
From here, you can add additional phone numbers, email addresses, and other information specific to this contact.
Master your iPhone in minutes
iMore offers spot-on advice and guidance from our team of experts, with decades of Apple device experience to lean on. Learn more with iMore!
How to find an existing contact on iPhone and iPad
As your contact list grows, it can be tough to track down people's numbers. Here are some fast tips for finding contacts.
- Launch the Contacts app from your Home screen.
- Tap on the search bar at the top of your screen.
- Type in your contact's name (first or last) to locate them.
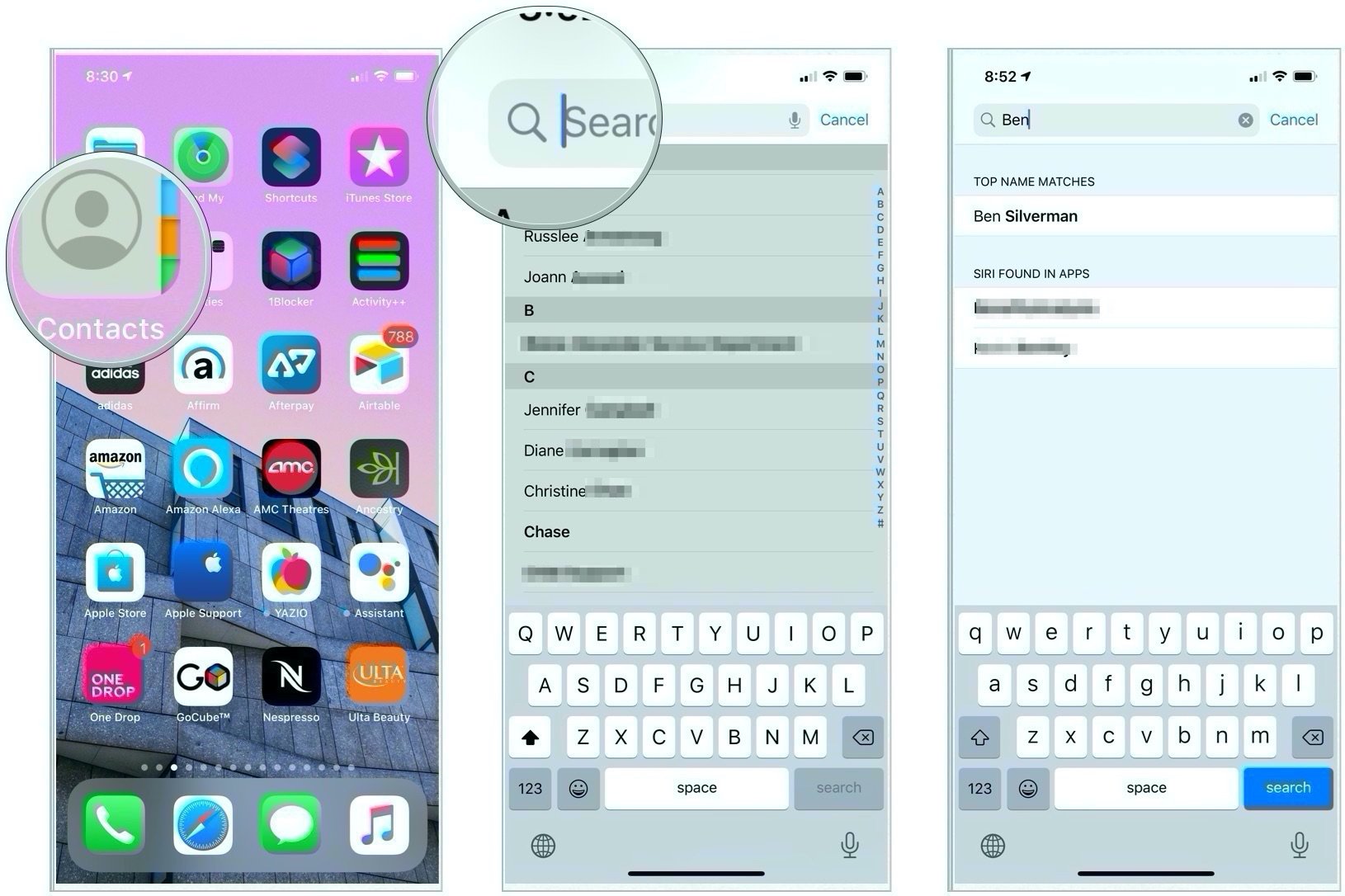
If you've forgotten someone's name but know they're in your contacts, you can quickly browse connections by the first letter in their name.
- Launch the Contacts app from your Home screen.
- Tap on a letter on the right side of your screen.
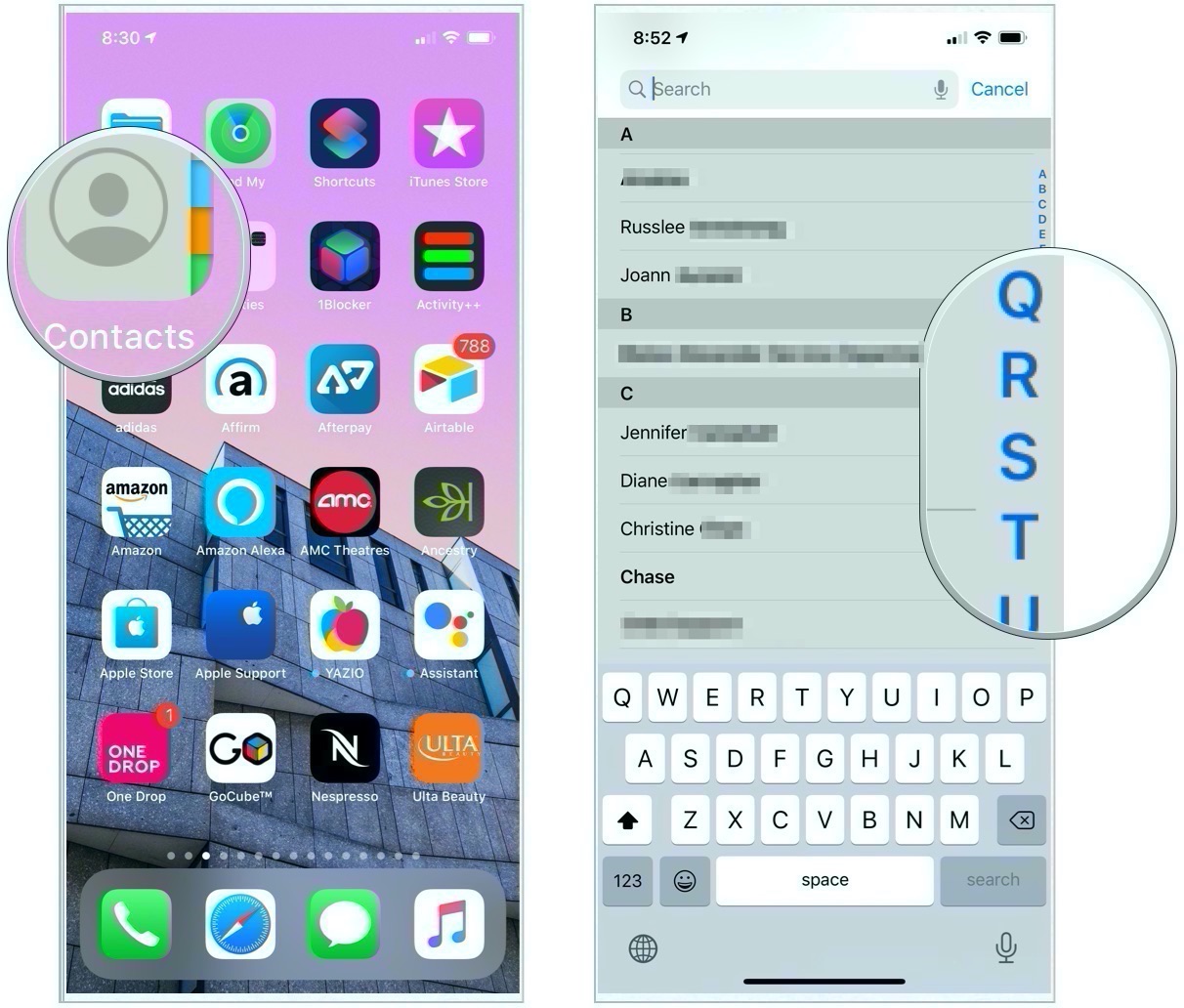
- Once you've tapped on a letter, you will automatically go to contacts whose first or last name starts with that letter depending on your settings.
How to share a contact on iPhone and iPad
Need to share a work contact with a colleague or pass along the info of a good insurance agent to a friend who is taking up fire juggling? Share your contacts with ease, right in the Contacts app!
- Launch the Contacts app from your Home screen.
- Tap on the contact you want to share.
- Tap on Share Contact.
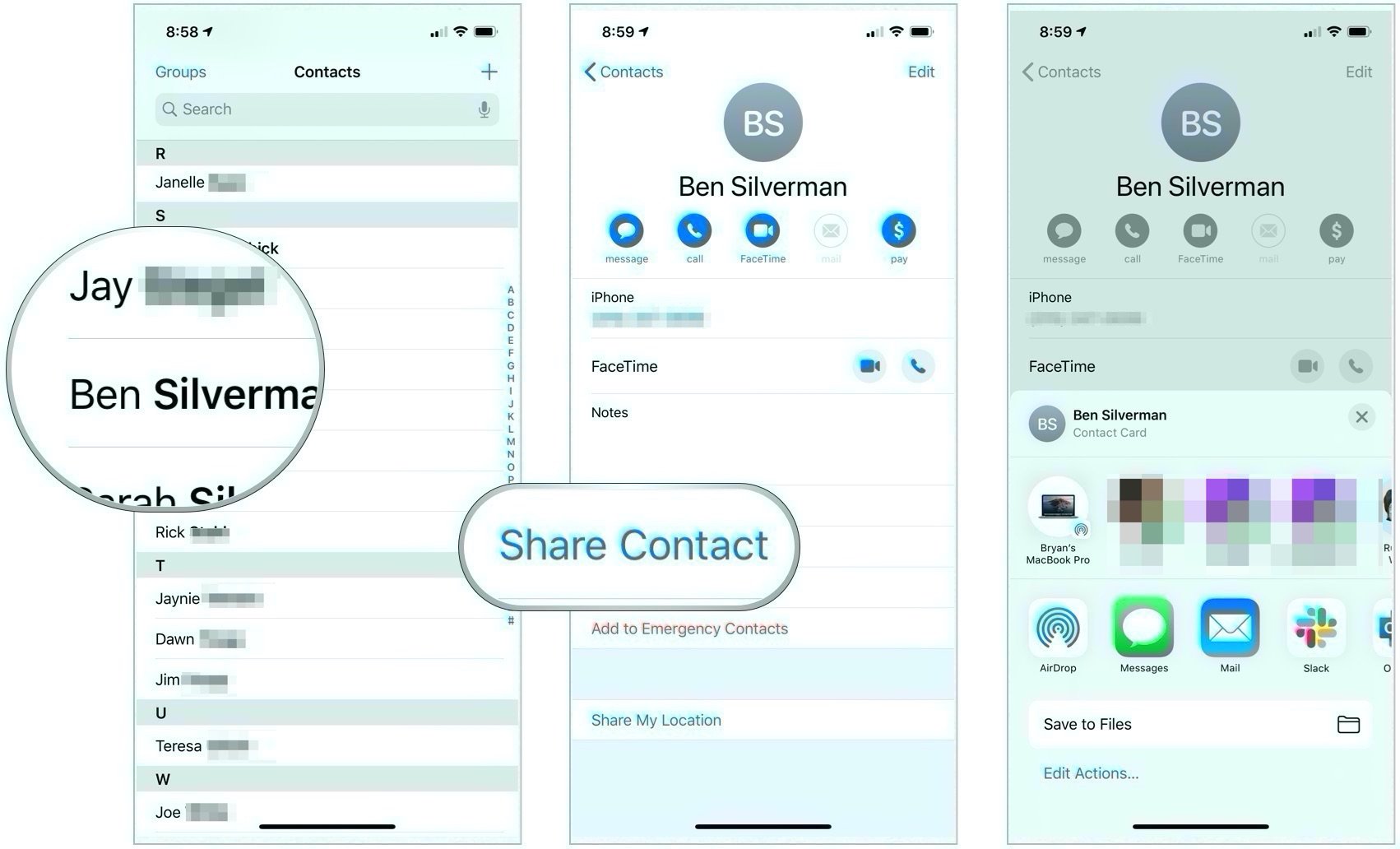
Depending on the applications on your phone, you'll have a few different ways to share your contact, including AirDrop for nearby devices, Message, Mail, and other third-party apps. Tap on whichever one is most relevant for the way you want to share your contact and follow the prompts to send it off!
How to assign photos to contacts on iPhone and iPad
What's great about the Contacts app is that you can assign a photo to your contacts from the Photos app. Here's how to do it!
- Launch the Photos app from your Home screen.
- Tap the photo you want to assign to a contact.
- Tap the share button on the bottom left of your screen.
- Tap Assign to Contact.
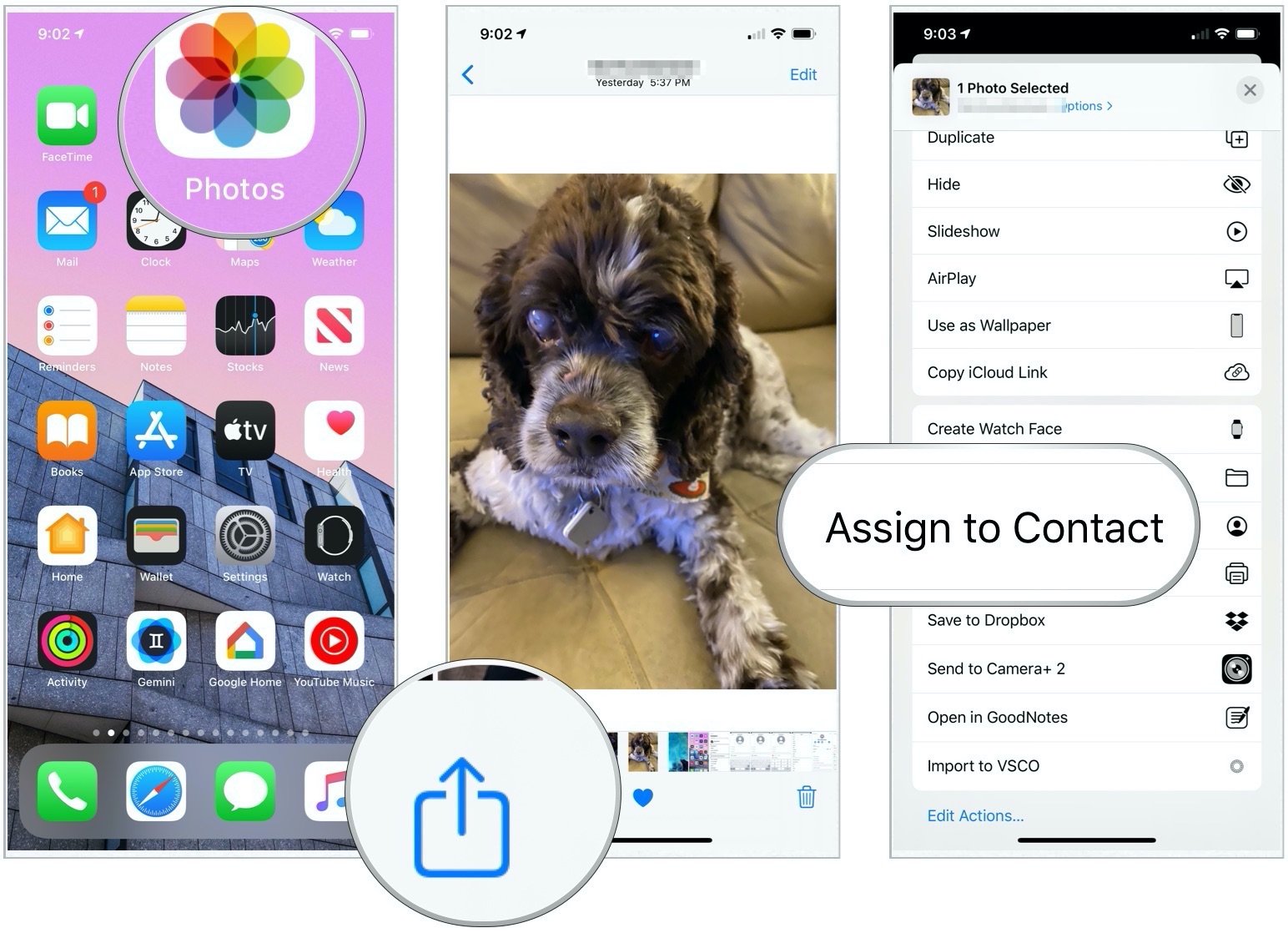
- Tap the contact to whom you'd like to assign the photo.
- Drag and pinch the photo to scale and move it as you like.
- Tap Choose on the bottom right of your screen.
- Tap Update on the top right of your screen.
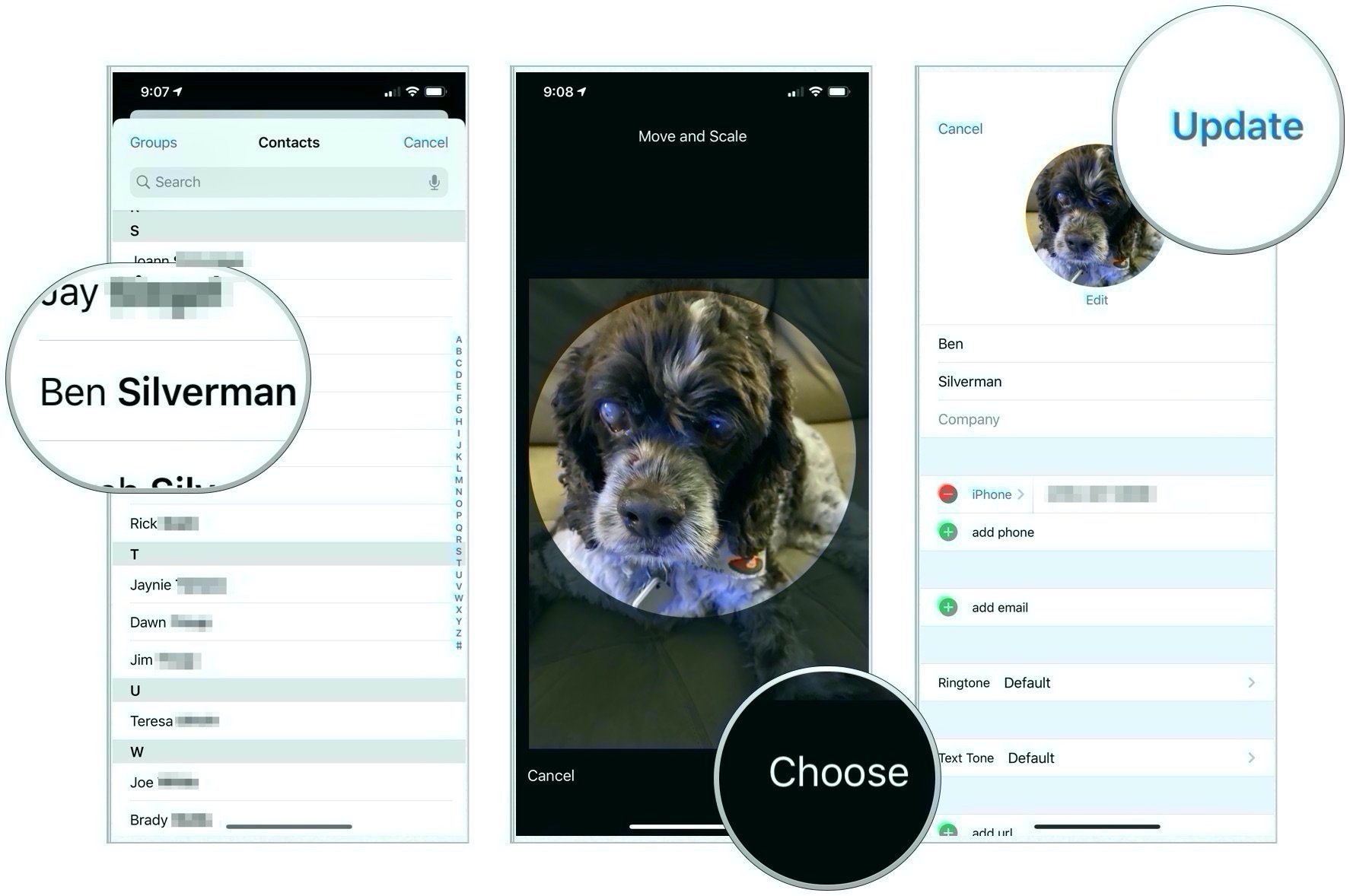
The photo will now be part of that contact's profile.
How to delete a contact on iPhone and iPad
If a friend has gone off the grid or a friend is no longer a friend, it's time to delete them from your contacts.
- Launch the Contacts app from your Home screen.
- Tap on the contact you want to delete.
- Tap on Edit in the top, right corner.
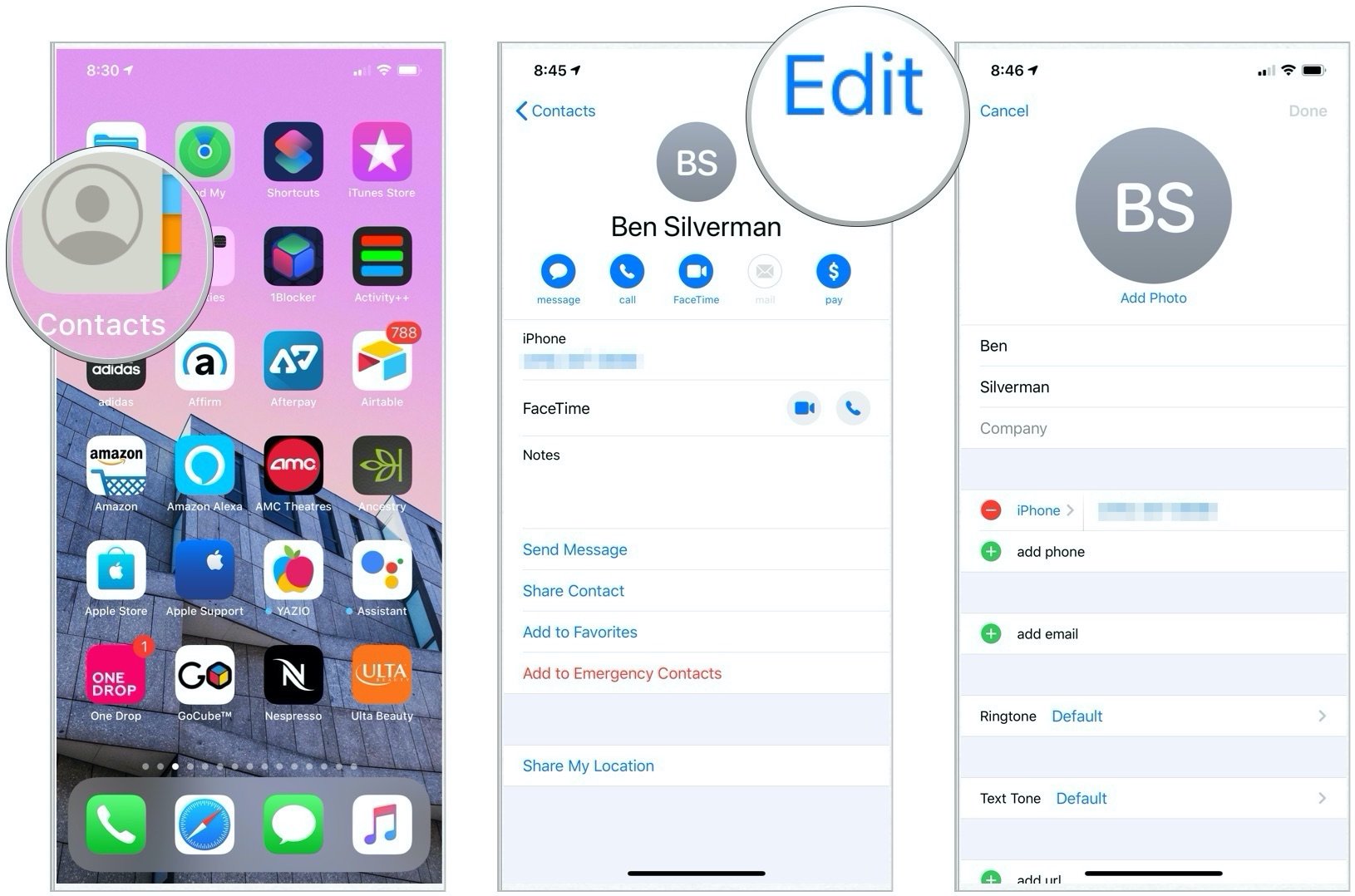
- Scroll down to the bottom of the page.
- Tap on Delete Contact.
- Tap on Delete Contact.
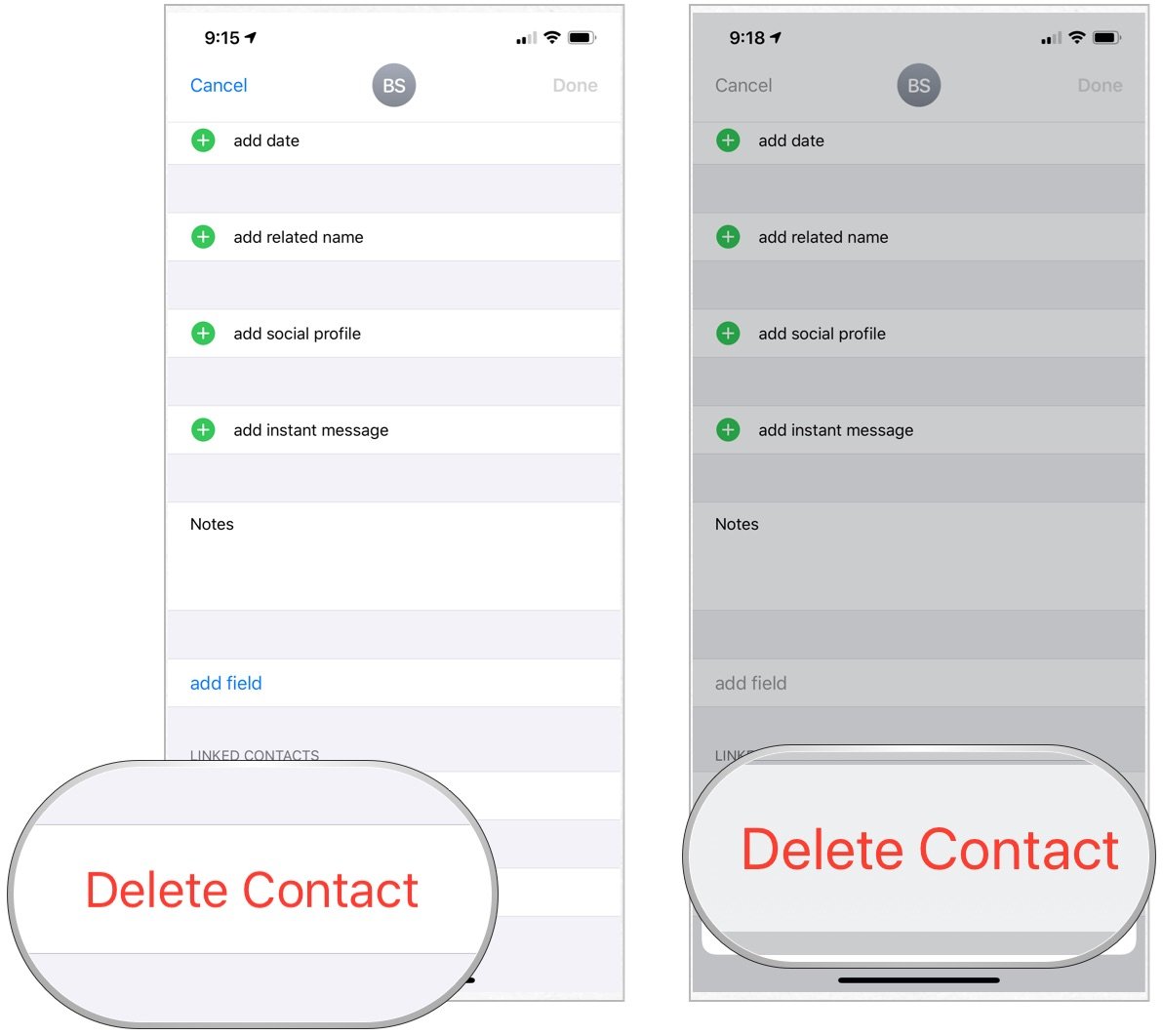
Doing this won't prevent the person from being able to contact you (to do that, you have to block them, but at least they're no longer in your contacts. If you change your mind, you can always re-add a person into Contacts on your iPhone or iPad.
Now sure how to use Contacts on iPhone or your iPad?
Do you have any questions about how to use Contacts on iPhone and iPad? Shoot them in the comments!
Updated November 2020: Updated for iOS 14.

Bryan M. Wolfe has written about technology for over a decade on various websites, including TechRadar, AppAdvice, and many more. Before this, he worked in the technology field across different industries, including healthcare and education. He’s currently iMore’s lead on all things Mac and macOS, although he also loves covering iPhone, iPad, and Apple Watch. Bryan enjoys watching his favorite sports teams, traveling, and driving around his teenage daughter to her latest stage show, audition, or school event in his spare time. He also keeps busy walking his black and white cocker spaniel, Izzy, and trying new coffees and liquid grapes.

